Вимоги безпеки перед початком роботи. на тему: «Створення презентації в програмі PowerPoint»
Дипломна робота
на тему:
«Створення презентації в програмі PowerPoint»
Учня групи №7
Кравчука Сергія Ігоровича
за фахом: Оператор з обробки інформації та програмного забезпечення
Керівник роботи: В.В. Сенюк
Березне – 2015
ЗМІСТ
ВСТУП... 3
РОЗДІЛ I СТВОРЕННЯ ПРЕЗЕНТАЦІЇ В POWERPOINT.. 4
1.1 Основні принципи роботи з POWERPOINT. 4
1.2 Початок роботи з POWERPOINT. 5
1.3 Режим перегляду. 7
1.4 Робота з текстом.. 19
1.5 Робота з графікою.. 20
1.6 Спеціальні можливості 23
РОЗДІЛ II ПРАКТИЧНА ЧАСТИНА.. 25
РОЗДІЛ ІІІ. ОХОРОНА ПРАЦІ ПРИ ВИКОНАННІ РОБОТИ... 28
3.1 Загальні вимоги. 28
3.2 Вимоги безпеки перед початком роботи. 28
3. 3 Вимоги безпеки під час роботи. 28
3.4 Вимоги безпеки після закінчення роботи. 29
3.5 Вимоги безпеки в аварійних ситуаціях. 29
ВИСНОВОК.. 30
ВИКОРИСТАНІ ДЖЕРЕЛА.. 31
ВСТУП
Під час інформаційної діяльності людина збирає і накопичує відомості про довкілля. Для зручності представлення інформації в наш час використовують графічні редактори.
Метою Дипломної роботи є вивчення і аналіз можливостей програми Microsoft PowerPoint.
Microsoft PowerPoint – це популярна прикладна програма загального призначення для створення презентацій в різних сферах людської діяльності.
Також PowerPoint можна використовувати для: унаочнення навчального матеріалу, управління навчально-пізнавальною діяльністю учнів, контролю та перевірки засвоєння навчального матеріалу, узагальнення та систематизації знань, у сфері бізнесу, рекламуванні товарів, послуг, створення фотоальбомів тощо.
Отже, розглянемо можливості PowerPoint на прикладі даної дипломної роботи.
РОЗДІЛ I СТВОРЕННЯ ПРЕЗЕНТАЦІЇ В POWERPOINT
1.1 Основні принципи роботи з POWERPOINT
Основне призначення програми POWERPOINT: створення презентації, які необхідні в багатьох сферах професійної діяльності (в тому числі бізнесі або науці). Ще недавно презентації, як правило, являли собою доклад з ілюстраціями, виконаними на папері або плівках, зображення на яких демонструвалися з допомогою проекторів. При цьому створення яскравих і переконливих ілюстрацій було складним заняттям, і тому успіх або невдача презентацій напряму залежала від художніх і артистичних здібностей доповідача.
З допомогою програми POWERPOINT створення презентацій стає простою і цікавою справою. Якщо презентація проводиться для невеликої аудиторії (4-8 чоловік), то в цьому випадку достатньо мати комп`ютер зі звичайним монітором. З іншої сторони, при великій кількості глядачів, необхідно мати спеціальну апаратуру, наприклад проектор, який підключається до комп`ютера і проектує дане на моніторі зображення на звичайний екран. Презентації можуть також проводитися для користувачів локальної мережі чи Internet.
Серед можливостей POWERPOINT по створенню презентацій (яка являє собою набір слайдів), слід відмітити слідуюче:
• управління процесом проведення презентації, тобто відображенням слайдів, які в ній знаходяться;
• управління переходами між слайдами - визначення порядку відображення слайдів презентації під час її показу;
• визначення параметрів зовнішнього вигляду відображення і появи слайдів;
• робота з текстами, таблицями, графікою, анімацією, відео, звуком, а також об`єктами Word, Excel, Internet;
Будь-яка презентація має слідуючі основні властивості і характеристики:
• набір слайдів і їх параметри;
• зміст слайдів, який, крім користувача, може також створюватись за допомогою наявних майстрів автозмісту;
• параметри робочої області, тобто її розмір, орієнтацію та ін.
В свою чергу, кожен слайд має особисті властивості, які впливають на його відображення в час показу :
• розмір слайду ;
• шаблон оформлення, тобто параметри кольорів фону, шрифтів і т.д.;
• розмітка слайдів, яка включає великий набір стандартних прикладів розміщення інформації на слайді: розміщення заголовка, малюнків, таблиць, написів.
• ефект переходу, який являє собою той чи інший режим появи і ”зникнення” слайду після натискання кнопки миші або автоматично через заданий час, з анімаційними чи звуковими ефектами і т. д
1.2 Початок роботи з POWERPOINT
Після завантаження POWERPOINT праворуч з’являється панель, яка дозволяє відкрити наявну презентацію або створити нову різними способами.
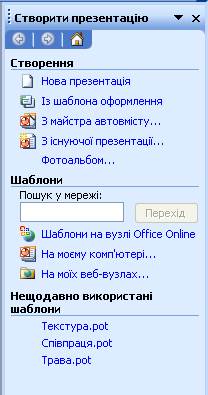
Рис.1.2.1 Панель, яка з’являється після завантаження
POWERPOINT
За допомогою Майстра автовмістуможна швидко створити презентацію, використовуючи шаблони наявних варіантів презентацій.
Другий режим Шаблон оформлення.Це готовий шаблон, який необхідно заповнити певним чином, додавши (за потреби) слайди з графікою чи діаграмами. Щоб застосувати шаблон оформлення до готової презентації потрібно виконати команду Формат/ Застосувати шаблон оформлення – вибрати необхідний шаблон оформлення слайда.
Найчастіше створюють презентацію з чистої сторінки, вибравши Нова презентація.
Виконавши команду Формат/ Розмітка слайда,можна вибрати розмітку.
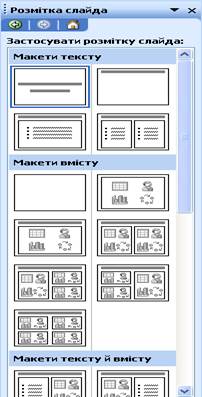
Рис 1.2.2 Вибір розмітки слайда
При створенні своєї презентації «Створення презентації засобами POWERPOINT 2003» я обрав команду Нова презентація,оскільки цей спосіб, на мою думку, найбільш зручний для даної презентації. В наступному кроці я задав розмітку слайда Пустий слайд. Ця розмітка зручна тим, що в порожній слайд за бажанням можна вміщувати потрібні елементи.
Режим перегляду
У POWERPOINT є кілька режимів перегляду слайдів презентації:
1. В режимі Звичайнийвиконуються переважно всі операції.

Рис 1.3.1 Режим Звичайний
2.Режим структури - відображає ієрархічну структуру, яка містить заголовки і тексти слайдів презентації.
3.Режим сторінок заміток - виводить сторінки заміток для кожного слайду. На цій сторінці доцільно помістити супроводжуючий при показу слайдів текст.
4. Режим Сортувальник слайдов призначений для роботи з презентацією загалом, а не з окремими слайдами. У ньому зручно змінювати порядок розміщення слайдів, переміщенням їх за допомогою миші, підключаючи різноманітні ефекти при переході від слайда до слайда чи при заповненні слайда об’єктами.

Рис 1.3.2 Режим Сортировщика слайдов
5. У режимі Показ слайдов на екран виводять лише слайди підготовленої презентації і кнопки виклику контекстного меню керування презентацією. Контекстне меню можна також викликати, натиснувши праву кнопку миші в будь-якому місці слайда. Це допоможе під час демонстрації виконувати допоміжні дії.

Рис 1.3.3 Режим Показ слайдов
Потрібний режим задають натисканням на відповідну кнопку у лівій нижній частині екрана або відповідною командою з меню Вид.

Рис 1.3.4 Команди меню Вигляд
У своїй презентації я працював в режимах Обычный, Сортировщик слайдов і Показ слайдов, тому що в цих режимах найзручніше виконувати роботу.
1.3 РОБОТА ЗІ СЛАЙДАМИ В POWERPOINT
Створення нового слайду в відкритій презентації зручніше всього виконувати в режимі Сортировщика слайдов, але можна використовувати і інший режим перегляду. Для вставки нового слайда до презентації необхідно виконати таку послідовність дій: Вставка/Новий слайд. Потім можна застосувати до цього слайда потрібний макет.

Рис 1.3.1.1 Вставка нового слайда
Для видалення слайду необхідно його виділити в режимі Сортувальника слайдів або зробити його поточним в любому другому режимі і після цього виконати команду Правка/ Видалити слайд, або натиснути кнопку Delete .
Щоб виконати перестановку слайдів, необхідно встановити для презентації режим Сортувальника слайдів, потім виділити потрібний слайд і перетягнути його на потрібне місце, притримуючи натиснутою ліву кнопку миші.
Слайд презентації можна визначити як «прихований» (Прихований), за допомогою команди меню Показ слайдів / Прихований слайд.Ці слайди не виводяться на екран під час звичайного перегляду презентації. Показати такі слайди на демонстрації можна, вибравши в контекстному меню: Переход Выбор слайда по шимени у запропонованому списку слайдів презентації вибравши прихований слайд. За допомогою цього ефекту можна підготувати деякі додаткові презентаційні матеріали, які можуть бути використані або пропущені під час демонстрації залежно від зацікавленості та реакції аудиторії.
Розгалужена структура презентації реалізується шляхом вставки гіперпосилань. За їх допомогою можна організувати перехід на означений файл, що знаходиться на комп’ютері, на будь-який слайд цієї презентації, на новий документ та на електронну адресу.
Щоб організувати гіперпосилання, необхідно:
- виділити об’єкт, за яким буде закріплене гіперпосилання;
- виконати команду Вставка/Гіперпосилання або на панелі інструментів вибрати кнопку Додавання Гіперпосилання;
- вибрати потрібний тип гіперпосилання та необхідні параметри.
Слайди можна форматувати. Форматуючи слайд, можна змінити кольорову гаму оформлення чи вибрати оформлення фону. Щоб змінити кольорову гаму оформлення слайда, необхідно виконати такі дії: Формат/ Колірна схема слайда.Далі вибрати стандартну чи спеціальну схему.
Для оформлення фону слайда необхідно виконати такі дії: Формат/Фон.

Рис1.3.1.2 Вибір фону слайда
Після вибору пункту Інші кольорина екрані з’явиться діалогове вікно Кольори з вкладками Звичайнийі Спектр.


Рис 1.3.1.3 Вибір кольору заливки
Якщо вибрати Способи заливки, то на екрані з’явиться діалогове вікно Способы заливки, де можна вибрати різні типи заливки фону (Градієнтна, Текстура, Візерунок, Малюнок).

Рис 1.3.1.4 Діалогове вікно Способи заливки для вибору типу заливки фону
Вибравши для оформлення фону або спосіб заливки, необхідно вказати: цей вибір стосується одного слайда чи всіх слайдів презентації. Для цього у діалоговому вікні Фон вибрати Застосуватиабо Застосувати до всіх.
Для своєї презентації я примінила градієнтну заливку Мох із заготовок. Ця заливка, на мою думку, яскраво підкреслює осінній пейзаж мого села у даній презентації.
Створена презентація може бути настроєна відповідно до потреб доповідача. Тобто, можна встановити режим виконання презентації, а також керувати зміною слайдів і їх складом.
Для настройки: відкрити презентацію, виконати команду Показ слайдов/ Настройка презентації.
В діалоговому вікні Настройка презентації встановити потрібні параметри. Команди опції Показ слайдів дозволяють:
• Керований доповідачем- доповідач повністю контролює процес показу презентації.
• Керований користувачем - показ презентації виконується в режимі вікна, при цьому користувач може відобразити з допомогою меню потрібний слайд.
• Автоматично - даний режим використовується для автоматичного перегляду презентації без участі доповідача, при цьому відсутня більшість можливостей управління процесом.
Прапорці які належать до цієї опції керують процесом показу:
• Безперервний цикл до натискання клавіші Esc - слайди безупинно змінюють один одного до тих пір, поки не буде натиснута клавіша Esc. Якщо вибраний режим автоматичний(повний екран), то цей прапорець встановлюється за замовчуванням і не може бути відключеним, поки презентація проходить в автоматичному режимі;
• без мовного супроводу - презентація проходить без мовного супроводу;
• без анімації - показ слайдів виконується без ефектів анімації, коли елементи слайдів знаходяться на своїх кінцевих місцях (наприклад, вилітаючий текст);
• з смугою прокручування- можливість регулювання зображення в вікні з допомогою прокрутки. Цей прапорець стає доступним при виборі режиму Керований користувачем (вікно)
За допомогою команд опції Слайди можливо встановлювати режим показу всіх слайдів презентації (пункт ВСЕ, встановлений по замовчуванню), або тільки вибраного діапазону. Можливо також скористатися режимом Довільний показ, але перед цим необхідно створити довільну презентацію за допомогою команди Показ слайдів / Довільний показ. При цьому на екрані відобразиться діалогове вікно Довільний показзі всіма наборами слайдів для даного режиму.
Щоб створити новий набір для довільного показу, слід скористатись кнопкою Створити.
Після цього з`явиться вікно Формування довільної демонстрації, в якому зі списку Слайди презентаціїслід додати в список Слайди демонстраціїпотрібні слайди.
Дана дія виконується шляхом виділення наступного слайду із списку Слайды презентации з натисканням кнопки Додати. Інакше, щоб видалити непотрібний слайд зі списку Слайди демонстрації, після виділення потрібного слайду, слід скористатися кнопкою Видалити. Після вибору необхідних слайдів, потрібно зберегти отриманий набір, надавши йому назву і ввести її в поле Демонстрація, натиснути ОК.
В діалоговому вікні Настройка презентаціїпотрібно також встановити порядок зміни слайдів: вручну - зміна проводиться доповідачем; по часу - для кожного слайду через команду Показ слайдів/ Налаштування часу, встановлюється заданий час показу в відповідності з яким виконується процес зміни слайдів.
Після встановлення всіх необхідних параметрів для проведення презентації натисніть кнопку ОК. Розпочніть показ скориставшись командою Показ слайдів / Почати показ.
При проведені презентації дуже важливим являється питання регламенту, тобто часу, відведеного на показ. Для слайдів презентації можливо встановити тривалість відображення кожного з них, тобто хронометраж.
Існує два види визначення хронометражу: ручний і автоматичний.
Ручний режим- використовується в тому випадку, коли необхідна жорстка регламентація для кожного слайду презентації. В цьому випадку для встановлення хронометражу слід відкрити презентацію в режимі Сортувальника слайдіві виконати команду Показ слайдів/Зміна слайдів, або скористатися кнопкою Зміна слайдів. Після в діалоговому вікні Зміна слайдів, в опції Просуваннявстановити флажокАвтоматично післяі вказати інтервал часу (в хвилинах і секундах) напротязі якого буде відображатися вибраний слайд.
В даному вікні також встановлюється ефект для відображення слайдів опціяЕфект (наприклад, розкривання, звертання і т. ін.), швидкість його виконання а також є можливість вибору звукового ефекту (опціяЗвук). Після встановлення цих ефектів слід натиснути кнопку Застосувати(для вибраного слайду) чи Застосувати до всіх(для всіх слайдів презентації).
Автоматичний режим. При використанні даного режиму час показу кожного слайду встановлюється автоматично. Другими словами в процесі репетиції презентації можливо визначити час, який необхідно для мовного описання кожного слайду, після чого система встановить ці часові інтервали автоматично для кожного слайду.
Для встановлення хронометражу:
– слід відкрити презентацію і виконати команду Показ слайдів/Настройка часу. Після цього буде відображений перший слайд презентації в повноекранному режимі, при чому на екрані з`явиться діалогове вікно Репетиція з допомогою якого визначають тривалість показу поточного слайду
– Далі- кнопка для переходу до слідуючого слайду з одночасною установкою часового інтервалу для відображення передостаннього слайду.
– Пауза - кнопка для зупинки хронометражу. Для продовження потрібно ще раз натиснути цю кнопку.
– Повторити - кнопка для відміни значення індикатора Час слайдіві його повторної зупинки. Після того, як буде встановлено час відображення останього слайду, на екрані з`явиться діалогове вікно з загальною тривалістю показу, пропонуючи встановити час на показ слайдів. Щоб встановити новий часовий інтервал, слід натиснути ОК.При необхідності достроково завершити репетицію без збереження інтервалів слід скористатися кнопкою Esc або закрити вікно Репетиція.
Після того як проведена репетиція кожного слайду можна запустити презентацію. Для цього слід виконати команду Показ слайдів/Почати показабо скористатись кнопкою Показ слайдівменюВид. В результаті на екрані відобразиться перший слайд презентації, який через встановлений проміжок часу змінеться на другий слайд.
Необхідно відмітити, що під час показу презентації в лівому нижньому кутку екрана появиться кнопка, натиснувши на яку відобразиться контекстне меню, що включає набір команд для керування процесом показу. Крім того контекстне меню можна також визвати клацаням правою кнопкою миші в області слайда.
-Далі- перехід до наступного слайда.
- Тому- перехід до попереднього слайда.
- Перехід- список команд для керування переходом до того чи іншого слайда. Можна скористатись Навігатором слайдів у вікні якого вибрати той слайд презентації на який необхідно перейти в даний момент. Для цього слід вибрати в списку потрібний слайд і натиснути кнопку Перейти. Якщо потрібно відобразити скритий слайд то можна скористатись пунктом Вибір слайд за іменем і вибрати потрібний слайд із списку.
- Записна книжка- внесення зауважень і поміток, крім цього, назначення зустрічів з допомогою додатків Outlook.
-Нотатки доповідача- додавання зауважень до слайдів в режимі показу презентації.
- Покажчик - показує список команд для керування. Команди контекстного меню Автоматично і Стрілкавідображають на екрані курсор миші, а команда Приховувати завждидозволяє його приховати. З іншої сторони команда Перо дозволяє зробити з допомогою стрілки миші помітки на слайді вибраним кольором, який можна встановити в контекстному меню Колір малюнка. Іншими словами, команда дозволяє малювати жирним маркером для того, щоб обвести яку-небудь область слайда. При цьому помітки, зроблені в час показу на слайді, не зберігаються і відповідно не відображаються при його повторному показі.
- Екран - команда керування екраном демонстрації. Зауважу, що команда Пауза дозволяє призупинити показ, після чого можна скористатись командою Продовжити для його продовження. Крім цього при внесені поміток на поточний слайд в меню Екран стане активною команда Стерти олівець, яка дозволяє видалити всі зроблені помітки.
- Довідка - відображує вікно справочної інформації по використанню різних комбінацій клавіш в час показу.
- Завершити показ слайдів- використовують для завершення показу презентації.
Робота з текстом
Основою любої презентації являється текстова інформація, яку розділяють на слідуючі елементи: звичайний текст, заголовок, підзаголовок, маркірований список.
На титульну сторінку можна вставити текст WordArt. Для цього необхідно виконати такі дії: Вставка /Малюнок / Об'єкт WordArt(або на панелі інструментів Малювання вибрати кнопку Додати об'єкт WordArt). У вікні Колекція WordArtвибрати необхідний стиль тексту, після цього ввести необхідний текст. За бажанням можна змінити тип, розмір та накреслення шрифту.

Рис1.4.1.1 Діалогове вікно WordArt
Встановити текст можна так: Вставка/Напис (або на панелі інструментів Малювання вибрати кнопку Напис  ). Далі потрібно вибрати розміщення тексту на слайді і ввести текст.
). Далі потрібно вибрати розміщення тексту на слайді і ввести текст.
Щоб від форматувати текст, необхідно:
- виділити його;
- виконати команду Формат/Шрифт – у діалоговому вікні Шрифтвибрати параметри форматування.

Рис 1.4.1.2 Діалогове вікно Шрифт
За потреби можна змінити тип, накреслення, розмір, колір тексту й установити ефекти (Підкреслення, Тінь, Рельєф, Верхній, Нижній індекс): окремо кожний ефект або в комбінації.
1.5 Робота з графікою
Щоб вставити графічний об’єкт (рисунок із бібліотеки рисунків ClipArtGallery чи записаний у файлі, автофігуру, організаційну діаграму, об’єкт WordArt, рисунок із сканера чи цифрової камери), необхідно виконати такі дії: Вставка/Малюнок– вибрати необхідний тип графічного об’єкта.

Рис 1.5.1.1 Вставка об’єктів до слайдів
Для вставки та форматування рисунку із бібліотеки ClipArt,потрібно виконати такі дії: Вставка/Малюнок/Картинка. Після цього на панелі в правому нижньому куті програми треба вибрати Колекція картинок.

Рис1.5.1.2 Діалогове вікно Коллекция картинок
Відповідно до тематики презентації виберіть один із запропонованих розділів, деякі розділи складаються з окремих частин. В правій частині треба виділити малюнок, скопіювати його, перейти на потрібний слайд і вставити (із контекстного меню, або команда Правка/Вставити або відповідними комбінаціями клавіш).

Рис1.5.1.3 Вставка малюнка у дану презентацію
Вставлений малюнок можна вилучати, переміщувати по слайду, змінювати його розмір.
Для того, щоб вилучити об’єкт, необхідно:
- виділити його;
- натиснути клавішу Delete.
Щоб змінити розміри виділеного об’єкта, необхідно: курсор встановити на один із маркерів, натиснути ліву кнопку миші і методом перетягування зменшити чи збільшити об’єкт.
Виконуючи свою презентацію, я вставляла малюнки із сканера, оскільки для даної презентації мені необхідно було використати фото мого села.
1.6 Спеціальні можливості
Під анімацією в POWERPOINT мають на увазі рух або видозміну об’єктів на екрані. Застосування анімаційних ефектів надає презентації динамічності, а також дає змогу підкреслити деякі ключові моменти її змісту.
Анімаційні ефекти можуть супроводжувати:
- зміну слайдів;
- появу та відображення об’єктів слайда.
Ефект при переході до наступного слайда можна встановити так: Показ слайдов/Смена слайдов на панелі справа вибрати потрібний ефект. Ефект можна застосувати лише до одного або до всіх слайдів.
Перш ніж застосовувати ефекти, необхідно визначити, які об’єкти будуть анімовані, в якому порядку вони з’являтимуться під час демонстрації, який саме анімаційний ефект буде застосований після їхньої появи на екрані, з якою метою і скільки він триватиме.
Щоб встановити порядок появи об’єктів на екрані, треба виконати такі дії: Показ слайдів/Настройка анімації. Вибрати порядок появи об’єктів на екрані. На панелі Настройка анімаціїпотрібно вказати, як буде здійснено анімацію: після натискання на кнопку миші (По клацанню) чи автоматично (Автоматично) через вказаний проміжок часу.

Рис1.6.1.1 Настройка анімації даної презентації
У створеній мною презентації я задала ефекти анімації лише до текстової інформації для того, щоб неперегружати презентацію. Найчастіше я використовувала ефект Шашки, який найкраще підходить до даної презентації.
РОЗДІЛ II ПРАКТИЧНА ЧАСТИНА
В даній дипломній роботі я створив презентацію на тему: «Оператор з обробки інформації та програмного забезпечення» В якій виконав такі дії:
1. Відкрив програму PowerPoint

Рис. 1.1

Рис. 1.2
2. Створивши Слайд таким чином: Вставка/ Створити слайд.

Рис.2.1

Рис.2.2
3. Вставивши фото: Вставка/ Малюнок/ З Файлу…

Рис.3.1

Рис.3.2
РОЗДІЛ ІІІ. ОХОРОНА ПРАЦІ ПРИ ВИКОНАННІ РОБОТИ
3.1 Загальні вимоги
3.1.1 До роботи у комп’ютерному класі допускаються учні, які пройшли інструктаж із техніки безпеки та електробезпеки з відповідним засобом у журналі з техніки безпеки і підписами.
3.1.2 Не можна заходити й перебувати у комп’ютерному класі без учителя.
3.1.3 Робота у комп’ютерному класі має проводитися тільки в присутності роботи вчителя та учнів.
3.1.4 Учням заборонено відчиняти шафи живлення і комп’ютери як тоді, коли ЕОМ працюють, так і тоді, коли вони вимкнені.
Вимоги безпеки перед початком роботи
3.2.1 Заборонено заходити до класу у верхньому одязі чи приносити його з собою.
3.2.2 Заборонено приносити на робоче місце особисті речі, дискети і т.п. крім ручки та зошита.
3.2.3 На робочому місці слід сидіти так, щоб можна було, не нахиляючись, користуватися клавіатурою і водночас повністю бачити зображення на екрані дисплея.
3.2.4 Починати роботу можна лише за вказівкою викладача або лаборанта.
3. 3 Вимоги безпеки під час роботи
3.3.1 Заборонено ходити по комп’ютерному класу, голосно розмовляти.
3.3.2 Виконувати слід тільки зазначене учителем завдання. Категорично заборонено виконувати інші роботи.
3.3.3 На клавіші клавіатури потрібно натискати плавно, не пропускаючи ударів.
3.3.4 Користуватися друкувальним пристроєм дозволяється тільки у присутності викладача або лаборанта.
3.3.5 Заборонено самостійно переміщувати апаратуру.
3.3.6 Заборонено запускати ігрові програми.
3.3.7 падку виникнення неполадок треба повідомити викладача або лаборанта.
3.3.8 Не намагатися самостійно відрегулювати апаратуру або усувати в ній неполадок.
3.4 Вимоги безпеки після закінчення роботи
3.4.1 Про хиби та неполадки, помічені під час роботи, слід зробити записи у відповідних журналах.
3.4.2 На робочому місці не потрібно залишати зайвих предметів.
3.5 Вимоги безпеки в аварійних ситуаціях
3.5.1 При появі незвичайного звуку або вимкнення апаратури потрібно негайно припинити роботу й довести це до відома вчителя або лаборанта.
3.5.1 При появі запаху паленого слід припинити роботу, вимкнути апаратуру і повідомити про це вчителя або лаборанта. Коли це необхідно, допомогти гасити пожежу.
3.5.2 При потраплянні людини під напругу необхідно знеструмити відповідне робоче місце, надати першу долікарську допомогу і викликати «швидку».
3.5.3 При виникненні пожежі необхідно знеструмити клас, викликати пожежну команду і приступити до гасіння пожежі засобами, які є.
ВИСНОВОК
Отже, підсумовуючи Дипломну роботу, можна сказати, що презентація – це представлення. З цього випливає, що комп’ютерна презентація – це набір кольорових карток-слайдів спеціального формату з лаконічною інформацією з певної теми, тобто зручний інструмент, за допомогою якого можна наочно і в інтерактивній формі донести до глядача інформацію.
На слайдах можна розміщувати тексти, малюнки, діаграми, автофігури та будь-яку іншу графічну інформацію. Щоб оживити показ створених слайдів, можна додати ефекти анімації та звукові ефекти, озвучувати слайди тощо. Через комп’ютерну презентацію можна представляти різні навчальні проекти, науково-дослідницькі роботи з МАН, розкривати теми з будь-яких навчальних предметів, дослідження, реклами, створювати й демонструвати навчальні та довідкові слайд-фільми, висвітлювати роботу класу, гуртків, цікавих захоплень, демонструвати колекції, спортивні досягнення тощо.
В процесі створення презентації потрібно проявити себе як сценариста, режисера, художника і вимогливого глядача. Якість презентації залежить від вашої творчості та від художніх та естетичних смаків.
ВИКОРИСТАНІ ДЖЕРЕЛА
1. Богумирський Б. Графічні редактори/ Посібник.- М.: 2003.
2. Бойс Д. Библия пользователя. – 2004.
3. Глушаков С.В., Сурядный А.С. Г55 Microsoft Office 2000: Учебный курс / Худож. – оформитель А.С. Юхтман. – Харьков: Фолио; Ростов н/Д: Феникс, 2002. – 500с. – (Домашняя б-ка).
4. Дженингс Роджер. Посібник для ділової леді. Створення презентації PowerPoint. – П.: 2003.
5. Леонтьев В. Новейшая энциклопедия персонального компьютера. – М.:ОЛМА-ПРЕСС Образование, 2006.
6. Сальнікова І.І. Microsoft@PowerPoint. – Шепетівка: Аспект, 2004.