Що виготовляються за допомогою
ДИПЛОМНА РОБОТА
випускника навчальної групи №18
Доброго Олега Павловича
професія: "Оператор комп'ютерного набору;
секретар керівника"
смт Саврань
Одеська область
2015 рік
До захисту допущена
Заступник директора по Н В Р
________________ С. Д. Кливняк
Дипломна робота
Тема: 1. Попередній перегляд і друк документів в Microsoft Word.
2. Майстер діаграм в Microsoft Word.
3. Запити в Microsoft Access.
4. Класифікація службових документів.
Керівник роботи по професії
"Оператор комп'ютерного набору":
________________ О.М. Мерзляк
Керівник роботи по професії "Оператор комп’ютерного
набору;секретар керівника.
________________ А.В. Лапшина
Дипломну роботу виконав
_______________ О.П. Добрий
смт Саврань
Одеська область
2015 рік
"Розглянуто" "Затверджую"
Методична комісія Заступник директора по НВР
________________ _____________ С. Д. Кливняк
Протокол № ___ від ________
Завдання № 1
на дипломну роботу
Учень Добрий Олег Павлович
Професія: "Оператор комп'ютерного набору; секретар керівника"
Графік виконання завдання:
Тема: 1. Попередній перегляд і друк документів в Microsoft Word.
2. Майстер діаграм в Microsoft Word.
3. Запити в Microsoft Access.
Дата закінчення виконання роботи 20.06.2015 року
Тема: 1. Класифікація службових документів.
Дата закінчення виконання роботи 20.06.2015 року
Керівник роботи по професії "Оператор
комп'ютерного набору":
________________ О. М. Мерзляк
Керівник роботи по професії "Конторський
службовець (бухгалтерія)".
________________ В.Г. Бойко
Зміст дипломної роботи
| № п/п | Питання плану | Сторінки |
| І частина | ||
| Вступ. | ||
| Попередній перегляд і друк документів в Microsoft Word. | ||
| 2.1 | Основні можливості та вигляд головного вікна програми. | |
| 2.2 | Місцезнаходження функції "друк". | |
| 2.3 | Попередній перегляд документів перед друком. | |
| 2.4 | Підготовка до друку документів. | |
| 2.5 | Друк документів в Microsoft Word. | |
| Майстер діаграм в Microsoft Excel. | ||
| 3.1 | Вигляд головного вікна програми. | |
| 3.2 | Місцезнаходження об'єкту "діаграми". | |
| 3.3 | Вибір даних для застосування діаграм. | |
| 3.4 | Застосування діаграм. | |
| 3.5 | Редагування діаграм. | |
| Запити в Microsoft Access. | ||
| 4.1 | Поняття про базу даних та систему управління базами даних. | |
| 4.2 | Вигляд головного вікна програми. | |
| 4.3 | Об'єкти бази даних. | |
| 4.4 | Види запитів до бази даних Microsoft Access. | |
| 4.5 | Створення запитів на вибірку. | |
| Організація робочого місця та техніка безпеки при роботі з персональним комп’ютером. | ||
| ІІ частина | ||
| Вступ. | ||
| Класифікація службових документів. | ||
| 2.1 | Вимоги до документів. | |
| 2.2 | Поняття про формуляр-зразок. | |
| 2.3 | Реквізити. | |
| 2.4 | Оформлення реквізитів службових документів. | |
| Висновок. | ||
| Література. |
І частина
Вступ
Історія розвитку текстового редактора Microsoft Office Word
Microsoft Word (часто – MS Word, WinWord або просто Word) – це текстовий процесор, що випускає фірмою "Microsoft" у складі пакета "Microsoft Office". Перша версія була написана Річардом Броди для ІBM PC, що використають DOS, в 1983 році. Пізніше випускалися версії для Apple Macintosh (1984), SCO UNІ й Microsoft Windows (1989).
Початок
Microsoft Word багатьом зобов'язаний Bravo – текстовому процесору з оригінальним графічним інтерфейсом, розробленому в дослідницькому центрі "Xerox PARC". Творець Bravo, Чарльз Симони покинув PARC в 1981 році. Тим же літом Симони переманив Броди, з яким разом працював над Bravo.
Перший випуск Word для MS-DOS відбувся наприкінці 1983 року. Він був погано прийнятий ринком, продаж знижувало наявність конкуруючого продукту – WordPerfect.
Однак версія для Macintosh, випущена в 1985 році, одержала широке поширення. Через два роки "Word 3.01 для Macintosh" підсилив позиції (версія 3.0 буяла помилками й швидко була замінена). Як і інше програмне забезпечення для Macintosh, Word був повністю WYSіWYG-редактором (принцип "What You See Is What You Get" – "одержую те, що бачу").
Хоча MS-DOS і була текстовою операційною системою, позбавленою графічної оболонки, Word для DOS був першим текстовим процесором для ІBM PC, що був здатний відображати розмітку тексту, наприклад, напівжирний або курсивний текст у процесі редагування. Однак він все-таки не був у повному змісті WYSіWYG-редактором. Інші ж текстові процесори, такі як WordStar й WordPerfect, використали простий текстовий екран з кодами розмітки, іноді текст був кольоровим.
Роки
Перша версія Word для Windows, випущена в 1989 році, продавалася за ціною 500 доларів США. Вона демонструвала обраний компанією Microsoft шлях розвитку: як і сама Windows, вона багато чого взяла від Macintosh, і використала стандартні клавіатурні скорочення (наприклад, CTRL-S для збереження файлу). Після випуску в наступному році Windows 3.0 продаж поповз нагору (Word 1.0 набагато краще працював з Windows 3.0, чим з більше старими версіями Wіndows/386 й Wіndows/286), головний конкурент – WordPerfect – не зміг випустити робочу версію під Windows, що виявилося для нього смертельною помилкою. Версія 2.0 затвердила WinWord на позиції лідера ринку.
В Word для Macintosh ніколи не було серйозних конкурентів, навіть незважаючи на наявність програм начебто Nisus, що надавала можливість виділення декількох незв'язних шматків тексту (яка появилася тільки в Word2002 з OfficeXP) і незважаючи на думку багатьох користувачів про відсутність кардинальних розходжень між версіями 3.01, випущеної в 1987 році й версією 5.0, випущеної в 1991. Однак, версія 6.0 для Macintosh, що вийшла в 1994 році, була багатьма сприйнята досить скептично. Це була перша версія без значних відмінностей у коді ядра між версіями під Windows і під Macintosh. Версія під Windows, що випливала за 2.0, була пронумерована як 6.0 для координації назви версій під різні платформи.
Наступні версії, додавали можливості, що виходять за рамки простого текстового процесора. Інструменти малювання дозволяли виконувати примітивні операції верстки, такі як додавання графіки в документ, хоча, природно, спеціалізовані програми для верстки краще справляються із цими завданнями. Впровадження об'єктів, порівняння версій документа, мультимовна підтримка й багато інших можливостей були додані за слідуючи кілька років.
Теперішній час
Microsoft Word є найбільш популярним з використовуваних у цей момент текстових процесорів, що зробило його закритий формат документа .DOC стандартом де-факто, і змусило конкуруючі програми додати підтримку сумісності з даним форматом. Фільтри експорту й імпорту в даний формат присутні в більшості текстових процесорів, наприклад, в AbіWord й OpenOffіce.org Writer. Більша частина інформації, потрібної для роботи з даним форматом, добувається за допомогою зворотного інжинірингу, оскільки більша її частина відсутня у відкритому доступі. Формат документа різних версій Word часто міняється, розходження бувають досить тонкими. Форматування, що нормально виглядає в останній версії, може не відображатися в старих версіях програми, оскільки зворотна сумісність часто відсутня.
Формат файлів .DOC Word 97 був опублікований Microsoft, однак більше пізні версії специфікації тримаються в секреті й надаються тільки партнерам Microsoft, урядам і деяким установам. Ходять слухи, що деякі аспекти формату файлів .DOC повністю не розуміють навіть в Microsoft. Недавно Microsoft повідомила про плани по переходу на XML-орієнтований формат файлів для всіх своїх офісних додатків. Word 2003 має власний XML-формат, опціонально використовуючи привселюдно документовану схему, названу
WordprocessіngML, що доступна у всіх редакціях Word 2003 і схвалена декількома організаціями, включаючи уряд Данії. "Професійна" версія має можливість використання не-майкрософтовских схем прямо з WinWord. Apache Jakarta POІ – програмна бібліотека, написана на Java, ціль якої – надати можливість читання й запису в бінарний формат файлів Microsoft Word.
Як і інші додатки з Microsoft Office, Word може розширювати свої можливості за допомогою використання убудованої макромови (спочатку використався WordBasіc, однак з версії Word 97 застосовується VBA – Visual Basic для додатків). Однак це надає широкі можливості для написання вірусів, що вбудовують у документи, (так називані "макровіруси"). Найбільш яскравим прикладом була епідемія хробака Melissa. У зв'язку із цим, багато хто вважають розумної рекомендацію завжди виставляти найвищий рівень настроювань безпеки при використанні Word (Меню: "Tools_Macro_Security",
"Сервис_Макрос_Безопасность..." у локалізованих російських версіях). Також незайвим буде використати антивірусне програмне забезпечення. Першим вірусом, що вражав документи Microsoft Word, був Concept, створений для демонстрації можливості створення макровірусів.
2. Попередній перегляд і друк документів в Microsoft Word
2.1 Основні можливості та вигляд головного вікна програми
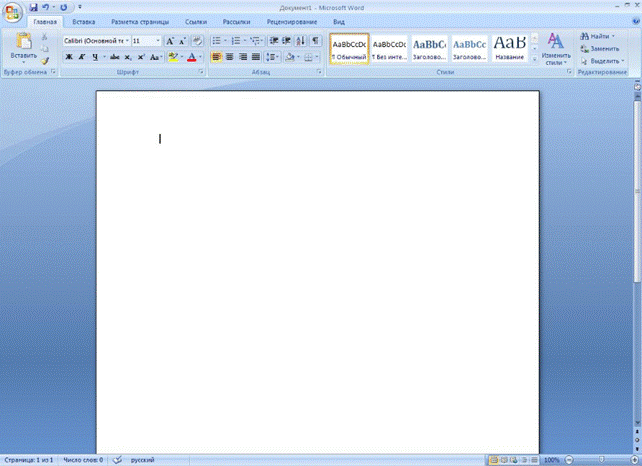
Новий інтерфейс програми забезпечує швидке стильове форматування документа, що дозволяє заощадити час при завданні формату тексту і таблиць. Теми документів надають можливість оформляти документи з використанням одних і тих же кольорів, шрифтів і ефектів для досягнення єдності оформлення. Можливість додавати стандартні блоки готових даних (Building Blocks) у Office Word 2007 скорочує кількість помилок, пов'язаних із копіюванням і вставкою часто використовуваної інформації, причому дані блоки легко оновлювати і застосовувати при груповій роботі. Для вставки стандартної інформації достатньо вибрати потрібний вміст в меню Building Blocks і помістити його в документ. Додавання в документ цитат і посилань можна здійснити одним клацанням миші, виконуючи пошук по базах даних готових посилань.
Нова функція порівняння документів дає можливість більш ретельно проводити порівняння двох версій, включаючи виконані переміщення тексту та внесені зміни, в тому числі і в таблицях. Це може бути вкрай важливим при пошуку в документі змін. При порівнянні можна також використовувати нову панель огляду, що складається з трьох областей, дві з яких відображають два порівнюваних документа, а третя – кінцевий документ, що об'єднує зміни з перших двох документів. При цьому одночасна прокрутка всіх трьох областей полегшує систематичне відстеження змін.
Нова функція перевірки документів (Document Inspector) допомагає перед їх розповсюдженням виявляти і видаляти з них небажані коментарі, персонально ідентифіковану інформацію, прихований текст і інші конфіденційні дані. А забезпечивши документ цифровим підписом, ви підтвердите, що його вміст з моменту публікації не було змінено, і дозволите іншим користувачам переконатися в цьому.
Нова функція зв'язування даних в Office Word 2007 надає можливість динамічного відображення відомостей, що зберігаються в інформаційних системах. Використання нових форматів Word XML дозволяє легко оновлювати сховище даних у форматі XML, що знаходиться всередині файлу Office Word, забезпечуючи тим самим своєчасне оновлення вмісту документа. Інтеграція XML-документів шляхом зв'язування даних з джерелами ділової інформації дозволяє організаціям створювати і розгортати структуровані шаблони документів, що допомагають користувачам забезпечити достовірність інформації в своїх документах, не вдаючись до великого пошуку у зовнішніх програмах, а використовуючи елементи керування документами пов'язаними даними.
Елементи управління документами дозволяють структурувати процес їх складання, встановлюючи як обов'язкові конкретні типи інформаційних даних або додаючи розділи, які не допускають редагування або форматування. Постійний підрахунок слів у реальному часі відстежує їх кількість в документі прямо в процесі набору тексту, а контекстна перевірка орфографії допомагає уникнути неправильного слововживання. При цьому стало простіше отримати статистичні дані про документ.
Програма текстового редактора Microsoft Office Word 2007 містить вбудований засіб для запису і редагування формул. Це засіб не є самостійним додатком, це компонент текстового редактора Word 2007.
Новий засіб введення формул дозволяє конструювати математичні вирази з використанням реальних математичних символів, готових виразів і автоматичного форматування, що особливо зручно при написанні наукових статей і документів.

2.2 Місцезнаходження функції «Друк»
Загальна функція MS Word зводиться до створення, редагування, і друку створених документів. Тож знайдемо і розглянемо функцію «Друк»
Натисніть кнопку «Office». Далі у відкритому віконці ви знайдете кнопку «Друк»
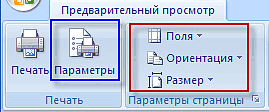
Але перед тим як почати друк, треба переглянути документ в виконаному варіанті, для того, щоб переконатися у вірності документа. Цим ми зараз і займемося.
2.3. Попередній перегляд документів перед друком та підготовка до друку.
Для того щоб зайти у функцію «Попередній перегляд», треба натиснути у меню «Друк» на кнопку «Попередній перегляд»
У режимі попереднього перегляду докумета можна скорегувати деякі параметри, що визначають вид документа під час друку.
Наприклад, можна задати величину полів для документа або його поточного розділу, змінити орієнтацію друкованої сторінки (книжкова або альбомна), її розміри.
З допомогою команди ПАРАМЕТРИ змінити опції виводу на друк окремих елементів документа.
Можна спробувати зменшити кількість сторінок, потрібних для друку даного документа в Microsoft Office 2007, за рахунок невеликого скорочення розміру символів і інтервалів:
 Загальна кількість сторінок і номер поточної сторінки відображається у статусному рядку:
Загальна кількість сторінок і номер поточної сторінки відображається у статусному рядку:

Для переходу по сторінках можна використовувати кнопки НАСТУПНА СТОРІНКА і
ПОПЕРЕДНЯ СТОРІНКА розділу стрічки ПОПЕРЕДНІЙ ПЕРЕГЛЯД:

Масштаб відображення регулюється инстументами групи МАСШТАБ (див. малюнок вище). Дуже цікавий, на мій погляд, режим перегляду ДВІ СТОРІНКИ, який дозволяє оцінити, як быдет виглядати розворот брошури, що включає парну й непарну сторінки.
Для відображення декількох сторінок Microsoft Office 2007 натисніть кнопку МАСШТАБ і включіть опцію КІЛЬКА СТОРІНОК:
Включивши опцію КІЛЬКА СТОРІНОК виділяємо потрібну нам кількість зразків і натискаємо кнопку ОК.
Вийти з режиму попереднього перегляду Microsoft Office 2007 можна по команді ЗАКРИТИ ВІКНО ПОПЕРЕДНЬОГО ПЕРЕГЛЯДУ:

Для відправки документа на друк, натисніть кнопку «Друк». Відкриється діалогове вікно, в якому можна вибрати принтер для друку і налаштувати його.
2.4 Друк документів в Microsoft Word
Перед тим як роздрукувати готовий документ необхідно його перевірити. Треба перевірити поля сторінок і орієнтацію сторінки. За замовчуванням формат документа редактора відповідає стандартному аркуші А4, який роздруковується в книжковій орієнтації.
Для цього необхідно на вкладці "Макет сторінки" виконати: Поля/Настроювані поля, відкриється вікно діалогу "Параметри сторінки". Діалогове вікно має чотири вкладки: Поля; Паперів; Макет; Сітка документа.

Якщо необхідно роздрукувати документ з деякими настройками, то треба виконати команду Office/Друк.
З'явиться діалогове вікно Друк, в якому слід вибрати зі списку потрібний принтер.

В області Сторінка, слід поставити яку частину документа друкувати: всі сторінки документа; поточну сторінку; виділений фрагмент або кілька сторінок із зазначеними номерами.

Кількість копій задається у полі Кількість копій. Визначити опцію Включити (вивести на друк): всі сторінки діапазону або спочатку друкуються всі сторінки з непарними номерами, а потім - з парними.
Група опцій масштаб дозволяє задати друк декількох сторінок тексту на одному аркуші паперу. Текст і графіка в документі будуть пропорційно зменшені.

Якщо клацнути на кнопці Властивості, відкриється вікно діалогу Властивості принтера.


3. Майстер діаграм в Microsoft Excel
3.1 Вигляд головного вікна програми
Без коментарів.

3.2 Місцезнаходження об'єкту «діаграми»
Для того щоб користуватись діаграмами треба виділити дані для створення діаграми, натиснути на вкладку «Вставка» далі «Діаграми» і вибрати потрібний варіант діаграми
 .
.
3.3 Вибір даних для застосування діаграм
Для створення діаграми треба створити записи з даними і підписами до них, виділити потрібні, та натиснути на створення діаграми.
3.4 Застосування діаграм
Діаграми застосовуються для візуального відображення числових даних. Наприклад розповісти словами, що в класі з 20 осіб 3 відмінники, 10 хорошистів, а решта — трієчники і двієчники. І зовсім інше — намалювати красиву картинку.
Розглянемо докладніше приклад з учнями в класі. Наприклад, ось такий клас

У ньому навчаються 3 відмінники, 20 хорошистів і 8 трієчників. Щоб зобразити дані у вигляді кругової діаграми, виділіть намальовану таблицю та виберіть цей вид діаграми у вікні, показаному на рис. 4.19, або натисніть кнопку Кругова на стрічці.

Багато різних видів діаграм можна використовувати:

Отже завдяки діаграмі можна дуже легко уявити перевагу тої чи іншої одиниці з таблиці.
3.5 Редагування діаграм
Якщо потрібно внести зміни в таблицю, на підставі якої ми будували діаграму, то робиться це дуже просто:
1. Клацніть по комірці, дані якої потрібно змінити.
2. Введіть нові дані з клавіатури.

 3. Натисніть клавішу Enter.
3. Натисніть клавішу Enter.
Як бачите, Excel відразу ж перерахував і змінив діаграму!
Якщо вам потрібно перемістити діаграму на інше місце на аркуші, наведіть вказівник миші на вільне місце діаграми і, затиснувши ліву клавішу миші, перемістіть її в інше положення.
Можна також безпосередньо у самій діаграмі змінювати дані. Для цього клацніть по елементу, пов'язаній з відображенням конкретного значення.

Потім клацніть ще раз, наведіть вказівник на верхній маркер.
Коли він перетвориться у подвійну стрілку, затисніть ліву кнопку миші і перетягніть його в потрібне положення.

Таким чином можна редагувати будь-який елемент діаграми.
Запити в Microsoft Access
4.1 Поняття про базу даних та систему управління базами даних
База даних — це сукупність даних, яким властива структурованість і взаємопов'язаність, а також незалежність від прикладних програм.
Пояснимо, що означають названі властивості бази даних. Щоб користувач легко міг знаходити потрібну інформацію, остання має бути організована певним чином. Це стосується не лише інформації у комп'ютері, а й будь-якої інформації про об'єкти реального світу. Скажімо, зручно знаходити потрібну книгу в бібліотеці, користуючись каталогом. Легко відшукати у газеті оголошення, що вас цікавлять. Така легкість пошуку можлива завдяки тому, що дані у каталозі або у газеті мають структуру, або, інакше, структуровані. Всі книги описані однаково: автор, назва, видавництво, рік видання тощо. Всі оголошення з продажу розміщені по рубриках і також мають визначену структуру: короткий опис товару, ціна, телефон.
Структура бази даних складніша, ніж структура простого каталогу або набору газетних оголошень. Це зумовлено насамперед властивістю взаємопов'язаності даних у базі. Пояснимо це на такому прикладі: скажімо, ви хотіли б, крім каталожних карток, що описують кожну книгу, мати картки з інформацією про кожного автора (рік народження, літературний жанр, хобі тощо). Якби такі картки були створені, це був би приклад взаємозалежних даних: відомості про окрему книгу, пов'язані з інформацією про автора. Цей зв'язок здійснюється через визначений параметр - прізвище автора. Нарешті, остання з названих властивостей баз даних — це їхня незалежність від прикладних програм. Бази даних складаються таким чином, щоб із ними можна було працювати в різних програмних середовищах і на різних комп'ютерних платформах.
Щоб оперувати даними, які становлять базу, необхідна окрема програма — система управління базами даних.
Керівна програма, призначена для збереження, пошуку й обробки даних у базі, називається системою управління базами даних (СУБД).
Сучасні СУБД — це програмні додатки, які дозволяють виконувати різноманітні завдання. Всі існуючі системи задовольняють, як правило, таким вимогам:
Можливості маніпулювання даними (введення, вибір, вставка, відновлення, видалення тощо). Основні операції з даними виконуються під керуванням СУБД. Важливими показниками є продуктивність СУБД, витрати на збереження і використання даних, простота звертання до бази даних тощо.
Можливість пошуку і формування запитів. За допомогою запитів користувач може оперативно одержувати різну інформацію, що зберігається в базі даних.
Забезпечення цілісності (узгодженості) даних. Під час використання даних багатьма користувачами важливо забезпечити коректність операцій, щоб запобігти порушенню узгодженості даних. Порушення узгодженості даних може призвести до їх невідновної втрати.
4.2 Вигляд головного вікна програми

4.3 Об'єкти бази даних
СУБД Access дозволяє керувати всіма відомостями з одного файлу бази даних, що містить усі об’єкти бази даних. Об’єкти – це компоненти, що використовуються для збереження і представлення даних.
База даних містить об’єкти наступних типів:
Таблиця – це об’єкт, що використовується для збереження даних. Кожна таблиця містить у собі інформацію про об’єкт визначеного типу.
Форма – це об’єкт, призначений в основному для введення даних, відображення їх на екрані чи керування роботою додатка.
Запит – це об’єкт, що дозволяє користувачу одержати потрібні дані з однієї чи декількох таблиць.
Звіт – це об’єкт, призначений для створення документа, що згодом може бути роздрукований чи включений у документ іншого додатка.
Макрос – це об’єкт, що є структурованим описом одного або декількох дій, які виконуватимуться у відповідь на певну подію. Наприклад, можна визначити макрос, який у відповідь на вибір деякого елементу в основній формі відкриває іншу форму.
Модуль – це об’єкт, що містить програми на Microsoft Access Visual Basic, які можуть розроблятися користувачем для реалізації нестандартних процедур при створенні додатку.
Створити таблицю можна декількома способами:
- у режимі конструктора;
- за допомогою Майстра;
- за допомогою введення даних;
- за допомогою імпортування таблиці.
Форму можна створювати двома способами:
- за допомогою конструктора;
- за допомогою майстра форм.
Для створення звітів МS Accеss дозволяє використовувати такі методи створення:
- за допомогою Майстра звітів, який дозволяє досить швидко створювати звіт на основі відбору полів з вхідних інформаційних таблиць.
- у режимі Конструктора звітів, у якому користувач самостійно розробляє потрібний із заданими властивостями.
Для створення запитів у режимі Конструктора запитів необхідно виконати наступні кроки:
1. У списку об’єктів активувати Запити та у правому вікні обрати Створення запитів у режимі конструктора.
2. Після виконання цієї команди відкривається діалогові вікна Конструктора запитів та Додавання таблиць, на основі якої буде створено запит.
4.4 Види запитів до бази даних Microsoft Access
Запити— спеціальні об’єкти, призначені для вибірки даних з таблиць бази, а також для виконання обчислень та інших операцій з базовими таблицями, включаючи їхнє перетворення. Однак, на відміну від реальної таблиці, цей набір записів реально не існує в базі даних. У результаті запиту утвориться таблиця. Інформація є актуальною, відбиває останні зміни даних.
Види запитів: запити на вибірку; запити на вибірку з полем, що обчислюється; підсумкові запити; запити з параметром; перехресні запити; запити на зміни (активні запити) (на оновлення, на створення таблиці, на знищення, на додавання).
Запити на вибірку використовуються для відбору потрібної користувачеві інформації, що міститься в таблицях. Вони створюються тільки для зв’язаних таблиць.
У запитах на вибірку можна задавати умови. Для цього у відповідному стовпці потрібно вказати в рядку Условие отбора потрібне значення. При завданні умови відбору можна використовувати оператори >, <, =, >= (більше або рівно),<= (менше або рівно), <> (не рівно).
Якщо потрібно задати кілька умов, то умови для оператора «И» записуються в одному рядку, а для оператора «ИЛИ» в одному стовпці один під одним. Складні умови відбору також можна писати в одну чарунку, використовуючи оператори Or, And.
Оператор LIKE, дозволяє робити відбір по фрагменту рядка.
| Увага! Access працює з різними типами даних: строковими, числовими, логічними й ін. Щоб показати, до якого типу він відніс дану умову відбору, Access автоматично містить рядки в лапки («апельсин»), дати – у решітку (#01.05.2008#), числа залишає, як є (15), а логічні перевіряє, щоб були або ИСТИНА, або ЛОЖЬ. |
При створенні запитів часто виникає необхідність не тільки використовувати наявні поля таблиць, але й створювати на їхній основі інші поля, які обчислюються.
Наприклад, якщо в таблиці якого-небудь магазину є поле ціни на товар і поле кількості цього товару, то можна створити поле, що обчислюється, у якому буде підраховуватися загальна вартість для кожного товару шляхом перемножування значень ціни й кількості.
Інакше кажучи, у полі, що обчислюється, можуть використовуватися арифметичні оператори.
При створенні такого поля на основі вмісту текстових полів, як правило, використовується операція об’єднання текстових значень, що називається конкатенацією.
Запит з параметрами. Спеціальний тип запитів, що називається запитом з параметрами, дозволяє користувачеві самому ввести критерій відбору даних на етапі запуску запиту. Цим прийомом забезпечується гнучкість роботи з базою.
Підсумкові запити значно відрізняються від звичайних. У них поля діляться на 2 типи:
поля, по яких здійснюється групування даних;
поля, для яких проводяться обчислення.
Запит, що виконує обчислення по всіх записах для якого-небудь числового поля, називається підсумковим запитом. У підсумковому запиті може розраховуватися сума значень або величина середнього значення по всіх чарунках поля, може вибиратися максимальне або мінімальне значення даних у полі, може, так само здійснюватися й інша підсумкова функція.
Перехресні запити — це запити, у яких відбувається статистична обробка даних, результати якої виводяться у вигляді таблиці, дуже схожої на зведену таблицю Excel. Перехресні запити мають наступні переваги:
можливість обробки значного обсягу даних і виводу їх у форматі, який дуже добре підходить для автоматичного створення графіків і діаграм;
простота й швидкість розробки складних запитів з декількома рівнями деталізації.
Однак вони мають і недоліки — наприклад, не можна сортувати таблицю результатів за значеннями, що втримуються в стовпцях, тому що в переважній більшості випадків одночасне упорядкування даних у стовпцях по всіх рядках неможливе. При цьому можна задати сортування по зростанню або по убуванню для заголовків рядків.
Перехресні запити зручні для представлення даних у вигляді таблиці.
Активним запитом називають запит, який за одну операцію вносить зміни в кілька записів. Існує чотири типи запитів на зміну: на видалення, на відновлення й додавання записів, а також на створення таблиці.
Запит на видалення. Видаляє групу записів з однієї або декількох таблиць. Наприклад, запит на видалення дозволяє вилучити записи про товари, поставки яких припинені або на які немає замовлень. За допомогою запиту на видалення можна видаляти тільки весь запис, а не окремі поля усередині нього.
Запит на оновлення записів. Вносить загальні зміни в групу записів однієї або декількох таблиць. Наприклад, на 10 відсотків піднімаються ціни на всі молочні продукти або на 5 відсотків збільшується зарплата співробітників певної категорії. Запит на відновлення записів дозволяє змінювати дані в існуючих таблицях.
Запит на додавання. Додає групу записів з однієї або декількох таблиць у кінець однієї або декількох таблиць. Наприклад, з’явилися нові клієнти, а також база даних, що містить відомості про них. Щоб не вводити всі дані вручну, їх можна додати в таблицю «Клієнти».
Запит на створення таблиці. Створює нову таблицю на основі всіх або частини даних з однієї або декількох таблиць. Запит на створення таблиці корисний для: створення таблиці для експорту в іншу базу даних Microsoft Access; створення резервної копії таблиці; створення архівної таблиці, що містить старі записи.
4.5 Створення запитів на вибірку
Запити дають широкі можливості для вибору, сортування і обчислення з використанням даних однієї таблиці. Дуже важливо вміти використовувати дані з пов`язаних таблиць, допомагає будувати багатотабличні запити майстер запитів.
Запит на вибірку можна використовувати не тільки для відбору даних, але і для їх поновлення. Запит на вибірку має ряд властивостей, які можна використовувати для зміни роботи запиту.
В режимі таблиці доступні самі різні операції з даними - огляд, сортування, фільтрація, поновлення і друк. Але достатньо часто приходиться проводити обчислення і огляд даних з декількох таблиць. Відобразити потрібні дані можна за допомогою запитів.
Після виконання запита на вибірку (який відбирає інформацію з таблиць і інших запитів бази даних, в той час як при виконанні запиту на зміну дані вставляються, поновлюються або видаляються) Microsoft Access створює набір записів, які містять відібрані дані. В більшості випадків з набором записів можна працювати так само, як з таблицею: можна проглянути і відібрати інформацію, роздрукувати і поновити дані. Але на відміну від реальної таблиці, цей набір записів фізично не існує в базі даних. Access створює набір записів з даних таблиць тільки під час виконання запиту. Якщо змінити дані в наборі записів, Access внесе відповідні зміни в таблицю, на базі яких побудований запит.
При вивченні форм і звітів виявляється, що запити є найкращим способом виділення даних, необхідних для вирішення визначеного завдання. Запити можуть слугувати джерелами даних таких елементів керування, як список і поле зі списком, що спрощує введення даних.
Щоб відкрити вікно нового запиту в режимі конструктора, і вікні бази даних потрібно перейти на вкладку Запросі натиснути кнопкуСоздать, яка міститься з правого боку від списку запитів. Access відкриє вікно діалогу Новый запрос. В нас є вибір: створити запит самостійно в режимі конструктора або скористатися допомогою майстра для створення одного з декількох типів запитів. Щоб відкрити існуючий запит в режимі конструктора, треба виділити його ім`я на вкладці Запросі натиснути кнопку Конструктор. Запит відкривається в режимі Конструктор. В верхній частині вікна запиту знаходяться списки полів (назви стовпчиків таблиці), в нижній частині - бланк запиту.
5 Організація робочого місця та техніка безпеки при роботі з персональним комп’ютером

Під час роботи на комп'ютерах можуть діяти такі небезпечні та шкідливі фактори, як:
•фізичні;
•психофізіологічні.
Електробезпека при роботі.
Заходи щодо усунення небезпеки ураження електричним струмом зводяться до правильного розміщення устаткування та електричних кабелів. Інші заходи щодо забезпечення електробезпеки, збігаються з загальними заходами пожежо- та електробезпеки.
В якості профілактичних заходів для забезпечення пожежної безпеки слід використовувати скриту електромережу, надійні розетки з пожежобезпечних матеріалів, силові мережі живлення устаткування виконувати кабелями, розрахованими на підключення в 3-5 разів більшого навантаження, включати й виключати живлення обладнання за допомогою штатних вимикачів. Треба регулярно робити очистку внутрішніх частин комп'ютерів, іншого устаткування від пилу, розташовувати комп'ютери на окремих неспалюваних столах. Для запобігання іскріння необхідно рідше встромляти і виймати штепсельні вилки з розеток.
Освітлення.
Система освітлення повинна відповідати таким вимогам:
• освітленість на робочому місці повинна відповідати характеру зорової роботи, який визначається трьома параметрами: об'єктом розрізнення -найменшим розміром об'єкта, що розглядається на моніторі ПК; фоном, який характеризується коефіцієнтом відбиття; контрастом об'єкта і фону;
• необхідно забезпечити достатньо рівномірне розподілення яскравості на робочій поверхні монітора, а також в межах навколишнього простору;
• на робочій поверхні повинні бути відсутні різкі тіні;
• в полі зору не повинно бути відблисків (підвищеної яскравості поверхонь, які світяться та викликають осліплення);
• величина освітленості повинна бути постійною під час роботи;
• слід обирати оптимальну спрямованість світлового потоку і необхідний склад світла.
Вимоги до монітору.
Основним обладнанням робочого місця користувача комп'ютера є монітор, системний блок та клавіатура.
Робочі місця мають бути розташовані на відстані не менше 1,5 м від стіни з вікнами, від інших стін на відстані 1м, між собою на відстані не менше 1,5 м. Відносно вікон робоче місце доцільно розташовувати таким чином, щоб природне світло падало на нього збоку, переважно зліва.
Робочі місця слід рошташовувати так, щоб уникнути попадання в очі прямого світла. Джерела освітлення рекомендується розташовувати з обох боків екрану паралельно напрямку погляду. Для уникнення світлових відблисків екрану, клавіатури в напрямку очей користувача, від світильників загального освітлення або сонячних променів, необхідно використовувати антиполискові сітки, спеціальні фільтри для екранів, захисні козирки, на вікнах - жалюзі.
Екран дисплея повинен бути розташованим перпендикулярно до напрямку погляду. Якщо він розташований під кутом, то стає причиною сутулості. Відстань від дисплея до очей повинна трохи перевищувати звичну відстань між книгою та очима. Перед екраном монітора, особливо старих типів, повинен бути спеціальний захисний екран. При його відсутності треба сидіти на відстані витягнутої руки від монітора.
Фільтри з металевої або нейлонової сітки використовувати не рекомендується, тому що сітка спотворює зображення через інтерференцію світла. Найкращу якість зображення забезпечують скляні поляризаційні фільтри. Вони усувають практично всі відблиски, роблять зображення чітким і контрастним.
Ще одним моментом, який стосується зору, є необхідність створення неоднорідного поля зору. Для цього можна розвісити на поверхнях (стінах) плакати та картини, виконані у спокійних тонах. Наприклад, пейзажі.
При роботі з текстовою інформацією (в режимі введення даних та редагування тексту, читання з екрану) найбільш фізіологічним правильним є зображення чорних знаків на світлому (чорному) фоні.
Монітор повинен бути розташований на робочому місці так, щоб поверхня екрана знаходилася в центрі поля зору на відстані 400-700 мм від очей користувача. Рекомендується розміщувати елементи робочого місця так, щоб витримувалася однакова відстань очей від екрана, клавіатури, тексту.
Робоча поза
Зручна робоча поза при роботі з комп'ютером забезпечується регулюванням висоти робочого столу, крісла та підставки для ніг. Раціональною робочою позою може вважатися таке положення, при якому ступні працівника розташовані горизонтально на підлозі або підставці для ніг, стегна зорієнтовані у горизонтальній площині, верхні частини рук - вертикальні. Кут ліктєвого суглоба коливається в межах 70-90°, зап'ястя зігнуті під кутом не більше ніж 20°, нахил голови 15-20°.
Важливою є форма спинки крісла, яка повинна повторювати форму спини. Висота крісла повинна бути такою, щоб користувач не почував тиску на куприк або стегна. Крісло бажано обладнати бильцями. Його потрібно встановити так, щоб не треба було тягтися до клавіатури. Періодично користувачу необхідно рухатися, вчасно змінювати положення тіла і робити перерви у роботі.
При напруженій роботі за комп'ютером щогодини необхідно робити перерву на 15 хвилин через кожну годину і треба займатися іншою справою. Декілька разів на годину бажано виконувати серію легких вправ для розслаблення.
Для нейтралізації зарядів статичної електрики в приміщенні, де виконується робота на комп'ютерах, в тому числі на лазерних та світлодіодних принтерах, рекомендується збільшувати вологість повітря за допомогою кімнатних зволожувачів. Не рекомендується носити одяг з синтетичних матеріалів.
Комп'ютерні хвороби
Наслідками регулярної роботи з комп'ютером без застосування захисних засобів можуть бути: захворювання органів зору (60% користувачів); хвороби серцево-судинної системи (20%); захворювання шлунково-кишкового тракту (10%); шкірні захворювання (5%); різноманітні пухлини
Вимоги безпеки перед початком роботи:
- увімкнути систему кондиціювання в приміщенні;
- перевірити надійність встановлення апаратури на робочому столі. Повернути монітор так, щоб було зручно дивитися на екран - під прямим кутом (а не збоку) і трохи зверху вниз, при цьому екран має бути трохи нахиленим, нижній його край ближче до оператора;
- перевірити загальний стан апаратури, перевірити справність електропроводки, з'єднувальних шнурів, штепсельних вилок, розеток, заземлення захисного екрана;
- відрегулювати освітленість робочого місця;
- відрегулювати та зафіксувати висоту крісла, зручний для користувача нахил його спинки;
- приєднати до системного блоку необхідну апаратуру. Усі кабелі, що з'єднюють системний блок з іншими пристроями, слід вставляти та виймати при вимкненому комп'ютері;
- ввімкнути апаратуру комп'ютера вимикачами на корпусах в послідовності: монітор, системний блок, принтер (якщо передбачається друкування);
- відрегулювати яскравість свічення монітора, мінімальний розмір світної точки, фокусування, контрастність. Не слід робити зображення надто яскравим, щоб не втомлювати очей.
Вимоги безпеки під час виконання роботи:
- необхідно стійко розташовувати клавіатуру на робочому столі, не опускати її хитання. Під час роботи на клавіатурі сидіти прямо, не напружуватися;
- для забезпечення несприятливого впливу на користувача пристроїв типу ”миша” належить забезпечувати вільну велику поверхню столу для переміщення ”миші” і зручного упору ліктьового суглоба;
- не дозволяються посторонні розмови, подразнюючі шуми;
- періодично при вимкненому комп'ютері прибирати ледь змоченою мильним розчином бавовняною ганчіркою порох з поверхонь апаратури. Екран ВДТ та захисний екран протирають ганчіркою, змоченою у спирті. Не дозволяється використовувати рідинні або аерозольні засоби чищення поверхонь комп'ютера.
Забороняється:
- класти будь-яку предмети на апаратуру комп'ютера;
- закривати будь-чим вентиляційні отвори апаратури, що може призвести
до її перегрівання і виходу з ладу.
Для зняття статичної електики рекомендується час від часу доторкатися до металевих поверхонь.
ІІ частина
Класифікація службових документів
Вступ
Документ — це матеріальний об'єкт, що містить у зафіксованому вигляді інформацію, оформлений у заведеному порядку і має відповідно до чинного законодавства юридичну силу (ДСТУ 2732—94 «Діловодство й архівна справа. Терміни та визначення»).
Класифікація документів - це поділ їх на класи за найбільш загальними ознаками схожості та відмінності. Мета класифікації полягає в підвищенні оперативності роботи апарату управління та відповідальності виконавців. У поточній роботі класифікацію документів здійснюють на етапі групування їх у справи
2 Класифікація службових документів
Документи класифікують за такими ознаками:
♦ спосіб фіксації інформації;
♦ зміст;
♦ назва;
♦ вид;
♦ складність;
♦ місце складання;
♦ термін виконання;
♦ походження;
♦ гласність;
♦ юридична сила;
♦ стадія виготовлення;
♦ термін зберігання;
♦ рід діяльності та ін.
2.1 Вимоги до документів
Вимоги до виготовлення бланків
Бланк документа (офіційного) — це стандартний аркуш паперу з відтвореною на ньому постійною інформацією документа й місцем, залишеним для змінної.
Встановлено два види бланків ОРД (ГОСТ 6.38—90): • для службових листів; • загальний (для виготовлення наказів, протоколів, розпоряджень, постанов, вказівок та інших ОРД).
Для виготовлення тих чи інших бланків документів встановлено два варіанти розташування реквізитів:
• кутове — постійні реквізити розташовуються в лівому верхньому куті (додатки 1,3);
• поздовжнє — постійні реквізити розташовуються уздовж верхньої частини аркуша (дод. 2, 4—7).
Своєю чергою і кутове, і поздовжнє розташування реквізитів може бути:
• флаговим — кожний рядок реквізиту починається від лівої межі робочої площі (дод. 1, 3);
• центрованим — початок і кінець кожного рядка реквізиту однаково віддалені від меж відведеної робочої площі (дод. 2, 4—7).
При виготовленні бланків для службових листів наносять реквізити 1—9 і трафаретні частини реквізитів 11—13. Останні розміщують ліворуч, на площі, відведеній формуляром-зразком, незалежно від варіанту розташування постійних реквізитів — кутове чи поздовжнє. Крім зазначених реквізитів та трафаретних частин, можуть наноситися також обмежувальні позначки для реквізитів 16, 19, 20, 29-31 (дод. 1-4).
Створюючи документ іноземною мовою, реквізити бланка (У межах площі, відведеної формуляром-зразком) треба продублювати цією мовою. На бланках з кутовим розташуванням реквізитів спочатку друкують реквізити 6— 9 державною мовою, а нижче — іноземною (дод. 3). На бланках з поздовжнім розташуванням реквізитів зазначені реквізити друкують ліворуч державною мовою, а праворуч — іноземною (дод. 4).
При виготовленні загальних бланків обов'язково наносяться реквізити 1—3, 6— 8, а також можуть наноситися трафаретні частини реквізитів 11, 12, 14 і обмежувальні позначки для реквізитів 4, 5, 17, 19, 20.
На основі загального бланка можуть виготовлятися бланки для окремих видів документів — наказів (дод. 5), розпоряджень, вказівок, довідок тощо. В цьому разі загальний бланк доповнюють реквізитами 4, 5, 10.
Організації, підприємства, установи, в яких загальна кількість вихідних документів не перевищує 200 на рік, оформляючи документи, можуть користуватися гумовим чи виготовленим на спеціальній основі штемпелем. Склад і розташування реквізитів у штемпелі мають відповідати вимогам ГОСТ 6.38— 90.
Згідно з нормативними документами дозволяється виготовляти посадові бланки. Склад цих бланків і розташування реквізитів на них мають відповідати вимогам ГОСТ 6.38— 90 до бланків службових листів. У посадових бланках уводять додатковий реквізит «Назва посади», який розташовують нижче від реквізиту 7 (дод. 6).
Зображення державного герба на бланках з кутовим та поздовжнім розташуванням реквізитів уміщують на верхньому березі бланка над серединою реквізитів. Зображення має вписуватися в коло діаметром до 20 мм.
Виготовляючи бланки документів, як емблему організації (реквізит 3) використовують товарний знак (знак обслуговування), зареєстрований у встановленому порядку. Замінювати назву організації її емблемою не можна. Зображення емблеми розташовують на лівому березі аркуша на рівні реквізиту 7.
Установи, об'єднання, організації, військові частини, які мають урядові нагороди (ордени), можуть уміщувати зображення їх на бланках службових документів чи включати назви нагород до своїх назв або робити те й інше разом.
Замість повної назви вищого органу — міністерства чи відомства (реквізит 6) — можна наносити його скорочену назву, визначену відповідним правовим актом (наприклад, «Мінхарчопром» замість «Міністерство харчової промисловості»). Реквізит 8 у разі потреби вдруковують.
Індекс підприємства зв'язку, поштову та телеграфну адресу, номер телетайпа (абонентського телеграфу), номер телефону, факсу (реквізит 9) зазначають відповідно до «Поштових правил Міністерства зв'язку». Банківські дані наводять таким чином, щоб їх можна було використати при виконанні розрахунково-грошових операцій.
На бланках для недержавних підприємств (дод. 7) реквізити 1, 3, 6 не зазначають. Реквізит 2 допускається розташовувати на місці реквізиту 1, а реквізит 9 — на нижньому березі. Реквізити 29, 31 в такому разі розташовуватимуться вище за реквізит 9.
Бланки документів слід виготовляти на білому папері чи папері світлих тонів фарбами насиченого кольору.
Вимоги до текстів службових документів
Текст належить до основних реквізитів документа. Він має бути стислим, конкретним, об'єктивним, юридичне бездоганним.
Текст ОРД (реквізит 21) оформляють у вигляді: - складного тексту; - анкети; - таблиці; - поєднання цих форм.
Текст поділяють на абзаци — пов'язані за змістом частини тексту від одного відступу до іншого. Доцільно, щоб кількість речень в абзацах ОРД не перевищувала двох—чотирьох.
Бажано, щоб тексти службових документів складалися з двох частин: вступної та основної. У вступній частині викладають підстави для виготовлення документа, в основній— рішення, розпорядження, висновки, пропозиції, прохання. Такий самий порядок викладання має зберігатися і в тому разі, коли текст документа складається з однієї фрази.
Якщо документ створюється на підставі іншого документа, то це зазначають, наприклад, так: «відповідно до Указу Президента України від 12.09.97 № 123 „Про .».
Якщо текст документа має великий обсяг або містить кілька рішень, висновків, то його слід поділяти на розділи, підрозділи, пункти, підпункти, які нумеруються арабськими цифрами. Крапка між номером і назвою, а також у кінці назви не ставиться, наприклад:
1 Назва розділу
1.1 Назва підрозділу
1.1.1 Назва пункту
1.1.1.1 Назва підпункту
Абзаци всередині пунктів не нумерують.
У службових листах, факсах використовують такі форми викладу:
• від першої особи однини, наприклад: «Вважаю за потрібне .», «Прошу надати .»;
• від першої особи множини, наприклад: «просимо надати . »;
• від третьої особи однини, наприклад: «Міністерство не заперечує .», «Управління вважає .».
У розпорядчих документах організацій, що діють на принципах єдиноначальності, а також у документах, адресованих керівництву, текст належить викладати від першої особи однини, наприклад:
«НАКАЗУЮ:», «ПРОПОНУЮ:», «ПРОШУ .».
У спільних розпорядчих документах текст викладають від першої особи множини, наприклад: «НАКАЗУЄМО:», «УХВАЛИЛИ:», «ВИРІШИЛИ:».
Тексти доповідей, інформацій, виступів у протоколах викладають від першої особи однини (цитують), а ключові слова «ВИСТУПИЛИ:», «ВИСТУПИЛИ:», «УХВАЛИЛИ:», «ВИРІШИЛИ:» подають у множині минулого часу.
У документах, які визначають права та обов'язки (положення, інструкції), а також, що містять аналіз чи оцінку фактів (акт, довідка), використовують форму викладу тексту від третьої особи однини чи множини, наприклад: «відділ здійснює функції», «до складу об'єднання входять», «комісією виявлено».
Текст, що містить словесну чи цифрову характеристику одного об'єкта за низкою ознак, оформляють у вигляді анкети, яка має постійну та змінну інформацію. До постійної інформації належить перелік ознак, наведений у певній послідовності, а до змінної — конкретна характеристика цих ознак.
Текст, який становить зразок, що його надто часто наслідують, оформляють у вигляді трафарету. У трафаретних документах постійну частину тексту виготовляють друкарським способом або за допомогою ПК (друкарської машини), а змінну — вписують від руки або вдруковують.
Цифровий матеріал, як правило, оформляють у вигляді таблиць:

Горизонтатьні та вертикальні лінійки, які розмежовують рядки таблиці, а також лінії, що обмежують таблицю зліва, справа і знизу, можна не робити, якщо це не ускладнює користування таблицею. Таблицю розташовують безпосередньо після тексту, в якому про неї згадується вперше, або на наступній сторінці. Таблиці нумерують арабськими цифрами по порядку в межах розділу, крім тих, що наводять у додатках. Номер таблиці складається з номера розділу й порядкового номера таблиці, відокремлених крапкою, наприклад, Таблиця 4.2 — друга таблиця четвертого розділу.
Таблиця може мати назву, яку друкують малими літерами (перша літера назви — велика) й розташовують угорі. Назва має бути короткою. Якщо рядки або графи таблиці виходять за межі формату сторінки, то таблицю поділяють на частини, розміщуючи одну частину під одною чи поруч, або переносять на наступну сторінку, повторюючи її головку та боковик. Поділяючи таблицю на частини, можна головку чи боковик заміняти відповідно номерами граф або рядків, нумеруючи їх арабськими цифрами в першій частині таблиці.
Слово «таблиця » зазначають один раз зліва над першою частиною таблиці; над іншими частинами пишуть так: «Про довжєння таблиці » із зазначенням її номера.
Заголовки граф починають з великої літери, а підзаголовки — з малої, якщо вони утворюють одне речення із заголовком. Якщо підзаголовки мають самостійне значення, то їх друкують з великої літери. Заголовки й підзаголовки граф зазначають в однині; крапку в кінці не ставлять
Вимоги до документів,
що виготовляються за допомогою
друкувальних пристроїв
Головні вимоги до документів, що виготовляються за допомогою друкувальних пристроїв, визначає ГОСТ 6.38—90.
При виготовленні документів машинописним способом використовують вісім стандартних положень табулятора:
0 (нульове) — від межі лівого берега для друкування змінних реквізитів 19, 21 (без абзаців). 22 (лише слова «Підстава», «Додаток»), 23 (лише назва посади), 24, 25, 27 (крім слова «Копія»! і розшифрування підпису), 28, 29 (останній прийнято записувати від руки, а також слів «СЛУХАЛИ:», «ВИСТУПИЛИ:», «УХВАЛИЛИ:», «ВИРІШИЛИ:» — у протоколах витягах з протоколів, «НАКАЗУЮ:» - в наказах, «ПРОПОНУЮ:», «дозволяю:» в розпорядженнях;
1-е — після 5 друкованих знаків від межі лівого берега для початку абзаців у тексті;
2-е — після 16 друкованих знаків від межі лівого берега для складання таблиць, трафаретних текстів, друкування реквізиту 12, слова «від» у реквізиті 13; рекомендується друкувати текст у реквізиті 22 (можна друкувати і через пробіл після слів «Додаток:», «Підстава:»), розшифрування підписів у реквізитах 23 (першого при подвійному), 24, 25;
3-є — після 24 друкованих знаків від межі лівого берега для складання таблиць і трафаретних текстів;
4-е — після 32 друкованих знаків від межі лівого берега для друкування реквізиту 16 (дозволяється друкувати на 3— 4 знаки праворуч від середини робочої площі);
5-е — після 40 друкованих знаків від межі лівого берега для друкування реквізитів 15, 17;
6-е — після 48 друкованих знаків від межі лівого берега для друкування розшифрування підписів у реквізитах 17, 23, 27;
7-е — після 56 друкованих знаків від межі лівого берега для складання таблиць і трафаретних текстів, а також для проставляння реквізитів 4, 5, друкування слова «Копія» в реквізиті 27.
Текст документів на аркушах (бланках) формату А4 друкують через 1,5 (півтора) міжрядкових інтервала, а на аркушах (бланках) формату А5 — через 1 (один) міжрядковий інтервал (якщо обсяг тексту документа, виготовленого на аркуші (бланку) формату А5, невеликий, то його можна друкувати через 1,5 інтервала). Тексти документів, що підготовлені до видання друкарським способом, а також тексти доповідей, виступів друкуються через 2 міжрядкових Інтервали. Якщо текст у реквізиті 22 складається з кількох рядків, то його друкують через 1 міжрядковий інтервал. Реквізити (крім тексту), що складаються з кількох рядків, друкують через 1 міжрядковий інтервал. Складові частини реквізитів 16, 17, 22, 23, 24, 25 відокремлюють одну від одної 1,5—2 міжрядковими інтервалами, наприклад:
або
Реквізити документа відокремлюють один від одного двома-трьома міжрядковими інтервалами: двома інтервалами — переважно при виготовленні документа на бланкові формату А5, трьома — на бланкові формату А4. ,
Максимальна довжина рядка багаторядкових реквізитів (крім тексту) — 28 знаків. Якщо довжина реквізиту 19 (заголовок до тексту) перевищує 150 друкованих знаків (5 рядків), то його можна продовжити до межі правого берега. Крапку в кінці заголовка до тексту не ставлять.
Розшифрування підпису в реквізиті 23 друкують на рівні останнього рядка назви посади без пробілу між ініціалами та прізвищем, наприклад:
| Завідувач складу № 12 Київського заводу «Агат» В.С.Мозговий |
Якщо в документі кілька грифів затвердження, грифів погодження, то іх розташовують на одному рівні вертикальними рядами, починаючи від 0 та 5-го положень табулятора.
Якщо документ оформляють на двох чи більше аркушах, то другий та наступні мають бути пронумеровані арабськими цифрами. Номери сторінок проставляють посередині довжини робочої площі на верхньому березі без слова «сторінка» (с.) та розділових знаків Якщо документ оформлено лише на одному аркуші з двох боків, то другу сторінку не нумерують.
Реквізит 10 (назва виду документа) друкують великими літерами (якщо друкованих знаків не більше ніж 14, то можна друкувати врозрядку).
Реквізит 14 (місце складання чи видання) зазначають відповідно до чинних документів щодо позначень об'єктів адміністративно-територіального поділу України, наприклад: м. Одеса; м. Умань Черкаської обл.; смт Чарівне Волинської обл.; с. Заможна Піщанського р-ну Закарпатської обл. Скорочення «М.» слові «Київ» можна випускати.
Вимоги до оформлення змінних реквізитів
Реквізит 16 (адресат). Документи адресують підприємствам, організаціям, установам, фірмам, їхнім структурним підрозділам чи конкретній посадовій особі, наприклад:
| Київський електромеханічний завод Відділ постачання та збуту |
| Київський електромеханічний завод Відділ постачання та збуту Старшому економістові п. Непийводі В.Г. |
Якщо документ адресують керівникові підприємства, то назва цього підприємства входить до складу назви посади адресата, наприклад:
| Директорові Херсонського цегельного комбінату їм. 40-річчя Перемоги п. Пасічнику О.І. |
Якщо документ надсилають до кількох споріднених підприємств та організацій, то адресата зазначають узагальнено, наприклад:
| Директорам підприємств та керівникам організацій |
У Документі має бути не більше ніж чотири адресати. Слово «Копія» перед другим, третім і четвертим адресатами не проставляють.
Направляючи документ більш як у чотири адреси, складають список надсилань, а на кожному документі зазначають лише одного адресата.
До складу реквізиту «Адресат» може входити й поштова адреса.
Адресуючи документ приватній особі, спочатку зазначають поштову адресу, а потім прізвище та ініціали одержувача, наприклад:
| 252134, Київ – 134, вул. Пшенична, 17, кв. 24 п. Наливайку В.С. |
Реквізит 18 (резолюція). Вказівки щодо виконання документа фіксують у формі резолюції, до якої входять прізвище виконавця, зміст доручення та термін виконання. Резолюція має бути підписана й датована, наприклад:
| Єршову В.К. Підготувати відповідь до 14.09.97 (підпис) 08.09.97 | Нач. відділу кадрів Підготувати наказ про зарахування з 21.09.97 (підпис) 20.07.97 |
Реквізит 17 (гриф затвердження) складається зі слова «затверджую», назви посади особи, яка затверджує документ, її особистого підпису, його розшифрування й дати, наприклад:
| ЗАТВЕРДЖУЮ Директор електромеханічного заводу ім. (підпис 24.07.97 |
Якщо документ затверджує керівник вищої організації (інстанції), то до назви посади входить і назва цієї організації (інстанції), наприклад:
| ЗАТВЕРДЖУЮ Начальник Головного архівного управління при Кабінеті Міністрів України (підпис 14.10.97 |
Коли документ затверджують постановою, рішенням, наказом, протоколом, то гриф затвердження складається зі слова «Затверджено», назви документа в називному відмінку, його дати та номера, наприклад:
| ЗАТВЕРДЖЕНО Наказ ректора університету 24.05.97 № 96 |
Гриф затвердження розташовують у правому верхньому куті документа.
Датування документів. Дати підписання, затвердження, погодження документа, а також дати, що містяться в тексті, оформляють Цифровим способом. Елементи дати наводять арабськими цифрами в одному рядку в такій послідовності: день місяця, місяць, рік, наприклад: 29.01.97. Можна спочатку зазначати рік, а потім — місяць і день місяця, наприклад: 97.04.24.
У текстах документів, що містять відомості фінансового характеру, застосовують словесно-цифровий спосіб оформлення дат, наприклад: 09 березня 1997 р.