Для точного преобразования объекта можно использовать докер Transformations
(Преобразования) (Windows‑Dockers‑Transformations). Для каждой функции преобразования открывается своя страница.
Позиционирование объектов. Страница Position (Положение). Позволяет перемещать выбранный объект по горизонтали и вертикали на фиксированную величину. Если установлен флажок Relative Position(Относительно текущего положения). Если этот флажок снят, в счетчиках будут указаны координаты объекта после перемещения.
Поворот объекта (Alt+F8)
Производится поворот объекта на заданный угол. Если установлен флажок Relative Position (Относительно текущего положения). Если этот флажок снят, поворот совершается вокруг центра печатной страницы.
Масштабирование и отражение объектов (Alt+F9)
Если установлен флажок Nonproportional (Непропорционально), то соотношение между шириной и высотой объекта во время преобразования.
Изменение размеров объекта (Alt+F10)
Произвольный наклон. Наклон может производиться относительно точки привязки, установить ее можно флажком Use Anchor Point (Использовать точку привязки).
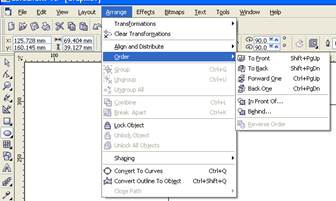 На каждой странице докера Transformations (Преобразования) имеется кнопка Apply To Duplicate (Применить к дубликату). При ее использовании исходный объект не изменяется, дубликат располагается на исходном объекте.
На каждой странице докера Transformations (Преобразования) имеется кнопка Apply To Duplicate (Применить к дубликату). При ее использовании исходный объект не изменяется, дубликат располагается на исходном объекте.
Порядок следования объектов
Понятие порядок имеет смысл в тех случаях, когда объекты перекрывают друг друга. Для этого CorelDraw предлагает следующий набор команд Arrange‑Order‑:
ü (To Front) Перемещение объекта на передний план,
ü (To Back) Перемещение объекта на задний план,
ü (Forward One) Перемещение объекта на один слой вперед,
ü (Back One) Перемещение объекта на один слой назад,
ü (In Front of…) Размещение объектов впереди данного,
ü (Behined…)Размещение объектов позади данного,
ü (Reverse Order) Изменение порядка расположения объектов на обратный.
Практическая работа
Упражнение 1
1. Создайте пятиугольник
2. Командой Windows-Dockers-Transformation откройте докер на вкладке Position (Расположение). В полях Н и V задайте новые координаты центра, например 100, 100. По команде Apply объект переместится на точно заданное место.
3. Выделите исходный пятиугольник. В полях Н и V задайте новые координаты центра, например 100, 200. По команде Apply То Duplicate будет создана копия объекта по точно заданным координатам
4. Двойным щелчком на инструменте Pick выделите все объекты, удалите их клавишей <Delete>
Упражнение 2
1. Создайте стрелку любой формы из набора Arrow Shapes. В докере Transformation переключитесь на вкладку Rotation. В поле Angle введите значение 55.По команде Apply объект развернется на точно заданный угол.
2. В поле Angle введите значение 20. В полях Н и V задайте новые координаты центра, например 50, 50. По команде Apply То Duplicate будет создана развернутая копия объекта с новыми координатами
3. Двойным щелчком на инструменте Pick выделите все объекты, удалите их клавишей <Delete>
Упражнение 3
1. Создайте объект в форме сердца из набора Basic Shapes
2. В докере Transformation переключитесь на вкладку Scale and Mirror (Масштаб и отражение). В поле Scale введите значения Н и V по 50. В поле Mirror выберите вариант горизонтального отражения. По команде Apply объект уменьшится ровно в два раза и горизонтально отразится
3. Верните объект в исходное состояние (кнопка Undo на панели инструментов Standart). В поле Scale введите значения Н и V по 200.В поле Mirror выберите вариант вертикального отражения. По команде Apply То Duplicate будет создана увеличенная в два раза и отраженная вертикально копия объекта
4. Двойным щелчком на инструменте Pick выделите все объекты, удалите их клавишей <Delete>
Аналогичным образом поэкспериментируйте с возможностями вкладок Size (Размер) и Skew (Скос) докера Transformation