При форматировании диаграммы можно выполнять следующие действия
СОЗДАНИЕ И РЕДАКТИРОВАНИЕ ДИАГРАММ
В документе EXCEL
Excel обеспечивает возможность наглядного отображения числовых данных электронных таблиц – в виде диаграмм и графиков.
С помощью Microsoft Excel можно создавать сложные диаграммы для данных рабочего листа. Для построения диаграммы следует активизировать любую ячейку из тех, что содержат исходные данные диаграммы. Затем вызвать Мастер диаграмм одним из способов:
aкоманда меню Вставка – Диаграмма;
aнажать кнопку Мастер диаграмм на стандартной панели инструментов  ;
;
aкоманда меню Вставка – Объект – Диаграмма Microsoft Graph;
aклавиша F11;
С помощью четырех окон диалога (4 шага) Мастер диаграмм соберет всю информацию, необходимую для построения диаграммы.
На примере простой таблицы, приведем
Основные определения диаграмм.
| январь | Февраль | март | апрель | май | июнь | |
| Жигули | ||||||
| Волга | ||||||
| Москвич | ||||||
| Нива | ||||||
| Запорожец |
Основные компоненты диаграммы:
 |
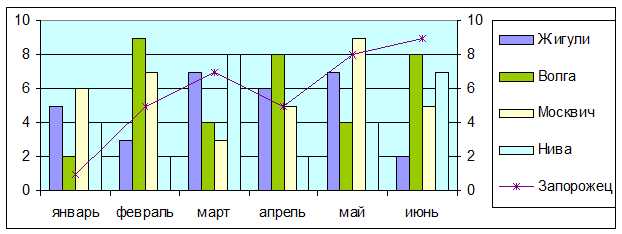
Диаграммы создаются на основе одного или нескольких рядов данных – групп ячеек, заполненных числами, находящимися в одной строке или одном столбце. Готовая диаграмма сохраняет связи с таблицей, на основе которой она построена, и автоматически обновляется при изменении исходных данных в таблице.
Перед вызовом Мастера диаграмм рекомендуется заранее выделить диапазон данных, на основе которых будет создаваться диаграмма.
Если диаграмма создается на основе целой таблицы, то достаточно просто установить курсор в одной из её ячеек. Указать диапазон данных можно и в процессе работы Мастера диаграмм (на втором шаге).
Диаграммы можно создавать на основе несмежных рядов данных, которые можно выделить удерживая нажатой клавишу Ctrl или скрыв перед выделением неиспользуемые строки (столбцы).
Для отображения на диаграмме пояснительных надписей, состоящих из заголовков строк и столбцов, эти заголовки должны быть включены в исходный диапазон данных.
Тип диаграммы (шаг 1 из 4) — в Excel типы диаграмм делятся на стандартные и нестандартные. При выборе типа диаграммы в диалоговом окне Мастера диаграмм в специальной области приводится пример и краткое описание выбранной диаграммы.
 Если исходные данные были выделены заранее, то щелкнув по кнопке
Если исходные данные были выделены заранее, то щелкнув по кнопке
Можно сразу увидеть отображение исходных данных на готовой диаграмме.
Й шаг из 4 позволяет определить характер оформления диаграммы (смотри вкладки диалогового окна).
Заголовки диаграммы. Пользователь может задать заголовок диаграммы и каждой из ее осей. При выводе текста в диаграмме Excel используют установленные по умолчанию шрифт, выравнивание и расположение. Заголовки — это обычные поля надписей, которые можно перемещать, форматировать и редактировать после создания диаграммы.
Оси диаграммы. Наличие и количество осей определяется типом диаграммы. Пользователь может контролировать вывод осей на диаграмме. Если данные для оси X являются датами, то Excel распознает этот факт и автоматически применяет временное масштабирование к этой оси;
Линии сетки — это горизонтальные или вертикальные линии, которые помогают определить положение маркеров данных относительно шкал осей. В большинстве типов диаграмм Excel по умолчанию используется сетка определенного вида. Основные линии сетки продолжают основные деления шкалы, а промежуточные линии сетки — промежуточные деления. Excel автоматически определяет положение этих делений шкалы. Однако пользователь может изменить их расположение. Можно также удалить линии сетки или отобразить их в диаграмме.
Легенда диаграммы — это заголовки рядов данных и образцы их раскраски на диаграмме, размещаемые по умолчанию в правой части диаграммы. Выбор заголовков рядов данных производится автоматически, если в выделенный диапазон включены заголовки строк и столбцов. В противном случае ряды именуются как Ряд1, Ряд 2 и т. д. Пользователь может изменить имя, введя нужный текст или ячейки с нужным текстом в поле Имя второго диалогового окна мастера диаграмм. Можно также изменить местоположение или вообще удалить легенду с диаграммы. Команды форматирования позволяют изменить используемый в диаграмме шрифт.
Заголовки значений — идентифицирует точки в рядах данных. Обычно отображаются вдоль оси X. Выбор заголовков значений производится автоматически, если в выделенный диапазон включены заголовки строк и столбцов. В противном случае для точек используются стандартные обозначения 1, 2, 3 и т. д. Их можно изменить, введя свои текстовые значения или ссылки на диапазон рабочего листа с нужными значениями в поле Подписи по оси X второго диалогового окна Мастера диаграмм.
Подписи данных — это различного типа подписи, присоединяемые к маркерам данных и показывающие значения каждой точки. Подписи данных задаются на одноименной вкладке третьего окна диалога мастера диаграмм.
Таблица данных — это таблица значений, которые используются при построении диаграммы. Добавление производится с помощью вкладки Таблица данных третьего окна диалога Мастера диаграмм. С помощью команд форматирования можно изменить тип линии и шрифт, используемые в таблице данных.
Excel может внедрить диаграмму в рабочий лист или поместить ее на отдельном листе диаграммы. При создании диаграммы в существующем рабочем листе ее размеры и положение устанавливаются по умолчанию.
Диаграмма, созданная на отдельном листе, имеет стандартные размеры, которые сохраняются даже при изменении размеров окна книги. В графиках, точечных и лепестковых диаграммах Excel обычно пропускает пустые ячейки, и на месте отсутствующих данных появляются разрывы. Есть два способа представления пустых данных на диаграмме:
aотображать отсутствующие точки данных нулевыми значениями;
aинтерполировать отсутствующие точки данных.
При интерполяции Excel использует прямые линии для заполнения разрывов, возникающих на месте отсутствующих точек данных. Но при этом не создается новая интерполированная точка данных. Нужный режим отображения выбирают на вкладке Диаграммы команды Параметры меню Сервис.
В Excel имеется широкий ассортимент команд, с помощью которых можно изменять внешний вид диаграмм. Для настройки диаграммы следует ее выделить, после чего в строке меню появится пункт Диаграммы. Кроме того, после выделения диаграммы, как правило, на экране появляется панель инструментов Диаграммы.
 Первые четыре команды меню Диаграмма выводят на экран диалоговые окна, почти идентичные окнам мастера диаграмм.
Первые четыре команды меню Диаграмма выводят на экран диалоговые окна, почти идентичные окнам мастера диаграмм.
Если нужно изменить конкретный элемент диаграммы, его следует выделить. Можно просто щелкнуть на нужном элементе диаграммы. Excel облегчает проверку правильности выделения элемента, выводя его наименование в левом конце строки формул.
При форматировании диаграммы можно выполнять следующие действия.
· Изменить расположение элементов диаграммы.
· Изменить размеры и переместить область построения. Область построения — это часть диаграммы, в которой отображаются данные.
· Форматировать текстовые элементы диаграммы (в том числе изменять ориентацию текста).
· Форматировать и изменять шкалы осей.
· Задавать вывод и форматирование сетки.
· Форматировать ряды и маркеры данных.