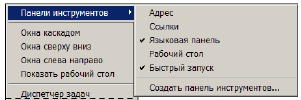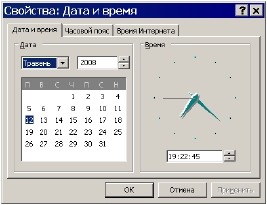Операційна системаWindows’XP 1 страница
(закінчення)
3.11. Панель задач і меню Пуск
Одним із засобів керування комп’ютером є панель задач, що
розташована внизу екрана, і кнопка Пуск на ній. За допомогою
команд, що у меню Пуск, можна запускати програми, здійснювати
пошук файлів, завершувати роботу з комп’ютером тощо.
Панель задач
Панель задач призначена для відображення значків активних
задач (програм, відкритих папок і документів) та швидкого переходу
між ними. Незалежно від їх кількості, працювати можна лише з однією
задачею (її значок виглядає світлішим за інші). Щоб перейти до іншої
задачі, достатньо клацнути її значок на панелі задач.
У наведеному малюнку панелі задач зображені її елементи:
· кнопка Пуск – для відкриття головного меню;
· панель швидкого запуску – для запуску найчастіше вико-
ристовуваних задач;
· панель активних задач – містить значки задач, активних
у поточний момент (тут «Inform-8» і «Мой компьютер»);
· мовна панель – індикатор поточної мови клавіатури;
· область повідомлень – значки резидентних програм, тобто
тих, які запущені самою операційною системою.
Досить подивитися на панель активних задач, щоб дізнатися,
які програми запущені та які папки чи документи відкриті.
Властивості панелі задач
Користувач може змінити властивості панелі задач за допомо-
гою діалогового вікна Властивості панелі задач і меню «Пуск»
(Свойства панели задач и меню «Пуск»). Щоб відкрити його, треба
на вільному місці панелі задач клацнути правою кнопкою миші і в
контекстному меню виконати команду Властивості (Свойства).
Щоб увімкнути ті чи інші властивості, треба на вкладці Па-
нель задач встановити відповідні прапорці (див. малюнок далі):
6
|
·
Закріпити панель задач (Закрепить панель задач) –
змінювати
місце
і
розміри панелі задач
стає неможливим;
· Автоматич-
но приховувати па-
нель задач (Автома-
тически скрыть па-
нель задач) – панель
задач зникає з екрана
і з’являється,
коли
навести
вказівник
миші
на
місце
її
знаходження;
·
Відобража-
ти
панель
задач
поверх інших вікон
(Отображать панель
задач поверх осталь-
ных окон) – панель
задач не закриватиметься вікнами, які знаходяться на екрані;
·
Відображати панель швидкого запуску (Отображать
панель быстрого запуска) – піктограми програм, які можна
запустити одним клацанням миші, будуть відображатися на панелі
задач. Користувач може поповнити панель швидкого запуску
піктограмами потрібних програм чи папок (див. далі).
Змінити розміри панелі задач можна так:
· навести курсор миші на межу панелі від екрану, щоб
з’явилася двостороння стрілка;
· перетягти межу до потрібної ширини панелі.
Змінити розташування панелі задач на екрані можна так:
· встановити курсор миші на будь-яке місце панелі, вільне
від кнопок та індикаторів;
· натиснувти і, утримуючи ліву кнопку миші, перетягти
панель у потрібний бік вздовж одного з країв екрана.
Змінити розміри панелі задач та місце розташування
на екрані можна лише тоді, коли панель не закріплена.
7
|
|
Панелі інструментів
На панелі задач, крім панелі Швидкий запуск (Быстрый
запуск) можуть знаходитися інші стандартні панелі:
· Адреса (Адрес) – містить засоби для пошуку необхідної
інформації;
· Посилання (Ссылки) – містить посилання на веб-сторінки;
· Робочий стіл (Рабочий стол) – містить піктограми робо-
чого столу, щоб одержати до них доступ, не згортаючи
всіх відкритих вікон;
· Мовна панель (Языковая панель) – значок, який відоб-
ражає поточну мову клавіатури.
Щоб встановити або видалити панель інструментів, необхідно
клацнути правою кнопкою миші на вільному місці панелі задач.
У меню, що від-
криється навести
вказівник миші
на Панелі інст-
рументів
(Па-
нели инструмен-
тов) і в меню,
що відкриється, клацнути потрібну панель. Прапорець
означає,
що панель встановлена (див. малюнок).
Область повідомлень
Праворуч на панелі задач знаходиться область повідомлень,
її вигляд залежить від кількості резидентних програм. Значки
програм, які давно не використовувалися, можна приховати, якщо
встановити у вікні Властивості панелі задач і меню «Пуск»
(Свойства панели задач и меню «Пуск») відповідний прапорець.
Дата і час
В області повідомлень можна знайти значок електронного
годинника. Якщо його немає, то треба у вікні Властивості панелі
задач і меню «Пуск» (Свойства панели задач и меню «Пуск»)
встановити відповідний прапорець (див. малюнок вище).
Дізнатись про дату можна, якщо навести вказівник миші на
годинник і трохи почекати. Годинник працює від батарейки, тому
йде і тоді, коли комп’ютер вимкнений.
Якщо користувач має права адміністратора, він може
змінювати дату і час. Для цього необхідно двічі клацнути лівою
кнопкою миші на годиннику в області повідомлень, щоб на екрані
8 
|
з’явилося вікно Влас-
тивості: Дата і час
(Свойства: Дата и
время). Місяць необ-
хідно вибрати у спис-
ку, рік і час можна
ввести з клавіатури або
скористатися
лічиль-
ником.
Стрілочний
годинник показує час,
встановлений на елек-
тронному. Щоб під-
твердити зміни дати і
часу, необхідно клацнути на кнопці «ОК».
Регулювання звуку
Клацання на піктограмі, що має вигляд гучно-
мовця, викликає регулятор звуку (див. малюнок).
Змінити гучність звуку можна перетягуванням пов-
зунка: вгору (збільшити) або вниз (зменшити).
Щоб вимкнути звук, необхідно у віконці Вимк.
(Выкл.) встановити прапорець
.
Якщо двічі клацнути на піктограмі гучномовця,
то на екрані з’явиться розгорнутий пульт для
керування рівнем гучності мікрофону, програвачів
для лазерних дисків, балансом стереозвуку тощо.
Мовна панель
Мовна панель зазвичай знаходиться на панелі
задач ліворуч області повідомлень. Значок відображає поточну мову
клавіатури:Uk – українська,Ru –
російська,En – англійська (США).
Для переходу на іншу мову
необхідно клацнути значок мовної
панелі та у списку, який відкри-
ється, клацнути потрібну мову.
Прапорець ліворуч означає поточну мову (див. мал.).
Якщо клацнути Відображати мовну панель (Отображать
языковую панель), то мовна панель з’явиться на робочому столі.
Щоб встановити мовну панель, потрібно в контекстному меню
панелі задач вибрати меню Панелі інструментів (Панели инстру-
ментов), а в ньому – мовну панель.
9
|
|
|
|
Додавання мови введення
Для додавання мови введення виконують такі дії:
· на значку мовної панелі клацнути правою кнопкою миші;
· у контекстному меню вибрати команду Параметри…;
· у діалоговому вікні, що відкриється, перейти на вкладку
Параметри, де натиснути кнопку Додати (Добавить);
· у новому діалоговому вікні у списку Мова введення: (Язык
ввода:) вибрати мову і послідовно натиснути кнопки «ОК».
Огляд меню «Пуск»
На робочому столі знаходяться значки лише окремих програм,
папок або документів. Повний перелік програм, системних папок
тощо можна знайти в головному меню «Пуск».
Щоб
відкрити
головне меню, треба
на панелі задач клац-
нути кнопку «Пуск»
або
натиснути
на
клавіатурі спеціальну
клавішу
повторному
. При їх
натис-
канні головне меню
закривається.
Меню
«Пуск»
Windows 'XP має дві
колонки. У верхній
частині лівої колон-
ки
закріплена
об-
ласть програм, які
завжди знаходяться
в меню незалежно від
частоти
їх
вико-
ристання
(див.
на
малюнку «Интернет
Internet
Explorer»,
«Электронная
поч-
та»).
Цей
список
можна
поповнити,
перетягнувши сюди піктограми потрібних програм чи папок.
10
|
Нижче знаходяться значки програм, які використовуються
часто (див. на малюнку The Bat!, Word 2000, Excel 2003 тощо). Цей
список формується і змінюється автоматично.
Внизу лівої панелі головного меню знаходиться кнопка Усі
програми (Все программы), за допомогою якої відкривається меню
програм, що встановлені на комп’ютері (див. далі).
Права частина меню «Пуск» містить значки системних папок:
· Мої документи (Мои документы) – для зберігання доку-
ментів користувача;
· Мої малюнки (Мои рисунки) – для зберігання графічних
файлів користувача;
· Моя музика (Моя музыка) – для зберігання музичних
файлів користувача;
· Мій комп’ютер (Мой компьютер) – надає доступ до
дисків і папок на даному комп’ютері;
· Мережне оточення (Сетевое окружение) – надає доступ
до дисків і папок на комп’ютерах у мережі;
· Панель керування (Панель управления) – дозволяє нала-
годжувати вигляд та функціональні можливості комп’ю-
тера, встановлювати та видаляти програми тощо;
· Підключення (Подключение) – містить список налагодже-
них підключень до комп’ютерної мережі Інтернет;
· Принтери і факси (Принтеры и факсы) – відображає прин-
тери і факси, які встановлені та дозволяє встановити нові;
· Довідка та підтримка (Справка и поддержка) – відкри-
ває вікно довідкової системи (див. далі);
· Пошук (Поиск) – відкриває вікно для встановлення пара-
метрів пошуку файлів і папок та роботи з ними;
· Виконати (Выполнить) – відкриває вікно для запуску
програм через командний рядок.
Кнопка Вихід із системи (Выход из системы) призначена для
виклику вікна з двома кнопками: Змінити користувача (Смена
пользователя) – дозволяє іншому користувачеві увійти в сис-
тему, залишаючи відкритими активні програми попереднього
користувача і Вихід (Выход) – закриває всі активні програми і
завершує сеанс роботи поточного користувача Windows.
Кнопка Вимкнення (Выключение) відкриває вікно Вимкнен-
ня комп’ютера (Выключение компьютера) з трьома кнопками, за
допомогою яких можна перейти в режим очікування, вимкнути або
перезавантажити комп’ютер.
Запуск програм
В операційній системі Windows є кілька варіантів запуску
програм, основні з них такі:
· з головного меню: «Пуск» Усі програми («Пуск» Все
программы) – у меню, що відкриється, клацнути на назві
потрібної програми або йти далі у вкладені меню, напри-
клад, Усі програми Стандартні Службові;
· з командного рядка: «Пуск» Виконати («Пуск»
Выполнить) – з’явиться вікно Запуск програми, де у полі
Відкрити… (Открыть) записати повне ім’я програми і
клацнути на кнопці «ОК» або знайти потрібну програму за
допомогою додаткового діалогового вікна, яке відкриваєть-
ся кнопкою Огляд… (Обзор...);
· з панелі швидкого запуску, що на панелі задач – клац-
нути ярлик потрібної програми;
· з робочого столу – двічі клацнути на ярлику програми.
Можна завантажити декілька програм і працювати з кожною
по черзі. Вікно активної програми буде закривати інші вікна і, щоб
перейти до потрібної програми, необхідно на панелі задач
в області активних задач клацнути на значку цієї програми.
Ярлики системних папок на робочому столі
Щоб розташувати ярлики системних папок, які знаходяться
в меню «Пуск», наприклад, Мій комп’ютер, Мої документи та
інші, потрібно:
· клацнути
правою кнопкою
миші на піктограмі
потрібної папки в
меню «Пуск»;
· у контекст-
ному меню, яке від-
криється,
клацнути
Відображати на робочому столі (Отображать на рабочем столе);
· закрити меню «Пуск».
Ярлики програм на робочому столі
Ярлик програми можна розташувати на робочому столі. Для
цього необхідно виконати такі дії:
· у меню «Пуск» Усі програми («Пуск» Все программы)
пройти шлях до піктограми необхідної програми;
12 

|
· клацнути правою кнопкою миші на піктограмі;
· у контекстному меню, яке відкрилося, виконати Надісла-
ти
Робочий стіл (створити ярлик) (Отправить
Робочий стол
(создать ярлык)).
Тепер завантажувати програму
можна з робочого столу, двічі клац-
нувши мишею на її ярлику.
Вилучення ярлика з робочого
столу не вплине на ярлик у меню Усі
програми (Все программы).
Перетягувати ярлик з меню Усі програми (Все прог-
раммы) на Робочий стіл НЕ можна, тому що відновити
його в меню вдасться лише шляхом оновлення ОС Windows.
Ярлики на панелі швидкого запуску
Ярлик потрібного об’єкта можна
розташувати на панелі швидкого запус-
ку. Для цього достатньо перетягти
ярлик правою кнопкою миші з робо-
чого столу або головного меню так,
щоб на панелі з’явилася вертикальна
риска (див. малюнок), відпустити кноп-
ку, в меню, яке відкриється, вибрати Створити ярлики (Создать
ярлыки) – на панелі з’явиться ярлик потрібного об’єкта.
Для вилучення ярлика з панелі швидкого запуску достатньо
в його контекстному меню виконати команду Видалити (Удалить).
Питання для самоконтролю (тест ТЕМА-3-11):
1.
2.
3.
4.
5.
6.
7.
8.
9.
10.
11.
12.
13.
14.
15.
Які структурні елементи містить панель задач?
Як дізнатись, які задачі активні в даний момент?
Які панелі інструментів можуть знаходитись на панелі задач?
Яке призначення панелі швидкого запуску?
Що знаходитись в області повідомлень?
Як подивитися поточні час і дату? Як змінити час і дату?
Як встановити значок мови на панель задач?
Як додати нову мову введення?
Яке призначення меню «Пуск»?
З яких частин складається меню «Пуск»?
Яке призначення меню Усі програми (Все программы)?
Як відкрити вікно для вибору параметрів пошуку файлів і папок?
Як додати ярлик об’єкта в меню Усі програми (Все программы)?
Як вивести ярлик з меню «Пуск» на робочий стіл?
Як додати новий ярлик на панель швидкого запуску?
13
|
|
|
Вправа 3-11. «Робота з елементами панелі задач»
1)
2)
3)
4)
5)
6)
Зайняти робоче місце. Підготувати комп’ютер до роботи.
Зняти з панелі задач мовну панель і панель швидкого запус-
ку. Відновити попередній вигляд панелі задач.
Визначити поточний час і дату. Приховати в області
повідомлень значки програм, які рідко використовуються.
Відмінити приховування значків.
Видалити з робочого столу значки Мої документи (Мои
документы), Мій комп’ютер (Мой компьютер). Повернути
значки на робочий стіл.
З меню «Пуск» відкрити папку Моя музика (Моя музыка),
запустити на виконання довільний музичний файл. Відкрити
регулятор звуку. Налаштувати гучність звуку.
Запустити програми Блокнот і Калькулятор. Здійснити
перехід з одного вікна в інше за допомогою панелі задач.
Записати назву вправи, власні прізвище, ім’я та клас.
Записати та обчислити вираз (2.7+3.4)/67.3=, результат
перенести копіюванням. Вставити поточну дату і час.
Роботу зберегти у власну папку з ім’ям Вправа-3-11.
Додати ярлик власної папки на панель швидкого запуску.
Закрити всі вікна. Завершити роботу на комп’ютері.
3.12. Програма Провідник (Проводник)
За допомогою програми Провідник (Проводник)
можна переглядати файли і папки, видаляти,
копіювати, переносити і перейменовувати їх.
Програму Провідник (Проводник) можна запустити багатьма
способами. Найчастіше використовуються такі:
· з меню «Пуск»: Усі програми Стандартні Провідник;
· на кнопці «Пуск» клацнути правою кнопкою миші, у
меню, яке відкриється виконати команду Провідник;
· утримуючи клавішу Shift, двічі клацнути на значку будь-
якої папки.
Вікно програми Провідник (Проводник)
У лівій частині вікна програми знаходиться панель папок, які
зображені у вигляді дерева. У робочій області вікна відображається
вміст вибраної папки (на малюнку «Мой компьютер»). Якщо біля
піктограми папки стоїть «+», то це означає, що всередині цієї папки
14
|
є ще інші, вкладені папки. Якщо клацнути на «+», то ліворуч папка
відкриється і можна буде побачити вкладені папки. При цьому знак
«+» заміниться на «–». Праворуч, в робочій області, все залишиться
без змін. Для того, щоб вміст папки переглянути в робочій області
вікна (будуть відображатися також файли), на панелі папок
потрібно клацнути піктограму або назву папки.
На вершині дерева знаходиться Робочий стіл. На рівень
нижче розташовані значки Мої документи, Мій комп’ютер,
Мережне оточення (Сетевое окружение), Кошик (Корзина). У
папці Мій комп’ютер (Мой компьютер) відображені всі ресурси
комп’ютера: системні папки, дисководи і локальні диски, панель
керування, пристрої, приєднані до комп’ютера.
Шлях до поточної папки відображається в рядку Адреса: . На
панелі папок поточна папка виділена синім кольором і позначена
значком відкритої папки
.
Не слід без потреби клацати на піктограмах файлів у правій
частині вікна – це може призвести до небажаного завантаження
програми, зависання комп’ютера і перезавантаження системи.
Співвідношення розмірів лівого і правого поля можна змінюва-
ти перетягуванням праворуч або ліворуч двосторонньої стрілки, що
з’являється на розділовій смузі, коли наводиться вказівник миші.
Щоб закрити панель папок, необхідно у заголовку панелі
клацнути на кнопці r. Для відновлення панелі досить клацнути на
панелі інструментів у вікні програми кнопку Папки.
15
|
Відображення значків
Для вибору способу відображення
значків у робочому полі вікна користуються
меню Вигляд (Вид) або відповідною кноп-
кою на панелі інструментів. Поточний варі-
ант у меню позначений круглим маркером
(див. малюнок). Щоб змінити вигляд значків,
достатньо клацнути потрібний варіант.
У папці Мої малюнки (Мои рисунки) в
меню Вигляд (Вид) буде додатковий пункт
Діафільм (Диафильм). Для перегляду графічних файлів досить
зручно
туватися
корис-
таким
варіантом. Внизу
вікна (див. ма-
люнок)
файли
будуть розташо-
вані у вигляді
мініатюр з їхні-
ми назвами. До-
сить
клацнути
на необхідному,
як він у збіль-
шеному вигляді
з’явиться у цен-
трі вікна.
Упорядкування об’єктів
Можна упорядкувати об’єкти на робочому полі вікна за обра-
ними критеріями. Для цього необхідно в меню Вигляд (Вид)
відкрити Упорядкувати значки (Упорядочить значки) і клацнути
потрібний варіант.
Більшість папок має таке меню для впорядкування значків:
· Ім’я (Имя) – в алфавітному порядку;
· Розмір (Размер) – за об’ємом у бік зменшення;
· Тип (Тип) – в алфавітному порядку типів;
· Змінено (Изменён) – за датою змін у бік зменшення.
При повторному виборі того ж режиму порядок відображен-
ня змінюється на протилежний.
16 

|
|
У системних папках Мій комп’ютер (Мой компьютер), Мої
малюнки (Мои рисунки) тощо є інші
варіанти впорядкування.
При встановленні варіанту авто-
матично значки шикуються разом у
ряди і стовпчики. При перетягуванні зна-
чок не можна відірвати від загальної
групи. Якщо зняти цей прапорець, то
значки можна розташовувати в будь-
якому місці робочої області вікна.
Видалення об’єктів
Щоб видалити ярлик, файл або папку, треба його виділити
і виконати на вибір одну з дій:
· натиснути клавішу Delete;
· клацнути правою кнопкою на значку і в контекстному
меню виконати команду Видалити (Удалить);
· на панелі інструментів натиснути кнопку Видали-
ти (Удалить).
Відновлення об’єктів
Щоб відновити щойно вилучений об’єкт, треба виконати на
вибір одну з дій:
· натиснути комбінацію клавіш Ctrl +Z;
· у меню Правка виконати команду Скасувати видалення
(Отменить удаление);
· на панелі інструментів натиснути кнопку Скасу-
вати (Отменить);
· відновити видалений об’єкт з папки Кошик (Корзина).
Переміщення та копіювання об’єктів
Для переміщення (копіювання) об’єкта у вікні програми
Провідник (Проводник) необхідно виконати такі дії:
· послідовно клацаючи «+» на панелі папок, відкривати папки,
щоб знайти ту, в якій містяться потрібні файли або папки;
· на панелі папок клацнути піктограму (або назву) потрібної
папки, щоб відкрити у правій робочій області її вміст
і знайти там об’єкт для копіювання але НЕ клацати його;
· на панелі папок, послідовно клацаючи ЛИШЕ «+» або