Создание аппаратно-программного комплекса
Обоснование выбора СУБД и программного обеспечения
В качестве средства проектирования базы данных, была выбрана СУБД SQL Server 2014. SQL Server 2014 является надежной базой данных для любых целей, может продолжать расширяться по мере наполнения информацией, без заметного уменьшения быстродействия операций с записями в многопользовательском режиме. Пользователи могут быть добавлены путем модернизации оборудования. Обеспечивается максимальная безопасность. Данные защищены от несанкционированного доступа за счет интеграции сетевой безопасности с сервером безопасности. С данными, хранящимися на отдельном сервере, сервер работает как шлюз, который ограничивает несанкционированный доступ.
В отличие от всех других известных СУБД, SQL Server 2014 имеет ряд преимуществ. Главным является то, что он обеспечивает создание информационных систем с архитектурой "клиент-сервер", в которой он играет роль сервера баз данных. Одним из важных свойств SQL Server 2014 является возможность управления целостностью данных.
Также база данных удовлетворяет требованиям, предъявляемым к системам распределенной обработки информации. Эта СУБД поддерживает: тиражирование данных, создание и обработку больших баз данных на недорогих аппаратных платформах, отличается простотой управления и использования.
Средством, связывающим клиента с сервером, является язык SQL (Structured Query Language) – язык структурированных запросов. Это распространенный язык, имеющий ряд особенностей.
Он позволяет:
- создавать базы данных и таблицы с описанием их структуры;
- выполнять основные операции манипулирования данными, такие
как вставка, модификация и удаление данных из таблиц;
- выполнять простые и сложные запросы.
В качестве среды разработки самой программы для работы с базой данных была выбрана среда программирования Delphi 7, использующая язык программирования Object Pasсal.
Причины выбора языка Object Pascal:
- возможность работы с базами данных;
- легкость в организации доступа к базе данных;
- возможность редактирования таблиц;
- возможность создания достаточно понятного интерфейса для
пользователя;
- простота языка позволяет быстро его освоить.
Структура программы
Любая программа в Delphi состоит из файла проекта и одного или нескольких модулей (файлы с расширениями pas). Каждый из таких файлов описывает программную единицу Object Pascal.
Файл проекта представляет собой программу, написанную на языке Object Pascal и предназначенную для обработки компилятором. Эта программа автоматически создается Delphi и содержит лишь несколько строк. Структура подчинения листингов программы приведена на рисунке 4. Листинги программы приведены в приложении А – К.
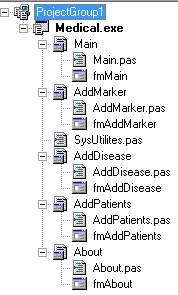
Рисунок 6 – Структура подчинения листингов программы
Выше описанные элементы собираются в общую программу, архитектура программы Приведена в приложении И.
Интерфейс программы
2.3.1 Главное окно программы
При включении программы открывается главное окно программы. Оно предназначено для работы с результатами исследований пациентов. На рисунке 6 приведена форма главного окна. Форма состоит из трех панелей. На первой панели располагается меню из трех вкладок: «Файл», «Отчеты», «О программе».

Рисунок 7 – Главное окно программы
Во вкладке «Файл» находится команда «выход» (рисунок 7). При нажатии на команду «Выход» программа закрывается.

Рисунок 7 – Открытая Вкладка «Файл»
В следующей вкладке «Отчеты» (рисунок 8) находится команда «Сформировать отчет».

Рисунок 8 – Открытая вкладка «Отчеты»
Выбрав команду «Сформировать отчет» открывается окно, представленное на рисунке 9, где можно выбрать период проводимых обследований и, нажав кнопку «Сформировать отчет», программа выдаст весь список пациентов и данные по ним за указанный период. Нажав кнопку «Закрыть» окно с выбором периода закроется.

Рисунок 9 – Открытая вкладка «Формирование отчета»
На рисунке 10 показано окно с сформированным отчетом.

Рисунок 10 – Пример сформированного отчета
В окне сформированного отчета помимо списка пациентов вверху окна присутствует панель инструментов, которая состоит из следующих пунктов: «Печать», «Открыть», «Сохранить», «Найти», «Увеличить», «Масштаб», «Уменьшить», «Свойства страницы», «На первую страницу», «На предыдущую страницу», «Номер Страницы», «На следующую страницу», «На последнюю страницу», «Закрыть».
В Пункте меню «О Программе» находятся следующие команды: «Руководство пользователя», «О программе».

Рисунок 11 – Открытая вкладка «О программе»
При выборе «Руководство пользователя» (рисунок 11) откроется описание программы и руководство по использованию программного продукта.

Рисунок 12 – Открытая вкладка «Руководство пользователя»
В пункте меню «О программе» отображается полное название и версия программы.

Рисунок 13 – Пункт меню «О программе»
На второй панели вкладок (рисунок 14) расположено три вкладки: «Пациенты», «Маркеры», «Болезни», каждая из которых отображает данные по пациентам, онкомаркерам и болезням.

Рисунок 14 – Вторая панель вкладок
На третей пенели вкладок ( рисунок 15) находитя три пункта: «Добавить», «Изменить» «Удалить». В зависимости от того какая вкладка выбирается на панели таблиц (рисунок 14), отличаются и окна пунктов панели инструментов.

Рисунок 15 – Третья панель вкладок
Для добавления нового пациента, необходимо выбрать вкладку «Пациенты» и нажать кнопку «Добавить», после чего заполнить окно с данными о новом пациенте (рисунок 16).

Рисунок 16 – Окно добавления пациента
Для редактирования данных уже существующих пациентов, необходимо выбрать из списка интересующего нас пациента и нажать кнопку «Изменить». Для удаления пациента выбираем нужного пациента, после чего нажимаем на кнопку «Удалить».
Для добавления нового маркера (рисунок 17), необходимо выбрать вкладку «Маркеры» и нажать кнопку «Добавить», после чего заполнить окно с данными о новом маркере.

Рисунок 17 – Окно добавления маркера
Для редактирования данных уже существующего маркера, необходимо выбрать из списка интересующий нас маркер и нажать кнопку «Изменить». Для удаления пациента, как и с редактированием, выбираем нужный маркер, после чего нажимаем на кнопку «Удалить»
Для добавления новой болезни, необходимо выбрать вкладку «Болезни» и нажать кнопку «Добавить», после чего заполнить окно с данными о новой болезни.

Рисунок 18 – Окно добавления болезни
Для редактирования данных уже существующей болезни, необходимо выбрать из списка интересующую нас болезнь и нажать кнопку «Изменить». Для удаления пациента, как и с редактированием, выбираем нужную болезнь, после чего нажимаем на кнопку «Удалить»
Экономическая часть