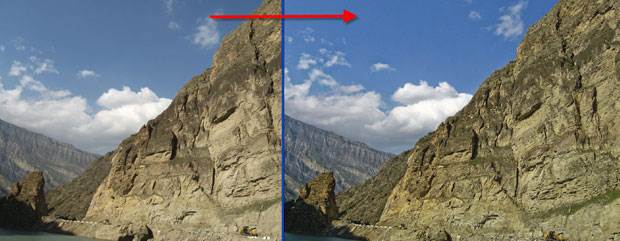Улучшить качество фото в фотошопе с помощью Adobe Camera RAW
Рассмотрим способ значительного расширения динамического диапазона фотографии. Его лучше использовать для фото в формате RAW, но если Ваш фотоаппарат не обладает возможностью фотографирования в этом формате, то Вы можете использовать этот метод и для фотографий формата Jpeg. Желательно для этого случая иметь качественную фотографию, как можно большего размера и разрешения. Такие параметры Вы легко можете установить в настройках Вашей камеры. Рассмотрим способ улучшить качество фото в фотошопе с помощью Adobe Camera RAW для формата Jpeg.
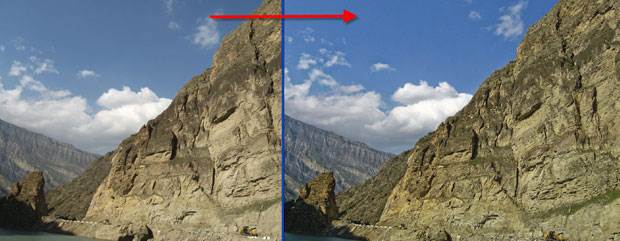
Как известно, для редактирования фото в формате RAW в фотошопе есть специальное приложение Adobe Camera RAW. Прежде всего, нам необходимо открыть фото формата Jpeg в приложении Adobe Camera RAW. Для этого переходим в меню "Файл - Открыть как" (Alt+Shift+Ctrl+O).
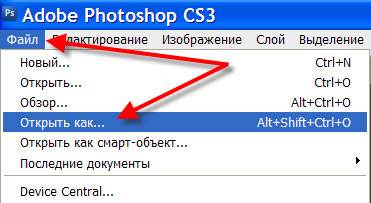
Откроется знакомое окно "Открыть как", в котором мы должны выбрать папку, где находится фото, потом само фото и, наконец, самое главное - в поле "Открыть как" мы должны выбрать формат файла "Camera Raw". Нажимаем "Открыть".
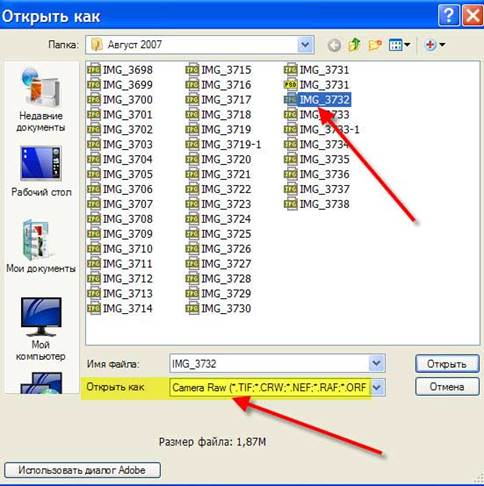
Откроется приложение Adobe Camera RAW, в данном случае, это "Camera Raw 4.0". Пока в этом окне мы никаких настроек не делаем, а нажимаем и удерживаем клавишу Shift и щёлкаем по кнопке "Открыть изображение", которая в момент нажатия клавиши Shift превращается в кнопку "Открыть изображение".

Исходная фотография откроется в программе фотошоп, как смарт-объект. Об этом говорит значок, который находится в правой нижней части миниатюры слоя.

Правой кнопкой мыши щёлкаем по слою и в появившемся списке выбираем пункт "Новый смарт-объект через копирование" (может быть "Создать смарт-объект через копирование). Этот приём позволяет производить настройки смарт-объектов независимо одного слоя от другого.

Сделаем небо более насыщенным и придадим фактурность облакам и скалам.

Переходим к редактированию. Два раза левой кнопкой мыши щёлкаем по миниатюре верхнего слоя.

Фотография откроется в приложении Adobe Camera RAW. Сейчас мы будем работать с вкладками "Восстановление", "Заполнить светом", "Чёрные", "Яркость" и "Контрастность".

Последовательность действий такова. Ползунок "Восстановление" перемещаем практически до конца вправо. Ползунок "Заполнить светом" выставляем на отметку примерно 70-85. Передвигаем ползунок "Чёрные" до необходимой степени, визуально контролируя эффект по фотографии (вытягиваем тени). Увеличиваем значение параметров "Контрастность" и "Яркость" ("Яркость" при необходимости), выставляя их значения в зависимости от Вашего изображения.

Вот такую картинку мы получили. Она получилось неестественно насыщенной.

Исправляем ситуацию. Ползунок "Температура" немного сдвигаем влево (к холодным тонам) и сдвигаем ползунок "Вибрация" влево до получения естественных цветов. Поднимаем чёткость фотографии для придания ещё более фактурности изображению.

Получаем вот такой результат. Нажимаем "Да".

Так как эффект получился у меня слишком сильным, то уменьшаем непрозрачность верхнего слоя.

Сливаем слои вместе - Shift+Ctrl+E.

Вот таким образом мы улучшили качество фото в фотошопе с помощью Adobe Camera RAW и получили вот такой превосходный результат. Сравните изображение гор до, и после обработки фотографии в фотошопе.