Автозвіт – це звіт, що створюється автоматично на основі таблиці або запиту
MS Access дозволяє автоматично створити звіти двох форматів: в стовпець та рядковий (стрічковий).
Для створення автозвіту необхідно:
1. На панелі об’єктів вікна лівою кнопкою миші клацнути по ярлику „Звіти”(рис. 12.1) і натиснути кнопку„Створити”.З'явиться діалогове вікно „Новий звіт”(рис. 12.2).
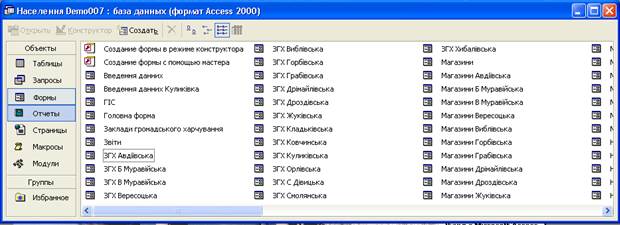
Рис. 12.1. Діалогове вікно об’єктів бази даних
 2. У списку діалогового вікна „Новий звіт”,потрібно виділити один з елементів:„Автозвіт: в стовпець”або „Автозвіт: стрічковий”.
2. У списку діалогового вікна „Новий звіт”,потрібно виділити один з елементів:„Автозвіт: в стовпець”або „Автозвіт: стрічковий”.
Рис. 12.2. Діалогове вікно „Новий звіт”
3. У нижній частині діалогового вікна міститься поле зі списком „Виберіть в якості джерела даних таблицю або запит” де знаходиться імена всіх таблиць і запитів, які можуть бути використані як джерело даних для звіту. Клацніть лівою кнопкою миші на кнопці із стрілкою для відкриття списку, а потім виділіть у списку потрібний елемент.
4. Натисніть кнопку „ОК”.
В результаті виконаних дій, MS Access автоматично створить звіт на основі вибраного джерела даних, використовуючи стрічковий, або стовпчиковий формати. Стрічковий формат розташує поля записів, що виводяться в рядок, а стовпчиковий формат – в стовпець.
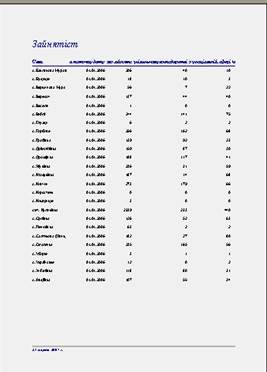

Рис. 12.3. Формування автозвіту в стовпець (а), і автозвіту в стрічку (рядок) (б)
В автозвіт, створений з використанням будь-якого з цих форматів, буде включати усі поля і записи, котрі існують в обраному джерелі даних.
Для подальшого використання створеного звіту для майбутньої роботи, його необхідно зберегти. Для цього необхідно виконати команду „Файл” Ø„Зберегти”.В полі „Ім’я звіту”діалогового вікна „Збереження”, що з’явиться (рис. 12.4), необхідно увести потрібну назву і натиснути кнопку „ОК”.

Рис. 12.4. Діалогове вікно „Збереження”
12.3. Створення звіту за допомогою„Майстра звітів”
Використання майстра звітів є досить простим і швидким засобом створення звітів. За допомогою „Майстра” можна створювати звіти, які включають, або не включають підпорядковані звіти, що містять поля з однієї або декількох таблиць або запитів.
Як приклад створимо звіт за допомогою „Майстра” для роздруківки списку усіх учнів групи. На першому кроці необхідно клацнути лівою кнопкою миші на панелі об’єктів бази даних на ярлику „Звіти” і натиснути кнопку „Створити”. З’явиться діалогове вікно „Новий звіт”. У списку діалогового вікна „Новий звіт” (рис. 12.2) виділіть елемент „Майстер звітів”.
В полі зі списком, що знаходиться у нижній частині діалогового вікна „Новий звіт” (рис. 12.2) містяться імена усіх таблиць і запитів бази даних, які можуть бути використані як джерело даних для звіту. Необхідно розкрити цей список і виділити в ньому необхідну таблицю (у нашому випадку „Класс_ФИО”). Натисніть на кнопку „ОК”. З’явиться перше діалогове вікно „Майстра звітів” (рис. 12.5).
Перед усім потрібно визначити які поля включити у звіт. З таблиці „Класс_ФИО” використовуються поля „Клас” і „Прізвище”. За допомогою кнопки >, за чергою необхідно перемістити зі списку „Доступні поля” у список „Обрані поля” (рис. 12.5).
Примітка. Якщо на будь-якому кроці створення звіту за допомогою Майстра була припущена помилка, або виникла необхідність зміни яких-небудь параметрів, то для повернення до попереднього кроку,натисніть кнопку „Відміна”. Крім того, у будь-який момент можна натиснути кнопку „Відміна” від створення звіту і повернення до бази даних.
На наступному кроці „Майстер звітів” запропонує здійснити групування даних. Майстер перевіряє зв’язки між таблицями і в залежності від обраного представлення групує записи у звіті. Так „Клас” буде друкуватися тільки один раз в заголовку аркуша, а прізвища учнів – у вигляді списку в один стовпець (рис 12.6).

Рис. 12.5 Включення у звіт „Класс_ФИО” полів „Клас” і „Прізвище”
Натисніть на кнопку „Вивести” додаткові відомості в лівій частині діалогового вікна для відображення одного з додаткових діалогових вікон „Майстра звітів”. Якщо в цьому діалоговому вікні натиснути кнопку „Показати” приклади, то MS Access виведе додаткові діалогові вікна, в яких використовуються приклади, що дозволяють продемонструвати різні способи групування, які майстер може застосувати до створюваного звіту. Після закриття усіх додаткових діалогових вікон, необхідно повернутись до „Майстра звітів”. Натисніть кнопку „Далі”для переходу до третього діалогового вікна зображеному на рис. 12.6.

Рис. 12.6 Групування даних у звіті
В третьому діалоговому вікні, „Майстер звітів” запропонує запровадити додаткові рівні групування у звіті. Необхідно виділити у списку потрібні поля („Клас” і натисніть кнопку >щоб встановити групування за категоріями („Прізвище”). „Майстер звітів” дозволяє задавати інтервали групування. Для цього у в третьому діалоговому вікні „Майстра звітів” потрібно натиснути на копку „Групування” (рис. 12.7)

Рис. 12.7. Додаткове групування даних у звіті
На екрані з’явиться діалогове вікно „Інтервали групування”, зображене на рис. 12.8, де можна обрати потрібний інтервал групування.

Рис. 12.8. Діалогове вікно „Інтервали групування”
Для переходу до четвертого діалогового вікна „Майстер звітів” натисніть кнопку „Далі”.
MS Access дозволяє сортувати записи в межах групи по значенню довільного поля. Допускається сортування записів у зростаючому, або убутному порядку, при цьому сортування здійснюється не більше чим за чотирма полями (рис 12.9).

Рис. 12.9. Четверте діалогове вікно „Майстра звітів” для виконання сортування даних у звіті
За умовчання прийнятий порядок сортування за зростанням, якщо є необхідність обрати сортування за убуванням, то потрібно натиснути на кнопку праворуч від списку що відкривається. Для повернення до сортування за зростанням, знову натисніть на цю кнопку.
Щоб зазначити для стовпця звіту підсумкову інформацію, потрібно натиснути на кнопку „Итоги”. У діалоговому вікні, що з’явиться (рис. 12.10), можна задати параметри для обраного стовпця.

Рис. 12.10. Діалогове вікно „Итоги”
„Майстер звітів” перерахує усі наявні числові поля, які не є лічильниками, і дозволить встановити для зазначеного стовпця прапорці „Sum”, „Avg”, „Min” і „Max”. В залежності від встановлених прапорців „Майстер звітів” додасть підсумкові поля в кінець звіту.
Група оказати дозволяє обрати, чи потрібно у звіті вказувати тільки оглядові поля у кінці кожної групи і в кінці звіту.
Прапорець „Обчислити проценти” дозволяє виводити долю групи у відсотках загальному підсумку для усіх груп. Для повернення до діалогового вікна „Майстра звітів” необхідно натиснути на кнопку „ОК”.
Для переходу до п’ятого діалогового вікна „Майстра звітів” необхідно натиснути кнопку „Далі” (рис. 12.9). „Майстер звітів” пропонує на вибір шість стилів макетів звіту (рис. 12.11). У лівій частині діалогового вікна „Майстра відображується вигляд обраного стиля макета.

Рис. 12.11. Діалогове вікно для вибору виду макету звіту.
Виберіть в групі „Макет” перемикач „східчастий”.По умовчанню„Майстер звітів”встановлює прапорець„Настроїти ширину полів для розміщення на одній сторінці”,що дозволяє заощадити папір і зробити звіт більш зручним читання. В групі „Орієнтація” можна вибрати розташування сторінок звіту при друці. Для створюваного звіту виберіть перемикач „книжкова”. Щоб перейти до наступного діалогового вікна „Майстра звітів”, необхідно натиснути кнопку „Далі”.
В шостому діалоговому вікні „Майстра звітів” (рис. 12.12.) потрібно обрати один із запропонованих стилів („Діловий”, „Звичайний”, „Напівжирний”, „Стиснутий”, „Спокійний”, „Строгий”). В лівій частині діалогового вікна „Майстра” відображається зовнішній вигляд обраного стилю звіту.

Рис. 12.12. Створення макету звіту
Механізм підготовки макетів звітів функціонує в стилі WYSIWYG і дозволяє вибудовувати елементи управління і оформлення майбутнього документа в будь-якому порядку, включати у звіти підпорядковані документи, змінювати характеристики шрифтів і колірної гами. За своїми параметрами Access, безперечно поступається таким професійним пакетам, як Crystal Reports, але його можливостей виявляється цілком достатньо для задоволення вимог більшості користувачів.

Рис. 12.13. Визначення стилю заголовка і основ звіту
Зробивши наступний крок, можна побачити на екрані вікно діалогу з картатим прапором, який вказує на те, створення звіту підійшло до фінішу (рис. 12.14). Задайте ім'я звіту і натисніть кнопку „Готово”.

Рис. 12.14. Завершальний крок створення звіту
12.4. Створення звіту за допомогою„Конструктора”
Під час вибирання режиму Конструктор на екрані з'являється вікно „Конструктора звітів”,де відображаються порожні розділи звіту (рис. 12.15).

Рис. 12.15. Вікно „Конструктора звітів”
Додають, або вилучають розділи звіту командами „Вид”Ø„Колонтитули”або „Вид”Ø„Заголовок /Примітка звіту”.
Під час розроблення звіту у вікні треба заповнити кожний розділ елементами управління відповідно до макета звіту. Якщо необхідно згрупувати записи у певному полі, то у вікні „Конструктора звітів” можна додати розділи „Заголовок групи” та „Примітка групи”. При цьому в розділі „Примітка групи” можна розмістити вирази для підбиття підсумків у групах.
У процесі конструювання звіту за допомогою команд із меню і кнопок відповідних панелей інструментів розділи звіту заповнюються потрібними елементами. Поля зі значеннями, що повторюються, розміщуються на ділянці даних, а поля, за якими здійснюється групування, - в заголовку груп.
Основний набір засобів для створення баз даних в середовищі Microsoft Access, який був розглянутий на попередніх лекціях, орієнтований на користувачів, які не повною мірою володіють мовами програмування. Для програмістів, до розглянутих засобів надаються макроси – невеличкі програми на мові макрокоманд системи Microsoft Access і модулі – процедури на мові Visual Basic for Application (VBA). За їх допомогою можна істотно розширити функціональні можливості створюваного вами додатка і настроювати його на потреби конкретних користувачів.