Дополнительные параметры поиска
Глава 8
Поиск, фильтрация и сортировка данных
Сейчас вы уже знаете, что делают базы данных. Они хранят информацию и пре-\^ доставляют ее в удобном виде. Естественно, концепция хранения информации не нова. Люди делают это с момента превращения последней антропоидной обезьяны в первого человека. Засечка на стволе дерева — это тоже способ хранения и передачи информации (например, информации о полезных деревьях, границах участка или маршруте). Постепенно информация усложнялась. Количество черточек на мягкой глине, обозначающее количество овец в стаде, — первая письменная информация, прообраз чисел, которые со временем заполнили толстые пыльные папки, которые в свою очередь заполнили кабинеты и офисы по всему земному шару.
Если бы не компьютеры и базы данных, толстые пыльные папки, наверное, заполнили бы уже всю поверхность земного шара слоем несколько метров Однако, к счастью, миллионы записей можно хранить в одном компьютере, стоящем на столе, причем любой человек, находящийся в любой точке земного шара, может получить доступ к ним (естественно, если у него есть разрешение на это). Информация усложнилась. Фермеры хранят в компьютерах информацию не только о количестве овец в стаде, но и о рационе, возрасте, породе, состоянии здоровья каждой овцы. Государства хранят информацию о населении, налоговые службы — о компаниях, компании — о клиентах, продуктах, услугах, счетах, комплектующих и т.д.
Однако только хранить информацию недостаточно. Необходимо еще и предоставлять ее в нужном виде. Для этого существуют инструменты фильтрации, поиска и сортировки данных, встроенные в Access. Они похожи на волшебную палочку, которая в одно мгновение ока выполняет пожелания пользователя. Запомните эти три волшебных слова: поиск, фильтрация и сортировка. Это ключ к исполнению ваших желаний. Три этих инструмента всегда готовы помочь вам получить то, что нужно.
Инструменты фильтрации, поиска и сортировки автоматически включаются, когда пользователь задает базе данных вопрос о том, что его интересует. В терминологии баз данных такой вопрос называется запросом. Каждый запрос — это компонент базы данных наряду с другими компонентами — таблицами, формами и отчетами. Чтобы пользователь мог запустить запрос на выполнение, кто-либо предварительно должен создать его (естественно, запрос, а не пользователя). Однако для выполнения несложной операции можно не создавать запрос, а просто запустить команду фильтрации, поиска или сортировки. Как это делается, мы рассмотрим в данной главе. Кроме того, процедуры фильтрации, поиска и сортировки применяются не только для выполнения несложных операций, но и в весьма сложных запросах, которые рассматриваются в следующих главах.
Диалоговое окно поиска
Чтобы найти нужную запись немедленно, не создавая запрос, можно применить команду Найти(Find), расположенную на ленте во вкладке Главная(Ноте). На пиктограмме команды изображен большой бинокль. Можно также нажать клавиши <Ctrl+F> В любом случае будет активизировано диалоговое окно Поиск и замена,а в нем открыта вкладка Поиск.
Применять команду поиска несложно, в диалоговом окне поиска хорошо вид но, что в нем можно делать, однако знание нескольких трюков откроет перш вами дополнительные возможности. Если вы работаете с Word или Excel, этbтрюки будут полезны вам и в этих приложениях. Процедура поиска общая дли всех приложений Office 2010.
Быстрый поиск
Чтобы немедленно найти некоторую фразу в компоненте Access, выполните следу.щие действия.
1.Откройте таблицу или форму, в которой нужно выполнить поиск.
Процедура поиска одинаково работает как с таблицей в режиме таблицы, так и с, формой в режиме формы. Формы рассматриваются в главе 7.
2.Щелкните на столбце, в котором нужно найти заданную фразу.
Процедура поиска просматривает весь указанный столбец текущей таблице В диалоговом окне поиска вы сможете задать поиск либо в текущем столбце, либо во всей таблице. Задать поиск в другом столбце невозможно, поэтом если нужно искать в столбце, необходимо выделить его перед запуском процедуры поиска.
3.Запустите команду Найти(Find).
Для этого нужно щелкнуть на пиктограмме Найти,расположенной во вкладке Главная,или нажать клавиши <Ctrl+F>. В любом случае активизируется диалогвое окно Поиск и замена(Find and Replace), а в нем — вкладка Поиск.
4. Введите искомый фрагмент в текстовое поле Образец(Find What), как показано на рис. 8.1.
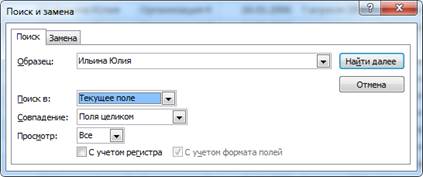
Рис. 8.1. Диалоговое окно поиска.
Внимательно проверьте искомый фрагмент. Программа Access весьма интеллектуальная, однако, если вы введете Игнатев вместо Игнатьев, она не догадается, что вы ищете запись об Игнатьеве, даже просматривая поле с его фамилией.
5. Чтобы найти запись, содержащую заданный фрагмент, щелкните на кнопке Найти далее(Find Next).
· Если заданный фрагмент присутствует в столбце или таблице, процедура поиска выведет запись на экран и отметит искомое поле.
Довольно часто первая запись, найденная процедурой, хоть и содержит заданный фрагмент, но не является записью, которую ищет пользователь. Например, пользователь помнит имя клиента, но в таблице много клиентов с таким именем. Тогда искомая запись будет не первой, а второй, третьей... двадцатой. В таком случае нужно щелкать на кнопке Найти далее и просматривать найденные записи, пока не будет выведена нужная.
· Если процедура поиска не найдет ни одной записи, содержащей заданный фрагмент, она выведет на экран диалоговое окно с сообщением об этом.
Если найти нужную запись не удалось, проверьте параметры поиска и повторите попытку. Убедитесь в том, что перед запуском процедуры поиска был указан правильный столбец. Проверьте правописание фразы в текстовом поле Образец. Проверьте: может, искомого фрагмента в таблице вообще не существует?
Дополнительные параметры поиска
Иногда процедура поиска только по заданному фрагменту возвращает слишком много записей. Чтобы уменьшить их количество, нужно задать дополнительные параметры поиска. Для этого еще раз активизируйте диалоговое окно Поиск и замена и установите параметры поиска, рассматриваемые в следующих разделах.
В некоторых случаях дополнительные параметры поиска исключают искомую запись, из-за чего процедура поиска не находит ни одной записи. Поэтому знать о дополнительных параметрах нужно не только для уменьшения количества найденных записей, но и для правильной организации поиска.
Где искать?
По умолчанию Access просматривает только текущий столбец, в котором был выполнен щелчок перед запуском процедуры поиска. В диалоговом окне Поиск и замена можно задать поиск во всей таблице. Для этого щелкните на стрелочке раскрывающегося списка Поиск в (Look in) и выберите в списке имя таблицы (рис. 8.2).
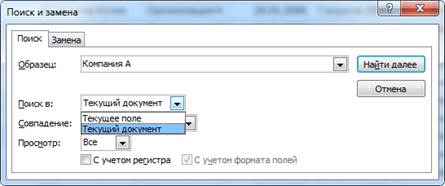
Рис. 8.2. В списке Поиск в можно выбрать либо поле, либо весь документ.
Параметры совпадения
Во время поиска Access должна учитывать, что заданный фрагмент может располагаться в поле по-разному. Вариант совпадения можно выбрать в раскрывающемся списке Совпадение (Match), предоставляющем следующие значения.
· С любой частью поля (Any Part of the Field). Заданная фраза может располагаться в любой части поля.
· Поля целиком (Whole Field). Значение поля должно точно совпадать с заданной фразой. Если слева или справа от заданной фразы в поле присутствуют другие символы, процедура поиска не останавливается. Значение Поля целиком установлено по умолчанию.
· С начала поля (Start of Field). Заданная фраза должна быть расположена в начале поля. Если перед заданной фразой в поле есть другие символы, процедура поиска не останавливается.
Чтобы выбрать вариант совпадения, щелкните на стрелочке раскрывающегося списка Совпадение и выберите одно из значений (рис. 11.3).
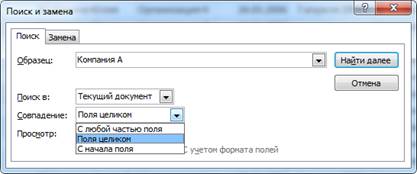
Рис. 8.3. Выбор варианта совпадения
Диапазон поиска
Если приблизительно известно, где расположена искомая запись, можно уменьшить диапазон поиска с помощью раскрывающегося списка Просмотр (Search), выбрав одно из следующих значений.
· Вверх (Up). Поиск выполняется выше записи, выделенной перед активизацией диалогового окна Поиск и замена.
· Вниз (Down). Поиск выполняется ниже выделенной записи.
· Все (All). Поиск выполняется во всей таблице.
Чтобы раскрыть список Просмотр, щелкните на стрелочке, расположенной в правом конце списка.
Регистр букв
Если установить флажок С учетом регистра (Match Case), процедура поиска остановится на записи, только если в заданной фразе и поле совпадают как буквы, так и регистры букв. Например, если в текстовом поле Образец задать слово шестеренка, а в записи присутствует слово Шестеренка, то процедура поиска не найдет эту запись. Чтобы процедура поиска остановилась на записи, нужно снять флажок С учетом регистра.
Учет формата полей

|
Когда флажок С учетом формата полей (Search Fields As Formatted) установлен, про поиска просматривает форматированные версии полей, а не все введенные данные. Ограничение поиска форматированными версиями полей используется только для полей, в которых определено форматирование.
Если установлен флажок С учетом регистра, флажок С учетом формата полей недоступен. Следовательно, чтобы искать по форматам полей, нужно снять флажок С учетом регистра.
В большинстве случаев флажок С учетом формата полей ни на что не влияет. Используется он редко, обычно только для поиска данных в жестко форматированных полях.