Технология ввода данных в MS Excel
Лаб. Раб. №10
Создание и форматирование таблиц в MS Excel
1. Цель и содержание:научиться проводить основные операция с рабочими листам в MS Excel, содержащие экономические показатели и финансовые результаты деятельности предприятий; выполнять вычисления по заданным формулам с использованием табличного процессора.
Теоретическое обоснование
Excel – это программа обработки электронных таблиц. Она может быть использована для организации сложных расчетов, представления табличных данных в виде диаграмм, проведения сортировки и манипулирования большими объемами информации. Электронные таблицы предназначены для хранения и обработки информации, представленной в табличной форме - это двумерные массивы, состоящие из столбцов и строк. MS Excel позволяет автоматизировать обработку табличных данных [1-5]. С помощью таблиц MS Excel можно выполнять различные экономические, бухгалтерские расчеты, строить разного рода диаграммы, проводить анализ, моделировать и оптимизировать решение различных производственных ситуаций и т.д.
2.1 Ключевые понятия электронных таблиц
Рабочая книга - является основным документом MS Excel. Она хранится в файле с расширением xlc. Каждая книга по умолчанию содержит 16 рабочих листов. Листы предназначены для создания и хранения таблиц, диаграмм, макросов. Лист рабочей книги Excel имеет матричную структуру. Имя столбца и номер строки, которым одновременно принадлежит ячейка, однозначно определяют ее адрес: А1 - адрес ячейки, находящейся в столбце А и первой строке. Ячейка является наименьшей структурной единицей для размещения данных внутри рабочего листа. Каждая ячейка может содержать данные в виде текста, числовых значений, формул или параметров форматирования. При вводе данных MS Excel автоматически распознает тип данных и определяет перечень операций, которые могут с ними производиться. Существует два способа записи адресов ячеек в таблице:
1) Указанием буквы столбца и номера строки таблицы, перед которым может записываться знак $, указывающий на абсолютную адресацию, например: C5, J$1 , $K$3. Этот способ используется по умолчанию и называется стилем А1.
2) Указанием номера строки и номера столбца, следующих после букв R и C, соответственно. Такой способ называется "R1C1".
Интерфейс MS Excel
Программу Microsoft Excel можно запустить тремя способами: с помощью меню ПУСКоперационной системы Windows; с помощью ярлыка Excel на рабочем столе Windows; через программу Проводник Windows. Вид главного окна Excel, которое показывается пользователю непосредственно после запуска программы, представлен на рис. 1.1.
Структура окна Excel состоит из следующих элементов.
Строка заголовка – верхняя строка экрана; в этой строке находится имя приложения - Microsoft Excel, а за ним имя рабочей книги – Книга 1. Число 1 указывает на то, что Excel может работать с несколькими рабочими книгами.
Среди основных интерфейсных элементов окна могут быть названы:
- Строка меню и расположенные на ней меню основных режимов (иерархические раскрывающиеся списки). Строка меню находится под строкой заголовка. В строке меню перечислены команды: Файл, Правка, Вид, Вставка, Формат, Сервис, Данные, Окно, Справка. Каждая команда объединяет набор подкоманд, имеющих общую функциональную направленность.
- Панель инструментов, содержащая значки, кнопки, раскрывающиеся списки, благодаря которым возможен быстрый доступ к часто используемым командам и настройкам. По умолчанию, если не сделано определенных установок, Excel выводит на экран панели Стандартная и Форматирование. Панель инструментов Стандартная содержит кнопки со значками. Значки – это команды, которые можно найти и в меню. Для быстрого доступа к часто используемым командам удобно пользоваться панелью инструментов.
Панель инструментов Форматирование содержит сокращенные обозначения самых употребительных операций, выполняемых при оформлении текста.

Рисунок 1 Стандартный вид окна электронной таблицы
Чтобы узнать название кнопки или пиктограммы, нужно подвести к ней указатель мыши - Excel выдаст подсказку. Чтобы вывести на экран дополнительные панели инструментов, нужно воспользоваться командой ВИД>Панели инструментов, где выбрать необходимую панель. Или вызвать список панелей инструментов с помощью контекстно-зависимого меню.
Строка ввода данных. В программе Excel строка ввода данных называется строка формул. Строка формул находится под панелью Форматирование и используется для ввода и редактирования данных в ячейке таблицы. В ней отображается содержимое активной ячейки. Строка состояния - отображает сведения о выбранной команде или выполняемой операции, а также справочную информацию о включенных функциональных клавишах.
Многие операции в Excel (например, удаление, вставка, копирование) выполняются с помощью Контекстно-зависимого меню, которое может быть вызвано щелчком правой клавиши мыши на активном объекте.
Перемещение по листу
В каждый конкретный момент нам визуально может быть доступна лишь некоторая часть данных электронной таблицы. В связи с этим особое значение приобретают навигационные возможности программы.
Перемещаться по листу рабочей книги можно с помощью: клавиатуры (стрелки управления курсором); мыши (полосы прокрутки); команды меню ПРАВКА>Перейти. В диалоговом окне Переход в поле Ссылка указать адрес нужной ячейки, чтобы перейти к определенной ячейке нужного рабочего листа. Основные возможности по перемещению внутри отдельного листа описаны в таблице 1.
Для перемещения между листами рабочей книги можно либо воспользоваться кнопками навигации, либо непосредственно выбрать с помощью мыши ярлычок нужного листа.
Таблица 1
| Стрелки управления курсором | На одну ячейку в направлении стрелки |
| Ctrl + стрелки управления курсором | Переход к соответствующей части листа, содержащей данные |
| PageUp, Page Down | К верхней и нижней частям экрана |
| Ctrl+End, Ctrl+Home | К нижнему или верхнему левому углу рабочего листа |
| Home | К крайней слева ячейке листа |
| End | К последнему столбцу в строке |
Перемещение по рабочему листу. Активной ячейкой называется ячейка, в которую вводится информация (текст, число, формула). Активную ячейку можно изменить, для этого: передвинуть указатель мыши в ячейку, которая должна быть активной, и щелкнуть по ней мышью; либо выбрать в меню команду ПРАВКА>Перейти.
Выделение столбца – осуществляется щелчком мыши по имени столбца. Выделение строки – осуществляется щелчком мыши по номеру строки. Выделение нескольких ячеек: для того чтобы выделить смежные ячейки, удерживая левую клавишу мыши, переместите указатель мыши из одного угла диапазона в другой; для выделения несмежных ячеек выделите первую ячейку или первый диапазон ячеек, а затем, удерживая нажатой клавишу Ctrl, последовательно выделите остальные ячейки или диапазоны.
Для выделения всей таблицы – нажмите кнопку, находящуюся на пересечении заголовков строк и столбцов.
Технология ввода данных в MS Excel
Ячейка предназначена для того, чтобы хранить различные значения различных типов. Она имеет уникальный адрес, может иметь имя, может иметь и менять значения.
Интервал (блок, диапазон) ячеек - прямоугольная область смежных или несмежных ячеек. Он задается указанием адреса верхней левой и правой нижней ячеек, разделенных символом двоеточие. Например: A2:G4.
Примечание: выделение несмежного диапазона ячеек производится с помощью мыши при нажатой клавише Ctrl.
Ячейки имеют заданный формат, который можно установить с помощью команды ФОРМАТ>Ячейки (рис. 2). Эта команда имеет несколько вкладок. В ячейки можно вводить данные различных типов: текст, числа, даты, время, формулы (которые могут включать в себя числа, знаки арифметических, логических или других действий, производимых с данными из других ячеек, адреса ячеек или их имена, имена встроенных функций). Текст по умолчанию выравнивается по левому краю, а числа - по правому.
Ввод данных – одна из основных операций при работе с электронной таблицей. Каждая ячейка таблицы может быть заполнена данными, имеющими различный характер: число, текст, формула.
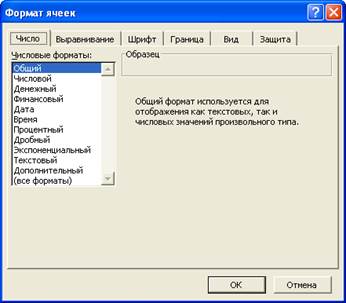
Рисунок 2. Управление форматом ячеек
Для ввода данных в ячейку таблицы необходимо выполнить следующее: активизировать ячейку; ввести данные (текст, число, формулы), используя клавиатуру; подтвердить ввод: нажав клавишу ввода Enter; нажав кнопку  перед Строкой формул; щелчком мыши на другой ячейке; выйдя из текущей ячейки с помощью клавиш управления курсором.
перед Строкой формул; щелчком мыши на другой ячейке; выйдя из текущей ячейки с помощью клавиш управления курсором.
Ввод чисел. Excel интерпретирует введённое содержимое ячейки в качестве числового значения, если оно состоит только из цифр. В числовых значениях можно использовать некоторые специальные символы: «-» - ввод отрицательного числа. Если числовое значение при вводе заключено в круглые скобки, программа автоматически преобразует его в отрицательное число; «+» - при вводе положительных чисел этот знак опускается; «,» - если перед числом или в числе введена одна запятая, то программа воспримет её в качестве десятичной запятой; «%» - при вводе числа ячейке можно присвоить процентный формат. Для этого после числа необходимо указать символ процента. При выполнении вычислений Excelразделит отображённое в ячейке значение на 100; «р.» - при вводе числа ячейке можно присвоить денежный формат. Для этого после числа указывается символ денежной единицы. При правильном вводе символа в числовом значении Excel выравнивает его по правому краю ячейки.
Ввод текста. Любые вводимые данные, которые программа не воспринимает в качестве числового значения, значения даты, времени и в качестве формулы интерпретируется программой, как текст. Текст, в отличие от чисел, изображается выровненным по левому краю. Длинный текст можно разбить в ячейке на несколько строк, задавая нажатием сочетания клавиш Alt + Enter переход к новой строке.
В Excel существует несколько способов, которые позволяют упростить и ускорить процесс ввода данных: повторный ввод (копирование) уже существующих данных; автозаполнение; ввод прогрессий.
Для копирования данных следует: выделить ячейку; подвести указатель мыши к маркеру автозаполнения (знак «+») и перетащить рамку выделения по всем тем ячейкам, в которые вы хотите скопировать данные.
Аналогичного результата можно добиться, если воспользоваться командой ПРАВКА>Заполнить и указать направление копирования.
Автозаполнение - заполняет выделенные ячейки выбранными (либо созданными дополнительно) последовательностями.
Функция ввода прогрессий позволяет оперативно создавать последовательности из возрастающих (убывающих) по арифметическому или геометрическому закону чисел, дат и т.п. Для создания прогрессии необходимо: ввести значение первого элемента прогрессии в выбранную базовую ячейку; выделить блок ячеек, которые должны будут занять члены прогрессии (либо в дальнейшем придется указать значение последнего элемента); выполнить команду ПРАВКА>Заполнить>Прогрессия; в появившемся диалоговом окне Прогрессия указать тип и параметры формируемой последовательности значений.
Исправление содержимого ячейки. До подтверждения ввода данных: используя клавишу Backspace; используя клавишу Del; кнопкой  – отмена.
– отмена.
Подтвержденные данные, активизировав ячейку далее необходимо: нажать клавишу F2 и произвести исправления непосредственно в ячейке; установить курсор мыши вСтроке формул и произвести исправления.
Удаление содержимого ячейки . Ячейка на экране имеет несколько уровней: Изображение, Формат, Формула, Имя.Для удаления содержимого ячейки необходимо: выполнить команду ПРАВКА>Очистить, а затем выбрать один из уровней; использовать клавишу Del; с помощью команды контекстного меню Очистить содержимое.
Для удаления строки / столбца: выполнить команду ПРАВКА>Удалить; с помощью команды контекстного меню Удалить.
Копирование данных. При необходимости содержимое ячейки можно скопировать и вставить в другое место. Для этого нужно активизировать ячейку, скопировать ее в буфер обмена, затем выделить область (ячейку или диапазон ячеек) для вставки и вставить содержимое буфера обмена. Существует несколько способов копирования и вставки: через команды меню ПРАВКА>Копировать, затем ПРАВКА>Вставить; через команды контекстного меню Копировать и Вставить; используя соответствующие кнопки на панели инструментов; метод перетаскивания: курсор мыши подвести под нижний правый угол ячейки, при этом курсор изменит свою форму (+), удерживая левую клавишу мыши, перевести курсор мыши на рядом стоящие ячейки и отпустить клавишу мыши.
Формулы
Формула - это выражение, состоящее из операндов, которое используется для выполнения вычислений над имеющимися данными. Каждая формула начинается с символа равно «=». В качестве операндов могут быть: числа, логические значения, ссылки на адреса ячеек (диапазон ячеек), встроенные функции, которые соединяются с помощью символов операций – сложение, вычитание, умножение, деление, возведение в степень. Сама формула – это тоже значение (результат вычислений), которое хранится в ячейке рабочего листа.
Основные операторы в формулах и их иерархия описаны в таблице 2. Excel выполняет вычисления последовательно, в зависимости от их иерархии. Если формула содержит несколько операторов с одинаковым уровнем приоритета, они будут обработаны слева направо. Если последовательность вычислений, определяемая приоритетами используемых в формуле операторов, должна быть изменена, то нужно использовать круглые скобки. Представленные в скобках выражения будут обработаны в первую очередь.
Таблица 2. ОПЕРАТОРЫ В ФОРМУЛАХ И ИХ ИЕРАРХИЯ
| Оператор | Символ | Описание |
| Арифметические операторы | +, - | Сложение, вычитание |
| *, / | Умножение, деление | |
| % | Определение значения процента | |
| ^ | Возведение в степень | |
| Операторы сравнения Сравнивают значения и возвращают в качестве результата логические значения ИСТИНА или ЛОЖЬ | = | Равно |
| < , > | Меньше, больше | |
| <= | Меньше или равно | |
| >= | Больше или равно | |
| <> | Не равно | |
| Текстовый оператор | & | Объединяет фрагменты текста |
Если формула содержит несколько операторов, то они будут обработаны в следующей последовательности: знак отрицательного числа (-); оператор определения процента (%); возведение в степень (^); умножение и деление (*,/); сложение и вычитание (+,-); объединение текста (&).
Ввод формул. Технические возможности Excel позволяют создавать достаточно сложные формулы. С помощью формул можно выполнять вычисление и анализ данных рабочего листа. Любой ввод данных, начинающийся со знака «=», интерпретируется Excel как формула. В строке формул ввода отображается сама формула, а в ячейке виден результат вычисления. Формулы практически всегда содержат ссылки на ячейки, содержимое которых используются в вычислениях. В формуле могут использоваться имена диапазонов ячеек или заголовки.
2.2.4 Оформление рабочего листа
Шрифты.Различные виды и размеры шрифта, предлагаемые Excel, позволяют эффективно оформить таблицу. Существует несколько способов выбора шрифта. выбрать команду ФОРМАТ>Ячейки>Шрифт; выполнив команду контекстно-зависимого меню Формат ячеек>Шрифт; воспользовавшись кнопками панели инструментовФОРМАТ> ШрифтиРазмер.
Форматирование. Выравнивание содержимого ячейки или ячеек по левому краю, по правому краю, по центру и т.д. выполняется с помощью соответствующих кнопок панели инструментов ФОРМАТ или с помощью закладки Выравнивание диалогового окна Формат.
Выбор цветов позволяет получить большую наглядность при работе с таблицей. Для выбора и установки цвета необходимо выбрать закладку Вид диалогового окна Форматили соответствующие кнопки панели инструментов.
Обрамление.С целью выделения отдельных элементов таблицы (заголовок, столбцов, строк, ячеек) используется обрамление. Для установки границ диапазона необходимо выбрать закладку Граница диалогового окна Форматили соответствующие кнопки панели инструментов.
- 2.2.5 Завершение работы приложения. Чтобы корректно завершить работу с Excel также существует несколько способов: с помощью команды ФАЙЛ>Выход; щелчком на кнопке Закрыть или выполнив команду ФАЙЛ>Закрыть.
Если была открыта электронная таблица и в неё вносили изменения, Microsoft Excel при выходе сохранит их автоматически, однако, если эти операции затронули структуру каких-либо объектов таблицы, программа дополнительно запросит подтверждение для всех внесённых изменений.