Вимоги до врахування особливостей сприйняття кольорів і форм
Практична робота №5.
Тема: Розробка слайдової презентації.
Мета: Навчальна: Ознайомити з інтерфейсом програми Power Point. Навчитися створювати найпростіші графічні та текстові об’єкти на слайдах, змінювати фон слайда, використовувати в оформленні слайдів об’єкт WordArt.
Розвиваюча. Формувати естетичні смаки, розвивати просторову уяву, логічне мислення.
Виховна. Виховувати культуру оформлення слайдів презентації.
Теоретичні відомості
Вимоги до врахування особливостей сприйняття кольорів і форм
ü Стимулюючі (теплі) кольори сприяють збудженню й діють як подразники (за спаданням інтенсивності впливу: червоний, оранжевий, жовтий)
ü Деінтегруючі (холодні) кольори заспокоюють, спричиняють сонливий стан (у тому самому порядку: фіолетовий, синій, блакитний, сирьо0зелений, зелений).
ü Нейтральні кольори: світло-рожевий, жовто-зелений, коричневий.
ü Поєднання двох кольорів – кольору знака й кольору фону – суттєво впливає на зоровий комфорт, причому деякі пари кольорів не тільки стомлюють зір, а й можуть спричинити стрес (наприклад: зелені символи на червоному фоні).
ü Найкраще поєднання кольорів шрифту й фону: білий на темно-синьому, чорний на білому, жовтий на синьому.
ü Кольорова схема має бути одноковою для всіх слайдів.
ü Будь-який малюнок фону підвищує стомлюваність очей і знижує ефективність сприйняття інформації.
ü Чіткі, яскраві малюнки, які швидко змінюються, миготять, легко «вхоплює» підсвідомість, і вони краще запам’ятовуються.
ü Будь-який другорядний об’єкт, що рухається (анімований), знижує якість сприйняття, відвертає увагу, порушує її динаміку.
Додаткові вимоги до змісту презентації (за Д.Льюїсом)
ü Кожен слайд має відображати одну думку.
ü Текст має складатися з коротких слів та простих речень.
ü Рядок має містити 6-8 слів.
ü Всього на слайді має бути 6-8 рядків.
ü Загальна кількість слів не повинна перевищувати 50.
ü Дієслова мають бути в одній часовій формі.
ü Заголовки мають привертати увагу аудиторії та узагальнювати основні положення слайда.
ü У заголовках мають бути і великі, і малі літери.
ü Слайди мають бути не надто яскравими – зайві прикраси лише створюють бар’єр на шляху ефективної передачі інформації.
ü Кількість блоків інформації під час відображення статистичних даних на одному слайді має бути не більше ніж чртири.
ü Підписи до ілюстрації розміщуються під нею, а не над нею.
ü Усі слайди презентації мають бути витримані в одному стилі.
Запуск PowerPoint. Інші варіанти запуску програми розглянуті на чолі 1 в розділі «Різні способи запуску додатків Microsoft Office».
Щоб закінчити роботу з програмою, виберіть в меню Файл (File) команду Вихід (Exit). Декілька варіантів закриття вікна програми розглянуто на чолі 1 в розділі «Закриття документа і вихід з програми Microsoft Office».
Вікно PowerPoint. Після запуску PowerPoint створюється порожній титульний слайд, який відображається у вікні програми . Як і в інших додатках Microsoft Office 2003 уздовж верхньої межі вікна PowerPoint розташований рядок заголовка, нижче — головне меню і панелі інструментів. Головне меню містить пункт Показ слайдів (Slide Show), якого немає у вікнах інших додатків. Він дозволяє переглянути, як проходитиме показ слайдів. Внизу вікна знаходиться рядок стану. В ній відображаються написи пояснень: номер поточного слайду, кількість слайдів, вид презентації.
Настройки параметрів відображення програми PowerPoint після запуску визначається установками, зробленими на вкладці Вид (View) діалогового вікна команди Параметри (Options) в меню Сервіс (Tools). На цій вкладці можна встановити прапорець про область задач при запуску (Startup Task Раnе), що забезпечить показ в правій частині вікна області задач Приступаючи до роботи (Getting Started) (4). Призначення посилань в цій області, полегшуючих роботу з PowerPoint, розглянуто нижче.
Слайди можуть мати альбомну або портретну орієнтацію. Для переходу між слайдами можна використовувати смугу прокрутки або розташовані на ній кнопки: Наступний слайд (Next Slide) і Попередній слайд (Previous Slide) (смуга прокрутки розглянута на чолі 2, в розділі «Вікно програми Microsoft Office»). Для цієї ж мети служать клавіші Page Up і Page Down. В нижній лівій частині вікна презентації розташовані кнопки (6), що дозволяють змінювати режим проглядання вашої презентації.
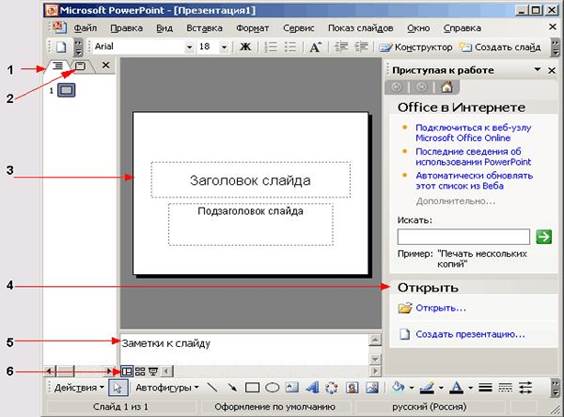
Мал.1 Вікно PowerPoint, що відображається на екрані після запуску програми:1 —ярлик вкладки Структура,
2 — ярличок вкладки Слайди,
3 — область слайду,
4 — область задач Приступаючи до работи,
5 — область Заметки,
6 — кнопки перемикання в різні режими проглядання презентації.
Режими проглядання презентації. В Microsoft PowerPoint є три основні режими: звичайний режим, режим сортувальника слайдів і режим проглядання слайдів. Для перемикання в інший режим можна скористатися командами в меню Вигляд (View) або натискувати одну з кнопок в лівій частині горизонтальної смуги прокрутки.
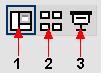
Мал. 2. Кнопки перемикання в різні режими проглядання презентації:
1 — Звичайний режим,
2—режим сортувальника слайдів,
3 — Показ слайдів.
Звичайний режим. В лівій частині вікна можна відобразити область Структура (Outline) або область Слайди (Slides) (мал. 22.3). В області Структура відображається список слайдів. Вона служить для редагування структури тексту слайду. В області Слайди приводяться мініатюрні зображення слайдів (у вигляді ескізів). Значок поряд з поточним слайдом виділяється сірим кольором. Під кожним заголовком розташовується текст, який зсунутий щодо заголовка і може включати до п'яти рівнів відступів. Щоб відкрити потрібну область, клацніть її ярличок.
В області слайду відображається поточний слайд у великому масштабі. Текст на слайді демонструється з урахуванням форматування. Вміст слайду можна редагувати. До слайду можна додати малюнки, фільми, звуки, анімацію, гіперпосилання і елементи управління ActiveX, що дозволяють створити слайд відповіді в ході демонстрації.
При звуженні областей Структура і Слайди назви змінюються на відповідні значки. Якщо вимагається проглянути поточний слайд у вікні під час редагування, можна закрити ці області за допомогою значка закриття області в правому верхньому кутку.
Режим Сторінки заміток. Режим Сторінки заміток (Notes Pages) зручний для проглядання заміток доповідача. Їх можна редагувати. Для кожного слайду створюється окрема сторінка заміток. Текстовий блок і графічні зображення можна переміщати по сторінці, але не можна змінювати вміст слайду.
Робота з графічними об'єктами. Графічні об'єкти, малюнки, колонтитули і інші подібні об'єкти не відображаються в області заміток і при збереженні презентації як веб-сторінки. Вони відображаються при роботі із зразком заміток, сторінками заміток і виводяться на друк разом із замітками. Під зразком мається на увазі спеціальний слайд або сторінка, на яких визначається форматування всіх слайдів або сторінок презентації. Замітки можна надрукувати для кожного слайду разом з мініатюрним зображенням слайду. Щоб вставити в кожний слайд (титульний слайд, сторінку заміток або видач) малюнок, текст або інше оформлення, додайте їх у відповідний зразок.
Для відновлення пропорцій малюнка після зміни його розмірів натискуйте кнопку Формат малюнка (Format Picture) на панелі інструментів Настройка зображення (Picture). Перейдіть на вкладку Розмір (Size) до переконаєтеся, що прапорець зберегти пропорції (Lock aspect ratio) знятий, потім натискуйте кнопку Скидання (Reset). Щоб відновити початковий стан малюнка (відмінити всі зміни контрасту, кольорів, яскравості і розмірів), натискуйте кнопку Скидання параметрів малюнка (Reset Picture) на панелі інструментів Настройка зображення. Відтворення анімованих малюнків GIF дозволяє зробити презентації більш живими. Малюнки для веб-сторінок автоматично зберігаються у форматі GIF, JPEG, PNG або VML (Vector Markup Language).
Введення тексту презентації і імпорт його з іншого додатку. В звичайному режимі проглядання слайдів текст можна ввести в області структури або в області слайду (див. мал. 22.1). Область структури дозволяє працювати над вмістом всієї презентації в одному вікні, що дозволяє зосередитися над планом і вмісті презентації.
В області слайду можна працювати тільки з одним слайдом. Текст можна ввести тільки в рамку, текстовий блок або автофігуру, але не на фон слайду. Клацніть текст заголовка. Навкруги тексту відобразиться рамка виділення, утворювана похилими штриховими лініями. Рамки указують місце для розміщення таких об'єктів, як заголовок слайду, текст, діаграми, таблиці, організаційні діаграми, картинки. Введіть необхідний текст в прототип. Текст, що одночасно вводиться, відображатиметься в області структури (Outline/ Для додавання рядка помістіть покажчик миші в кінці останнього рядка і натискуйте клавішу Enter. Закінчивши введення тексту, клацніть за межами рамки.
Об'єкти, які перетягуються в рамці, приймають її розмір і пропорції. Щоб запобігти цьому масштабуванню, під час перетягування утримуйте натиснуту клавішу Alt. Кнопки Збільшити розмір шрифту (Increase Font Size) і Зменшити розмір шрифту (Decrease Font Size) на панелі інструментів Форматування дозволяють змінити розмір шрифту. Щоб змінити форматування тексту, виберіть текст в рамці і внесіть необхідні зміни. Наприклад, якщо змінити колір тексту в рамці на синій, колір тексту на наявних і нових слайдах буде автоматично змінений на синій.
Використовуючи програму NetMeeting, над презентацією можуть колективно працювати декілька користувачів мережі. При цьому кожний учасник може редагувати її на свій розсуд.
Введення заголовка слайду і тексту в звичайному режимі в області структури. Для введення заголовка слайду на вкладці структури праворуч від значка виділіть заголовок і введіть новий текст. Щоб замінити текст виділіть зразок тексту покажчиком миші і введіть новий. Текст, що вводиться, після досягнення кінця рядка автоматично переноситься на нову.
В області структури текст заголовка слайду виділений напівжирним шрифтом. Його можна зробити пунктом маркірованого списку. Решта тексту слайду відображається під заголовком у вигляді маркірованого списку.
Створення презентації полегшує панель інструментів Структура (Outlining). Для переміщення на один рівень вгору або вниз і зміни відступів маркерів натискуйте кнопки Підвищити рівень (Promote) і Знизити рівень (Demote). Ці кнопки дублюють клавіші Alt+Shift+стрелка управління курсором управо або вліво. Кнопка Розвернути (Expand) дозволяє вивести весь текст повністю або тільки заголовки слайдів.
Імпорт тексту з інших додатків. Можна імпортувати текст, формат структури, що має, з інших додатків. Легше всього для цієї мети використовувати структурований текст, створений в Word. Абзаци, яким в документі Word привласнений стиль Заголовок 1 стають заголовками слайдів, заголовки другого рівня перетворяться у верхній рівень маркірованих списків і т.д. Для створення слайду в презентації в режимі структури в меню Вставка (Insert) виберіть команду Слайди із структури (Slides from Outline). Щоб створити презентацію з документа Word, при роботі з цим додатком виберіть в меню Файл (File) команди Відправити (Send To), Microsoft PowerPoint.
ХІД РОБОТИ
1. Розробіть структуру і оформлення презентації на тему «Визначні міста України», в якій слід передбачити:
1) титульний слайд з назвою презентації та вказівкою на автора;
2) слайд з переліком назв міст мільйонників України;
3) по три слайди про кожне з визначних міст з їх короткою історією;
4) слайди об’єктами,якими славиться місто;
5) кольорову гаму презентації (основний і додаткові кольори оформлення,
колір заголовків і основного тексту тощо) або використання певної теми оформлення.
2. Наповніть слайди текстовими та графічними об’єктами. Крім зазначених матеріалів, можна використати матеріали Інтернету або друкованих видань.
3. Збережіть презентацію в власній папці у файлі з іменем Практична робота 5.
4. Оформіть і здайте звіт викладачу.
КОНТРОЛЬНІ ЗАПИТАННЯ
1) Які режими перегляду презентацій ви знаєте?
2) Де і як вводиться текст на слайді?
3) Які способи імпортування малюнків ви знаєте?
4) Як змінити фонове забарвлення слайду?
5) Як створити новий слайд?
6) Як добавити малюнок до слайду?
7) Як видалити слайд?
8) Якими способами можна зберігати презентацію?