Как нарисовать значок шероховатости и написать там текст?
Ход отчета
ПРАКТИЧЕСКАЯ ЧАСТЬ
В данной работе рассмотрим новые возможности компьютерного проектирования
на основе чертежа показанного на рисунке 5.1.
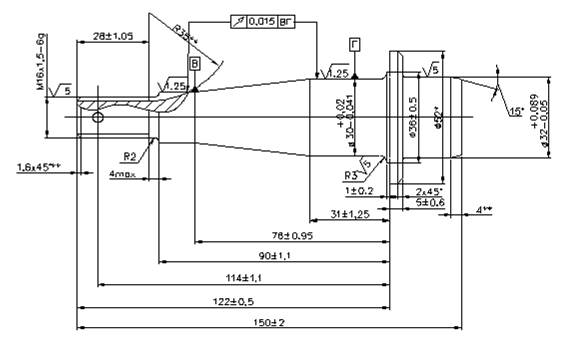
Рисунок 5.1 Чертеж детали
После изучения команд каждому будет выдано задание (чертеж детали в рамке) в соответствии с порядковым номером (задание смотреть в приложении 1).
1. Рассмотрим, как на размерных линиях проставляется точность. Для этого, прежде всего, надо выделить размерную линию, а затем вызвать правой клавишей мыши контекстное меню и там выбрать Properties (смотреть рисунок 5.2). В нем выбираем Text,и там, в Text override, вводим знак диаметра и скобки (размер диаметра не вводим, так как он указан у нас автоматически в Measurement). Скобки необходимы для того, чтобы зайти в Tolerances (Точность), в котором имеются:
Tolerance display – данная команда показывает наличие или отсутствие параметров точности:
None(Не указываются параметры точности);
Deviation(Несимметричное расположение поля допуска);
Symmetrical(Симметричное расположение поля допуска).
На рисунке 5.2 указано несимметричное расположение поля допуска.
Если надо обозначить симметричное расположение поля допуска, то его значение вводим в строчку Tolerance limit upper. В этом случае автоматически проставляется «±».
Tolerance limit lower– нижний предел. В нашем примере он равен –0,05 (знак минуса ставится автоматически). Если необходимо, чтобы значение нижнего отклонения поля допуска обозначалось со знаком +, то тогда в строке надо ввести значение «–0,05».
Tolerance limit upper – верхний предел поля допуска.
Tolerance precision – в данной команде указывается необходимое количество знаков после запятой при обозначении допуска в мм..
Tolerance text height – здесь указывается высота знаков текста при написании параметров точности.
2. Если нас не устраивает положение нашего размерного числа, то мы выделяем размер и затем, правой клавишей мыши, вызываем контекстное меню, где выбираем команду Dim Text position
Above dim line – размерное число будет находиться над размерной линией;
Centered - размерное число будет находиться посередине размерной линий;
Move text alone – размерное число можно перемещать относительно размерной линии в различных направлениях;
Move with leader– размерное число будет выноситься вместе с полочкой и в том направлении, которое необходимо;
Move with dim line – изменяется положение как размерного числа, так и самой размерной линии.
Размерное число не должно соприкасаться с осевой, а также другими линиями.
3. На некоторых чертежах для правильной обработки детали применяется следующее обозначение требуемой точности
Для того, чтобы ее построить нам необходима панель Dimension (Размеры), и там мы выбираем команду Tolerance (Точность). Смотреть рисунок 5.5.
После выбора данной команды высвечивается окно Geometric Tolerance, где в черном окошке Sym выбирается тот символ, который нужен (смотреть рисунок 5.6). Далее, в Tolerance 1, в черном окошке выбираем знак диаметра, а в белом окошке пишем то значение, которое необходимо. Если необходимо заполнить и вторую строчку, то мы ее заполняем и нажимаем OK. На экране вырисовывается силуэт требуемого прямоугольника, который мы ставим и фиксируем левой клавишей мыши в необходимом месте.
4. Для того, чтобы указать место, к которому должны относиться указанные в п.3 требования точности, нужно изобразить незаконченную размерную стрелку. Для этого на панели инструментов Dimension(Размеры) выбрать команду Quick Leader(Быстрая простановка размера). Данная команда указана на рисунке 5.5. Первую точку линии необходимо указать на самом чертеже, а вторую - за пределами чертежа и затем нажать Esc.
Если требуется изменить конец данной стрелки, то надо выделиить стрелку, нажать правую клавишу мыши и вызвать Properties Здесь, в Lines & Arrows, в строке Arrow изменяем тип конечной стрелки на тот, который необходим. Здесь же, в Lines & Arrows, мы можем изменить размер стрелки (Arrow size).
5. На каждом рабочем чертеже детали обязательно указывается шероховатость (в верхнем правом углу), с которой надо обрабатывать данную деталь, а также указывается шероховатость поверхностей, с которой необходимо обрабатывать именно эти поверхности.
Для того, чтобы нарисовать значок шероховатости, необходимо, в строке состояния стать на Polar, правой клавишей мыши вызвать контекстное меню, и в нем выбрать Settings(Параметры), где, в Increment angle(Указание угла), вводим значение 600. Далее, в панели инструментов Draw (Рисование), следует выбрать команду Line (Линия). Первую точку создаваемой фигуры указываем выше той поверхности, на которой необходимо начертить значок шероховатости. Вторую точку указываем на пересечении линии создаваемого значка с линией поверхности (при этом выскакивает подсказка Polar: Intersection). Третью точку значка указываем выше первой, и, когда выскакивает подсказка Polar: размер линии < 600 (смотреть рисунок 5.9), нажимаем Esc.
6. Далее, в создаваемом значке, следует указать параметр шероховатости (ввести текст), которой требуется добиться для данной поверхности. Для этого, на панели инструментов Draw (Рисование), выбираем команду Multiline Text (Написание текста), смотреть рисунок 5.10, и указываем рамки, где мы должны будем написать текст (сначала указываем первую точку окна в верхнем левом углу, затем вторую точку в правом нижнем углу)
После указания рамки, необходимой для написания параметра шероховатости, на экране появляется окно Multiline Text Editor (смотреть рисунок 5.12), где, в белом (черном поле), пишем необходимый текст. Здесь же возможно изменить размер текста, его тип и многое другое. После окончания корректировки нажимаем OK.
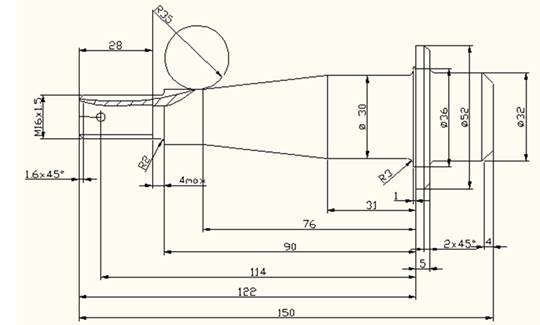
Контрольные вопросы
1. Как нарисовать значок шероховатости и написать там текст?
2. Как изменить положение размерного числа?
3. Как нарисовать полярный массив?
4. Для чего нам необходимо масштабирование и как пользоваться командой Scale?
5. Как изменить конец размерной линии?
6. Как на чертеже указать точность обработки детали?
7. Как повернуть, переместить объект на чертеже?
8. Что за команда Offset и как ею пользоваться?
Ответы на контрольные вопросы
Как нарисовать значок шероховатости и написать там текст?
Для того, чтобы нарисовать значок шероховатости, необходимо, в строке состояния стать на Polar, правой клавишей мыши вызвать контекстное меню, и в нем выбрать Settings(Параметры), где, в Increment angle(Указание угла), вводим значение 600. Далее, в панели инструментов Draw (Рисование), следует выбрать команду Line (Линия). Первую точку создаваемой фигуры указываем выше той поверхности, на которой необходимо начертить значок шероховатости. Вторую точку указываем на пересечении линии создаваемого значка с линией поверхности (при этом выскакивает подсказка Polar: Intersection). Третью точку значка указываем выше первой, и, когда выскакивает подсказка Polar: размер линии < 600, нажимаем Esc.
Далее, в создаваемом значке, следует указать параметр шероховатости (ввести текст), которой требуется добиться для данной поверхности. Для этого, на панели инструментов Draw (Рисование), выбираем команду Multiline Text (Написание текста), и указываем рамки, где мы должны будем написать текст (сначала указываем первую точку окна в верхнем левом углу, затем вторую точку в правом нижнем углу)
После указания рамки, необходимой для написания параметра шероховатости, на экране появляется окно Multiline Text Editor ,где, в белом (черном поле), пишем необходимый текст. Здесь же возможно изменить размер текста, его тип и многое другое. После окончания корректировки нажимаем OK.