Приклад 1. Створення форми, яка використовуватиметься лише для доповнення даних таблиці
Створимо форму для доповнення таблиці Клиенты бази даних "Борей " новими записами, які міститимуть інформацію про фізичні особи (не організації)
Форма повинна містити усі поля таблиці Клиенты, крім Должность, Обращаться к, Факс. Для створення такої форми найкраще скористатися автоформою (в стовпчик), а потім внести зміни у проект в режимі конструктора.
Вибравши у діалоговому вікні Новая форма (мал. 4.15) елемент Автоформа: в столбец та таблицю Клиенты, програма створить нову форму, у режимі конструктора знищимо елементи керування (написи та поля), які відповідають полям Должность, Обращаться к, Факс. Після зміни розташування елементів керування, які залишилися в проекті форми, збережемо форму з назвою Покупці. За допомогою створеної форми можна переглянути або відредагувати усі записи таблиці Клиенты не залежно від того, чи вони відображають інформацію про фізичну особу (окремого покупця), чи юридичну (організацію).
У режимі конструктора відредагуємо створену форму, змінивши її зовнішній вигляд та задавши такі властивості, щоб вона була придатною для виконання поставленого завдання, а саме для введення нових даних.
Для зміни зовнішнього вигляду скористаємося функцією автоформатування, яка почне працювати після натискання кнопки _ Автоформат панелі інструментів. Виберемо стиль оформлення (наприклад, Официальный).
Задамо параметри форматування елементам форми, виділяючи їх окремо або групами:
• змінимо тексти у написах на українські;
• задамо для написів шрифт Агіаl,а для даних у полях форми - TimesNew Roman.Розмір шрифту у всіх елементах повинен бути 12;
• задамо для поля, в яке заноситиметься інформація поля КодКлиента, шрифт Arial,курсив, розмір 14,зелений колір символів;
• для всіх елементів керування задамо розмір, який відповідатиме розміру даних (пункт по размеру данных списку Размерконтекстного меню елементів).
• підберемо розміри областей форми так, щоб усі елементи повністю відображатися у ній.
• відкриємо форму у режимі форми, задамо оптимальний розмір для перегляду на екрані та збережемо форму. Після повторного відкриття, форма матиме задані розміри на екрані.
• змінимо властивості форми у відповідному вікні властивостей, а саме:
оскільки за замовчуванням у рядку заголовку форми міститься стара назва Клиенты, змінимо її на Покупці - введемо нову назву у комірку Подпись;
• наша форма повинна використовуватись лише для доповнення даних, тому у комірці Ввод данных введемо параметр Да;
можна заховати кнопки переходу у вікні форми, задавши у крмірці Кнопки перехода опцію Нет.
• у області заголовку помістимо напис Нувий покупець та
задамо для нього наступні параметри:
шрифт - Arial,курсив, 14 пт;
вирівнювання тексту напису - по центру;
розмір - за розміром даних;
змінимо колір фону напису та перемістимо напис так, щоб він опинився посередині області заголовку.
Після внесення описаних вище змін, форма матиме вигляд, подібний до наведеного на мал. 4.30.
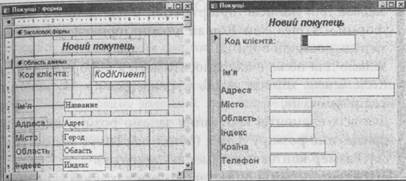
a
Мал. 4.30.Вигляд форми Покупці: а) у режимі конструктора: б) у режимі форми
У формі можна створити поле зі списком, яке відображатиме значення поля Страна, причому при введенні даних нового покупця можна буде назву існуючої країни вибрати зі списку, а назву нової - ввести з клавіатури.
Дня створення такого поля натиснемо кнопку панелі елементів, яка відповідає елементу Поле со списком,та додамо цей елемент в області даних форми; при цьому запуститься майстер створення нового елемента.
Послідовність створення елемента за допомогою майстра такий:
•перший крок - вибираємо спосіб формування списку значень поля; у нашому випадку - об'єкт буде використовувати значення таблиці (мал. 4.31);
• другий крок - вибираємо таблицю, в якій знаходиться
потрібне поле (Клиенты);
• третій крок - зі списку полів таблиці Клиенты вибе
ремо поле Страна, дані з якого будуть утворювати список
поля;
четвертий крок - задаємо ширину стовпця списку
• п'ятий крок - задаємо опцію, яка дозволить запам'ятати у полі Страна вибране зі списку значення, тобто активізуємо радіо клавішу Сохранить в поле(мал. 4.32);
• шостий крок - задаємо текст напису, який буде зв'язаний з полем (у нашому випадку-Країна).
 |
Мол. 4.31. Діалогове вікно майстра для вибору способу формування значень списку
Після завершення роботи майстра знищимо поле Страна, яке було у проекті форми, розмістимо створене поле зі списком у потрібному місці форми та від форматуємо його, задавши ті ж параметри, що й для інших полів форми.

Мол. 4.32. Вікно майстра для вибору способу збереження даних списку
Для того, щоб створене поле зі списком виконувало задані в умові задачі функції, а саме дозволяло доповнювати список назв країн, змінимо деякі його властивості: v на вкладці Макет (ці властивості впливають на відображення значень у полі):
Число столбцов - 1;
Ширина столбцов - 2,5 см;
Ширина списка - 2,5 см;
на вкладці Данные:
Источник строк - SELECT [Клиенты].[Страна] FROM Клиенты;
Ограничиться списком - Нет; на вкладці Другие:
Имя - Країна
Для того, щоб у списку країн не повторювалися назви, використаємо предикат мови SQL - DISTINCT, який при виборі значень поля Страна назву кожної країни буде виводити лише один раз: у рядку властивості Источник строк (вкладка Данные вікна властивостей поля зі списком) запишемо вираз
SELECT DISTINCT [Клиенты].[Страна] FROM Клиенты.
У діалоговому вікні Последовательность перехода (яке відкриється після виконання команди Вид => Последовательность перехода) задамо послідовність переходу між полями форми відповідно до відображення їх на екрані, а саме: Код клієнта, Ім'я, Адреса, Місто, Область, Індекс, Країна, Телефон.
Збережемо зміни у проекті форми.
Відкривши форму в режимі форми, на екрані з'являється чистий бланк для занесення інформації. Клавішею [Tab] чи [Enter] можна переміщатися по полях форми та заповнювати її даними. Для внесення даних про країну можна скористатися існуючим списком або ввести назву нової країни з клавіатури. Після повторного відкривання форми, назва введеної країни уже знаходитиметься
у списку.
Заповнивши останнє поле, для збереження інформації у таблиці достатньо натиснути клавішу [Tab] чи
[Enter].
У створеній формі немає кнопок переходу, тому редагувати та переглядати записи таблиці у ній не можна. Для таких цілей можна скористатися створеною у навчальній базі даних формою Клиенты.
Використовуючи форму Покупці, доповніть таблицю Клиенты декількома записами.