Віддалене підключення до мережі
Встановлення модему та віддалене підключення до мережі.
Мета роботи: навчитись встановлювати модем у операційній системі Windows XP та віддалено підключатися до мережі з допомогою модему.
Встановлення модему.
Модеми – це один з найважливіших периферійних пристроїв. Модеми, як і всі інші периферійні пристрої, також підтримують технологію Plug and Play. Тому операційна система може сама встановити модем навіть без участі користувача, звичайно якщо вона має в собі драйвер цього модему.
Всі модеми можна розділити на дві великі групи: зовнішні та внутрішні. Внутрішні встановлюються в системний блок ПК, а зовнішні під’єднуються до ПК кабелем через його комунікаційні порти.
Внутрішні модеми рекомендується використовувати на сучасних цифрових АТС. Фактично при використанні внутрішнього модему всі операції перетворення цифрових сигналів в аналогові і навпаки виконує центральний процесор ПК, а сама плата модему тільки служить для визначення сигналу “Зайнято” у телефонній лінії, набору номера та деяких інших функцій. Такі модеми коштують недорого, але звичайно завантажують центральний процесор роботою.
Зовнішні модеми більш дорогі (порядку 30-80$) але мають значно кращі технічні характеристики. Звичайно тут роботу по перетворення цифрових сигналів в аналогові і навпаки виконує процесор, який вбудований у модем. Зовнішні модеми рекомендується використовувати при аналогових телефонних лініях та при поганій якості цих ліній.
Модем потрібно під’єднувати до персонального комп’ютера при відключеному живленні (виключення складають зовнішні модеми, які підключаються через інтерфейс USB, їх можна підключати при працюючому комп’ютері).
Якщо ж операційна система не змогла знайти модем та встановити його драйвер, то потрібно провести процедуру примусового його встановлення.
При завантаженні операційної системи із включеним зовнішнім модемом або встановленим внутрішнім модемом виникне ситуація, коли операційна система знайде модем як невідомий пристрій (рис.3.1) та попросить встановити драйвер цього пристрою.

Рисунок 3.1. Операційна система знайшла модем та намагається встановити його драйвери.
Тому для успішного встановлення модему потрібно завчасно ставити у оптичний накопичувач (наприклад CD-ROM) диск із драйверами модему, який поставлявся разом із модемом. У цьому випадку операційна система сама перевірить диск і знайде та встановить оригінальні драйвери вашого модема.
Дуже часто виникають ситуації, коли операційна система неправильно визначає модем, та встановлює свої власні драйвери, що призводить до некоректної роботи модему або взагалі не дозволяє йому працювати.
Для встановлення драйверів виробника модему потрібно натиснути „Пуск Панель управления Телефон и модем” і перейти до середньої закладки „Модем” (рис. 3.2).
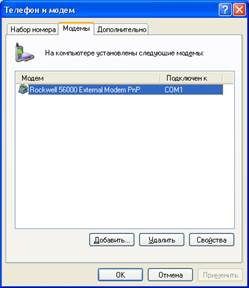
Рисунок 3.2 Вікно із встановленим у системі модемом.
Для перегляду настроєм модему тиснемо кнопку „Свойства”. Отримуємо властивості нашого модему і вибираємо закладку „Драйвер” (рис. 3.3).
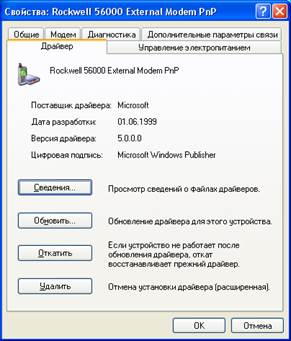
Рисунок 3.3. Вікно драйвера модему із встановленим драйвером від компанії Microsoft.
Для зміни драйвера модему тиснемо кнопку „Обновить”, вибираємо опцію „Не в этот раз” на пропозицію перевірки наявності драйвера на сайті компанії Microsoft та тиснемо „Далее”.
У наступному вікні (рис. 3.4) вибираємо „Установка из указаного места”.

Рисунок 3.4 Ручне встановлення місця пошуку драйвера модему.
У наступному вікні (рис. 3.5) вказуємо або автоматичний пошук на змінних носіях (в тому числі CD-дисках) або вручну вказуємо каталог пошуку драйвера та тиснемо „Далее”.

Рисунок 3.5 Вибір папки із драйвером модему.
Після процедури пошуку операційна система видасть результат пошуку. Ми повинні вибрати наш модем у списку і натиснути „Далее”. Система проведе копіювання файлів драйвера модему у свої системні файли (рис. 3.6).

Рисунок 3.6 Копіювання файлів драйвера у файли операційної системи.
Після закінчення копіювання тиснемо „Готово”. Тепер наш най модем правильно називається і готовий до роботи із своїми власними драйверами.
Слід зазначити, що встановлення власних драйверів не гарантує стабільну і якісну роботу модему. Іноді операційна система краще працює із своїми власними драйверами модему.
Для настроювання модему перейдемо до закладки „Набор номера” властивостей модему і натиснемо кнопку „Изменить” (рис. 3.7).

Рисунок 3.7 Редагування розміщення модему.
У вікні 3.7. потрібно вибрати країну, де ви заходитесь, код міста чи місцевості та параметри набору номера: імпульсний чи тоновий. Імпульсний набір слід вибирати коли у вас стара аналогова АТС, а тоновий – коли маєте сучасну цифрову АТС.
На цьому настройку модему можна закінчити.
Віддалене підключення до мережі.
Для здійснення зв’язку між комп’ютерами через телефонну лінію, модем повинен набрати телефонний номер іншого абонента, в якого теж встановлено модем.
Віддалене підключення до мережі означає встановлення зв’язку із комп’ютером (сервером), що знаходиться у локальній чи глобальній мережі і готовий надати вам всі ресурси цієї мережі. Типовим прикладом віддаленого підключення до мережі є встановлення модемного зв’язку із сервером Інтернет-провайдера.
Перш ніж додзвонюватися до віддаленого модему потрібно створити нове з’єднання. Для цього тиснемо „Пуск Програмы Стандартные Связь Мастер новых подключений”.
У вікні, що відкрилося тиснемо „Далее” та вибираємо „Подключить к Интернет”.У наступному вибираємо ручне підключення (рис. 3.8) та знову тиснемо „Далее”.

Рисунок 3.8 Встановлюємо вручну підключення.
Далі обираємо тип свого модему ( у нас звичайний модем, тому вибираємо „Через бычный модем”. Далі задаємо ім’я постачальника послуг Інтернет, наприклад компанію Укртелеком та тиснемо „Далее” (рис. 3.9).

Рисунок 3.9 Ввод імені постачальника послуг Інтернет.
Далі вказуємо номер телефону дозвону, який надає системний адміністратор або Інтернет-провайдер (рис. 3.10) і тиснемо „Далее”.

Рисунок 3.10 Вказування номеру дозвону
У наступному вікні вводимо ім’я користувача (логін) та пароль доступу до віддаленої мережі (надає адміністратор або Інтернет-провайдер) – рис. 3.10.

Рисунок 3.10 Введення імені користувача та паролю доступу до віддаленої мережі.
У кінці тиснемо „Готово”, не забувши встановити галочку „Добавить ярлык подключения на рабочий стол”.
На робочому столі з’явиться ярлик підключення із назвою „Укртелеком”.
Для дозвонювання потрібно запустити своє новостворене з’єднання (подвійний клік на з’єднанні або ярлику на робочому столі). Отримаємо вікно (рис. 3.11) в якому вводимо ім’я користувача, пароль та можна скоригувати телефон дозвону.

Рисунок 3.11 Вікно підключення до мережі Укртелекому.
Для полегшення паролю користувача можна поставити галочку “Сохранять имя пользователя и пароль”. При цьому операційна система запам’ятає пароль і при наступному запуску вона не потребує пароль, а автоматично набере його сама. Коли введені всі необхідні дані тиснемо на кнопку “Вызов”. Операційна система відкриває інформативне вікно, в якому говориться, що модем починає набирати номер (рис. 3.12)

Рисунок 3.12 Набір номера віддаленого модему мережі Укртелекому.
Для покращення набору номера потрібно задіяти правила набору номеру, які ми встановили при настройці модему. Для цього потрібно натиснути кнопочку „Свойства” (рис. 3.11) та активувати опцію „Использовать правила набора номера”(рис. 3.13)

Рисунок 3.13 Використання правил набору номера.
В цей час можна почути, як модем набирає номер. Коли ваш модем з’єднається з іншим модемом можна почути голосні писки та шуми, які модем буде видавати на протязі декількох секунд. Це модеми синхронізуються. Після синхронізації модемів, вікно з’єднання швидко опуститься на панель задач у правий нижній угол і прийме вигляд двох комп’ютерів між якими проходять імпульси. Це означає про успішність встановленого зв’язку.
Після встановлення з’єднання можна запускати програмку-браузер, наприклад Microsoft Internet Explorer та працювати в Інтернет.
Для завершення роботи із віддаленою мережею потрібно справа на панелі задач вибрати своє з’’днання правою клавішею миші та натиснути „Отключиться”. З’єднання буде правильно розірване.