Частина 2: Управління процесами. Регіональні та мовні налаштування в Windows 7
Рекомендоване обладнання
· Віртуальна машина
· Комп’ютер під управлінням Windows 7.
· Доступ до інтернету.
Хід роботи
Частина 1: Управління віртуальною пам’яттю , Параметри запуску і оновлення Windows
В цій частині лабораторної роботи, буде налаштовано віртуальну пам'ять(Virtual Memory). Буде налаштована папка автозавантаження (Startup Folder) і ключ RunOnce в реєстрі (Registry). Буде змінено стандартні налаштування оновлення Windows.
Крок 1 –Запустити віртуальну машину з операційною системою Windows 7
Крок 2
Запустити Windows як адміністратор.
ПКМ по Local Disk (E:)і вибрати пункт «Форматирование»
Крок 3
З’явиться вікно “Format Local Disk (E:)”.
Вибрати NTFS в меню File system.Натиснути Start.
По завершенню з’явиться вікно “Format Complete”, натиснути OK.
Натиснути Close.
Крок 4
Натиснути Start > Control Panel > System and Security > System > Advanced system settings.
Вибрати вкладку Advancedі потім натиснути Settings в області “Performance”.
Крок 5
З’явиться вікно “Performance Options”.
Перейти на вкладку Advanced.

Який поточний розмір віртуальної пам’яті (paging file)?
Натиснути («изменить») Change в області віртуальна пам’яті (“Virtual memory”).
Зняти галочку з пунктуAutomatically manage paging file size for all drives («Автоматичний розмір файлу підкачки для диску»)
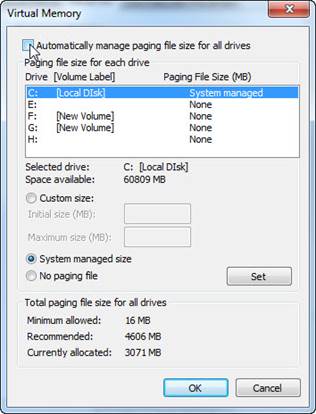
Вибрати диск E:.
Натиснути кнопку Custom size.
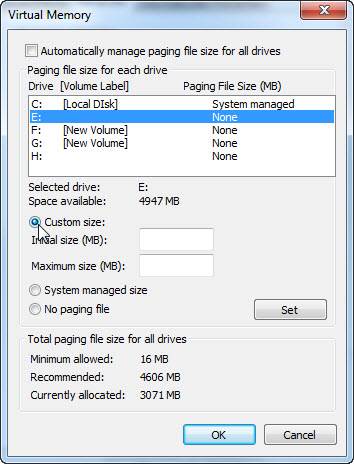
Подивитись рекомендований розмір “Total paging file size for all drives” розділ вкіна “Virtual Memory” (Віртуальна пам’ять).
Ввести значення на один менше від рекомендованого в полі Initial size (MB):.(«Початковий розмір»)
Ввести значення на один більше від рекомендованого в полі Maximum size (MB): («Макусимальний розмір»).
Натиснути Set(«Изменить»).

Вибрати диск C:.
Вибрати No paging file («Без файла подкачки»), і потім натиснути Set(«Изменить»).
З’явиться вікно “System Properties”. Натиснути Yes(«Так»).
Натиснути OKщоб підтвердити зміни в налаштувані віртуальної пам’ятті.
З’явиться вікно “Performance Options” , натиснути OK.
Крок 6
Перейти у вікно “Virtual Memory”.
На якому Диску)аборозділі знаходиться файл paging file?

Скинути налаштування віртуальної пам’яті до стандартних.
Вибрати диск C: [Local Disk] > System managed size > Set.
Далі вибрати E: > No paging file > Set.
Поставити галочку Automatically manage paging file size for all drives, і потім натиснути OK. З’явиться вікно “System Properties”. Натиснути OK.
Зявиться вікно “You must restart your computer to apply thesechanges”(«перезагрузить систему сейчас»), натиснути Restart Now.
Крок 7
Натиснути Start > All Programs > Games > ПКМ FreeCell > Send To > Desktop (create shortcut). («Створити ярлик»)
Крок 8
Натиснути і перетягнути ярлик FreeCell до кнопки пуск Start.

З’явиться меню “Start menu”. Перетягнути ярлик до пункту All Programs(«Всі програми»). Перетягнути ярлик до верхньої позиції папки автозавантаження Startup.
Крок 9
Вийти з системи. Увійти до системи як адміністратор.
Що трапилось після того як було увійдено до системи?
Закрити додаток FreeCell.
Крок 10
Натиснути Start > Search for programs and files > ввести run > Enter.
(або комбінація клавіш WIN+R)
Ввести regeditВ полі Open(«Открыть»): > OK > Yes.
Увага: Не правильні налаштування реєстру можуть спричинити збої в системі.
З’явиться вікно “Registry Editor”.
Перйти до пункту HKEY_CURRENT_USER.
Розгорнути пункт Software.
Розгорнути пункт Microsoft.
Розгорнути пункт Windows.
Розгорнути пунтк CurrentVersion.
Вибрати пункт RunOnce.

ПКМ миші будь-де на білому тлі.
Навести на New і вибратиString Value.

ПКМ миші будь-де на білому тлі.
ПКМ New Value #1 > Rename.
Ввести Solitaire і натиснутиEnter.
ПКМ Solitaire > Modify.
Ввести в полі значення C:\Program Files\Microsoft Games\Solitaire\Solitaire.exe
Натиснути OK.
Вийти з вікна “Registry Editor”(«Редактор реєстру»).
Крок 11
Вийти з системи та увійти до системи як адміністратор.
Що трапилось після того як було увійдено до системи ?
Закрити всі вікна. Видалити гру FreeCell з автозавантаження.
Крок 12
Click Start > Control Panel > System and Security > Windows Update > Change settings.
В меню Important updates(«Важливі оновлення») вибрати Check for updates but let me choose whether to download and install them. («Перевіряти оновлення»)
Натиснути OK > Continue.
Крок 13
Windows перевіряє наявність оновлень.
З’явиться повідомлення “New updates are available” .
Подвійний клік на іконціshield (“щит”) .
Натиснути на посилання, яке повідомляє про кількість завантажених оновлень . Наприклад: 50 important updates are available.
З’явится вікно “Select updates to install” (“Виберіть оновлення для установки”).
Установити прапорець поруч із важливими і додатковими оновленнями для установки, і потім натиснути OK.

Коли з’явиться вікно “Windows Update” натиснути Install updates(“Встановити оновлення”).

З’явиться інформаційне повідомлення “Downloading and installing updates…” .

Перезавантажити комп’ютер.
Частина 2: Управління процесами. Регіональні та мовні налаштування в Windows 7.
В цій частині лабораторної, буде досліджено регіональні та мовні налаштування, і як управляти процесами в Task Manager(“Менеджер задач”).
Крок 1
Натиснути комбінацію клавішCtrl-Alt-Delete >натиснутиStart Task Manager >вкладка Processes .
Натиснути Show processes from all users(“Відобразити процеси всіх користувачів”).
Подвійний клік на межі навколо вкладок.
Windows Task Manager тепер у компактному режимі.
Натиснути Image Name
Натисунти Image Name ще раз.
Як це впливає на стовпці ?

Натиснути Memory (Private Working Set).
Як це впливає на стовпці ?
Крок 2
Запустити браузер.
Примітка:В цій лабораторній використовується Firefox . Однак, підійде будь який браузер.
Повернутись до Windows Task Manager.
Натиснути Image Nameщоб список був в алфавітному порядку, потім вибрати firefox.exe.
ПКМfirefox.exe > Set Priority(“Встановити пріоритет”).
Який стандартний пріорітет firefox.exe ?
Встановити пріорітет Above Normal.
Крок 3
Натиснути View(“Вид”)> Select Columns(“Вибрати стовбці”).
З’явиться вікно “Select Process Page Columns” .
Поставити галочку у пункті Base Priority(“Базовий пріорітет”).Натиснути OK.
Розширити вікно “Windows Task Manager” так, щоб колонка “Base Priority” стала видимою.
Натиснути Base Priority(“Базовий пріорітет”).
Крок 4
Встановити значення базового пріорітету Firefox.exe до нормального. ПКМ firefox.exe > Set Priority > Normal > Change priority.
Натиснути View > Select Columns > зняти галочку Base Priority > OK.

Закрити Firefox.
Чи Firefox відображається як процес?
Закрити всі відкриті вікна.
Висновки:
______________________________________________________________________________________________________________________________________________________________________________________________________________________________________________________________________________________________________________________________________________________________________________________________________________________________________________________________________________________________________________________________________________________________________________________________________________________________________________________