Работа с отчетными формами
Запуск Системы
Начало работы с информационно–аналитической системой БАРС.Web–Своды содержит следующую последовательность действий:
1. Запустить Mozilla Firefox. 
2. В строке «Адрес» ввести ссылку на сайт (можно посмотреть по адресу https://bars.credos.ru/help, далее нажимаем пункт «Сервера», и выбираем свой департамент/управление).
3. При первом обращении к сайту, может появиться следующее окно:
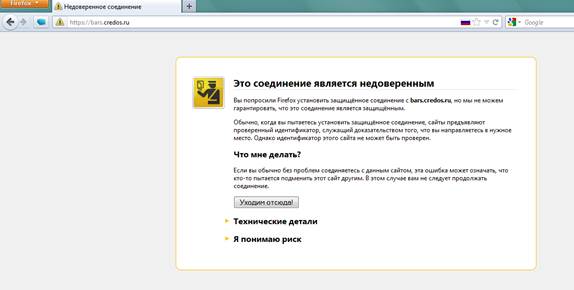
Нужно нажать «Я понимаю риск». Далее «Добавить исключение».
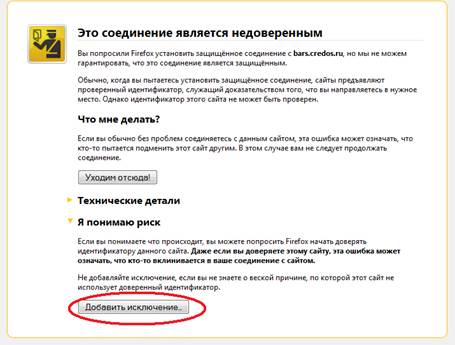
Далее нажать «Подтвердить исключение безопасности».

4. После открывается окно входа в Систему.

Нужно нажать кнопку «Войти в систему», ввести персональный логин и пароль, нажать кнопку «Вход».

После этого открывается главное окно Системы.

Завершение работы с Системой
Для завершения работы с системой необходимо закрыть все окна и главное окно Системы с помощью нажатия на кнопку «Выход».

Главная web -страница Системы
Внешний вид главной web-страницы Системы:

- [Рабочий стол](1) главной web-страницы Системы содержит следующие элементы:
- Ярлык [Открыть список текущих отчетных форм];
- Ярлык [Руководство пользователя];
- Меню управления (2), содержащее пункты:
- [Отчетные выборки];
- [Аналитические выборки];
- [Пользователь];
- [Собщения];
- [Справка];
- [Дополнительные функции].
- Кнопка «Выход» (3), предназначенная для закрытия главного окна Системы и возвращения Пользователя к окну идентификации.
Работа с отчетными формами
Формирование отчетов включает следующую последовательность действий:
1. Открыть вкладку «Отчетные формы» двойным нажатием мыши по ярлыку [Открыть список текущих отчетных форм] либо выбрать пункты [Отчетные формы/ Список отчетных форм] в меню управления. Рабочая часть окна отчетных форм разделена на две функциональные части:
· В левой части находится отчетный период и иерархия цепочки сдачи отчетности;
· В правой представлен список отчетных форм (пакет форм) для выбранного в левой части окна учреждения.
2. Выбрать отчетный период из выпадающего списка. Для каждого отчетного периода сформирована своя схема сдачи отчетности.
3. Открыть пакет отчетных форм, нажатием левой кнопки мыши на своем учреждении.

4. Открыть формы для редактирования двойным нажатием левой кнопки мыши на соответствующей строке списка отчетных форм.
Важно!Форма может быть открыта на редактирование только в том случае, если ей присвоено состояние «Черновик» или «Пусто». Если форме присвоен любой другой статус, то форма открывается в режиме «Только просмотр», то есть редактирование формы запрещено.
Форма состоит из шапки (1), набора закладок (2) и панели инструментов (3):

Примечание. В случае если отчетная форма состоит из одной вкладки, то в набор закладок и выпадающий список [Таблица] в группе полей «Дополнительно» будут пустыми.
Большинство вкладок отчетных форм содержит либо статическую таблицу формы, либо динамическую таблицу (субтаблицу) формы.
В статических таблицах поля, выделенные желтым цветом — поля ввода значений (4) подлежат редактированию. Поля, выделенные синим цветом — автоблоки (5) и поля, выделенные белым цветом, не подлежат редактированию. Значения автоблоков высчитываются системой на основании формул.

Редактирование динамических таблиц (субтаблиц) производится после нажатия кнопки «Строки» (6) или после выбора из набора закладок закладки, состоящей исключительно из динамической таблицы. Информация в субтаблице представлена в виде списка. Редактирование субтаблиц осуществляется при помощи пунктов контекстного меню.
Для сохранения данных и закрытия формы следует нажать кнопку «Сохранить», для обновления полей формы следует нажать кнопку «Пересчитать», для закрытия формы без сохранения внесенных данных следует нажать кнопку «Отмена».
Заполнение форм
Заполнение форм может осуществляться несколькими способами:
1. Если в составе отчетной формы находится статическая таблица, то она заполняется вручную, вводом значений с клавиатуры;
2. Если в составе отчетной формы находится субтаблица, то она может быть заполнена при помощи панели инструментов, расположенной над таблицей:

· [Добавить]- добавить одну строку;
· [Добавить/ Добавить несколько строк]- добавить несколько строк в таблицу;
· [Строки]- позволяет выполнить следующие действия над строками:
o [Копировать в буфер обмена] - скопировать строку в буфер обмена;
o [Вставить из буфера обмена] - вставить строку из буфера обмена;
o [Свернуть] - свернуть строку;
o [Дублировать выделенные] - дублировать выделенные строки.
· [Удалить]- удалить строку.
Контекстное меню субтаблицы содержит пункты:
- Пункт [Показать историю сборки/ Для текущей ячейки] предназначен для просмотра истории сборки текущей ячейки;
- Пункт [Показать историю сборки/ Для всей строки] предназначен для просмотра истории сборки всей строки.
После заполнения субтаблицы для сохранения введенных данных необходимо нажать на кнопку «Применить и закрыть». Если вместо нее будет нажата кнопка «Отмена», то все внесенный в таблицу сведения будут удалены.
После заполнения отчетной формы следует нажать кнопку «Сохранить», расположенную на панели инструментов, после чего нажать на кнопку «Пересчитать», а затем – «Закрыть форму".