Первый график в Excel 2010
Введение
В настоящее время трудно представить себе проведение грамотного анализа данных без построение различных графиков и диаграмм. Гораздо удобнее анализировать данные, представленные в графическом виде, чем просматривать огромное количество непонятных цифр. Для построения графиков и диаграмм лучше всего воспользоваться не набором отдельных приложений, а единим приложением, сочетающим в себе возможности построения графиков, а также возможности производить вычисления и быстро вносить изменения в исходные данные. Такой программой, несомненно, можно считать Excel 2010.
Исследователями доказано, что восприятие информации на слух реализуется лишь на 11-15%, визуально – на 80-85%. Запоминаемость материала через 3 часа при аудитивном способе представления информации составляет 70%, однако через 3 дня объем запомненной информации падает до 4-10%, при визуальном способе – 72% и 20% соответственно.
Правильное использование средств наглядности позволяет улучшить понимание рассматриваемой проблемы в среднем на 25%, повысить уровень запоминания информации на 35% и сократить время представления информации на 20-25%.
С помощью информационных графиков извлекают информацию, содержащуюся в статье или рассказе, сжимают, резюмируют и представляют ее таким образом, что требуются (обычно) секунды вместо минут или часов для того, чтобы охватить ее. Умение эффективно использовать современные средства наглядности в ходе представления информации является одним из определяющих показателей мастерства докладчика.
Целью дисциплины "Бизнес - графика и презентационных технологий" является формирование у студентов умений и навыков графического представления экономический, статистической и иной информаций с использованием современных информационных технологий
В рамках данных методический указаний рассматриваются основные возможности Excel 2010 в области построения графиков. Максимально подробно рассмотрены основные типы диаграмм, а также методы их создания.
Вводное занятие
Базовые возможности Excel 2010
Инструменты для построения графиков расположены на вкладке Вставка на панели Диаграммы. На данной панели расположены семь кнопок для постарения различных видов графиков и диаграмм: Гистограмма, График, Круговая, Линейчатая, С областями, Точечная и Другие диаграммы. Как выглядит панель Диаграммы в Excel 2010, вы можете видеть на рисунке. 1

Рисунок. 1. Панель Диаграммы в Excel 2010
После создания графика/диаграммы вы можете настроить или добавить/удалить элементы диаграммы. Для работы с конкретным элементом диаграммы достаточно выбрать нужный элемент (щелчок левой кнопкой мыши по необходимому элементу) и вызвать контекстное меню (щелчок правой кнопкой мыши), в появившемся меню вы сможете выбрать необходимое действие, после чего вы сможете настроить все необходимые параметры. Таким образом, в Excel организован диалог с пользователем, результатом которого является достижение поставленной пользователем задачи.
Для каждого графика/диаграммы вы можете выбрать из 48 различных комбинаций цвета и макетов диаграмм. Выбрать цвет и макет диаграммы вы можете на вкладке Конструктор программы. Так вы сможете выбрать отдельный элемент или группу элементов и, перейдя на вкладку Конструктор, установить нужный цвет и выбрать нужный макет.
Также на вкладке Конструктор вы можете сохранить созданный вами шаблон построения диаграммы, нажав кнопку Сохранить как шаблон. Таким образом, вы сможете, при необходимости, перенести созданный вами шаблон на другой компьютер. Во многих меню, где вы будете вносить изменения к графику/диаграмме, появилась возможность предварительного просмотра. Теперь вы можете видеть все вносимые изменения "на ходу".
Первый график в Excel 2010.
Давайте построим наш первый график в Excel. Для примера возьмем данные отображающие прибыль от продаж трех видов продукции (рисунок. 2).
Задание:
Задайте границы в таблице так, как показано на рисунке (Вкладка меню Главная ⟶ Границы таблицы)
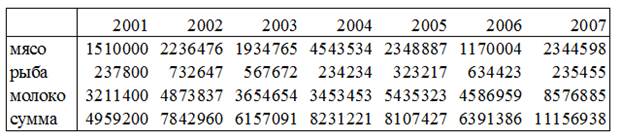 Рисунок. 2 Данные о продажах
Рисунок. 2 Данные о продажах
Как вы можете видеть, в строках содержатся данные о доходах от продаж мяса, рыба, молока, а также строка суммарной прибыли от продаж всех наименований продукции, данные приведены по годам. Построим график суммарных доходов от продаж по годам. Войдите на вкладку Вставка и щелкните левой кнопкой мыши по кнопке График, появиться список шаблонов для построения графиков (рисунок. 3).

Рисунок. 3. Список графиков в Excel 2010
Выберите График с маркерами для построения диаграммы, после чего в окне Excel появиться область, в которой будет располагаться наш график. Вызовите контекстное меню, щелкнув правой кнопкой мыши по области построения графика, и выберите Выбрать данные. Вы увидите окно, изображенное на рисунок. 4.

Рисунок. 4. Окно добавления данных для построения графиков
Теперь нажмите кнопку Добавить, вы увидите окно, показанное на рисунке.5
. 
Рисунок. 5. Окно выбора/изменения данных ряда для построения графиков
Щелкните левой кнопкой мыши по иконке  в поле Значения.Окно выбора данных свернется, и в нем будет отображаться только строка с данными ряда. После этого выделите строку, где перечисляются суммарные доходы от продаж (рисунок. 6).
в поле Значения.Окно выбора данных свернется, и в нем будет отображаться только строка с данными ряда. После этого выделите строку, где перечисляются суммарные доходы от продаж (рисунок. 6).

Рисунок. 6. Выбор данных в Microsoft Office Excel 2010
После выбора данных щелкните левой кнопкой мыши по иконке  окно Изменения ряда и нажмите кнопку ОК. Теперь в разделе Подписи горизонтальной оси окна, показанного на рисунке. 5.4., нажмите кнопку Изменить. Выделите строку, где перечислены годы продаж, и нажмите кнопку ОК, затем в окне добавления данных нажмите ОК. Полученный график вы можете видеть на рисунок. 7.
окно Изменения ряда и нажмите кнопку ОК. Теперь в разделе Подписи горизонтальной оси окна, показанного на рисунке. 5.4., нажмите кнопку Изменить. Выделите строку, где перечислены годы продаж, и нажмите кнопку ОК, затем в окне добавления данных нажмите ОК. Полученный график вы можете видеть на рисунок. 7.
Как вы могли убедиться, построить график в Excel 2010 не составляет никаких сложностей.
Выбор несмежных данных.Иногда при построении диаграмм вам может потребоваться выбрать несмежные данные ( данные из разных столбцов/колонок), смотрите рисунок.8.
 Рисунок. 7. График зависимости суммарной прибыли от продаж по годам.
Рисунок. 7. График зависимости суммарной прибыли от продаж по годам.

Рисунок.8. Выбор несмежных данных в Excel
Задание:
Построим график по несмежным данным на новом листе Excel с названием "Несмежные данные" (рисунок.9).
Разберем выбор несмежных данных по шагам:
1.Выделите строку/столбец/ячейку в таблице ( например вот так, всю строку "Рыба" вместе с названием "Рыба")
2.Удерживая клавишу Сtrl, выделите несмежную с ранее выбранными данными строку/столбец/ячейку ( всю строку "Сумма"вместе с названием сумма)
3.Если вы хотите выбрать еще один диапазон несмежных данных, повторите шаг 2 требуемое число раз.
4. Вставка  График
График  Объемный график.
Объемный график.
5. Выбрать данные  Подписи горизонтальной оси (аналогично первому примеру).
Подписи горизонтальной оси (аналогично первому примеру).
6.Подпись оси Z  Delete
Delete

Рисунок 9. График по несмежным данным