Переміщення, приховування або інвертування виділення
Інструкційно-технологічна картка №4
Тема: Використання інструментів виділення та виконання операцій з виділеними областями
Мета: навчитися виконувати виділення об’єктів, вирізання, копіювання та кадрування виділених областей у растровому графічному редакторі Рhotoshop.
Теоретичні відомості
Інструменти виділення
Перш ніж виконувати будь-які дії над зображенням, треба виділити ту частину зображення, з якою потрібно працювати. Для цього призначено групу інструментів виділення геометрично правильної області зображення: Прямокутна область, Овальна область, Горизонтальний рядок та Вертикальний рядок.
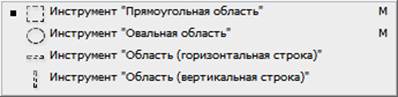
Для виділення прямокутної області зображення, потрібно обрати інструмент Прямокутна область, встановити вказівник у кут майбутнього прямокутника, використовуючи ліву клавішу миші та утримуючи її, розтягнути пунктирну рамку виділення до потрібного розміру. Аналогічно виділяють овальну область. Для виділення області у формі квадрата або круга потрібно утримувати клавішу Shift.
Для того, щоб зняти виділення потрібно виконати Виділення – Забрати виділення (Ctrl+D).
Виділену частину зображення доцільно розмістити у буфер обміну, виконавши команду Редагування – Копіювати або натиснути комбінацію клавіш Ctrl+Ins (Ctrl+C). Для вставлення зображення із буфера обміну використати комбінацію клавіш Shift+Ins (Ctrl+V) або виконати Редагування – Вставити.

Для виділення областей неправильної форми використовують інструмент «Ласо». Для виділення об’єктів за допомогою інструменту Ласо необхідна тверда рука, чиста мишка та килимок. Декілька областей можна виділити використовуючи клавішу Shift.
Інструмент Прямокутне ласо застосовується так само, як інструмент Ласо, але дозволяє створити області виділення у вигляді багатокутників. Це спрощує виділення об’єктів складної форми. Щоб виділити область потрібно клацнути мишкою в потрібних точках і Photoshop автоматично з’єднує їх прямими лініями. При виділенні можна використати будь-яку кількість точок розміщуючи їх на необхідній відстані одна від одної.
Інструмент Магнітне ласо використовується частіше за інші, якщо необхідно виділити об’єкт з чітко вираженими границями, він зробить це автоматично. Оскільки краї об’єкту визначають базуючись на контрасті, інструмент Магнітне ласо найкраще підходить для виділення об’єктів неправильної форми, контрастних фону. Для налаштування параметрів використовують Панель властивостей. Параметр Ширина визначає як близько має бути інструмент до краю об’єкту, щоб відрізнити його межу. Параметр Контрастність краю визначає, наскільки пікселі мають відрізнятися один від одного по кольору, щоб інструмент міг їх відрізняти і провести між ними границю. Параметром Частота визначається на якій відстані одна від одної будуть встановлюватися точки прив’язки.
Інструмент Чарівна паличка дозволяє виділити пікселі, базуючись на подібності їх кольорів. Це дає можливість повністю відокремлювати об’єкти, розташовані на передньому плані від заднього плану. Якщо об’єкт складається з декількох частин, можливо, доведеться натиснути і утримувати клавішу Shift, щоб виділити його повністю. Так само, як і інші інструменти виділення, Чарівна паличка при натиснутій клавіші Shift може виділяти декілька областей або об’єднувати їх в одну.
Крім інструментів виділення в програмі Photoshop існує такою меню ВИДІЛЕННЯ. Найбільш корисні команди цього меню:
- Все – дозволяє виділити все зображення відразу;
- Відмінити виділення – відміняє результат виконання попередньої команди;
- Виділити знову – дозволяє відновити виділення об’єкту, якщо воно було випадково знято;
- Інверсія – дозволяє виділити все за винятком необхідного об’єкту, а потім інвертувати виділення.
Кадрування – цей термін використовується художниками і означає видалення непотрібних частин зображення. Кадрування в деякому роді є виділення, тому інструмент Кадрування знаходиться в одній групі з командами виділення.
Переміщення, приховування або інвертування виділення.
Межу виділення можна переміщувати по зображенню та приховувати. Крім того, виділення можна інвертувати так, що виділеною стане та частина зображення, яка до цього була невиділеною.
Саме виділення (а не лише його межа) переміщується за допомогою інструмента «Переміщення».
Переміщення виділення.
1. Виберіть інструмент «Переміщення»  .
.
2. Перемістіть курсор усередину межі виділення й перемістіть виділення на нове місце. Якщо було виділено декілька областей, усі вони переміщуються в результаті перетягування.
Копіювання виділення.
Інструмент «Переміщення» можна застосовувати для копіювання виділень у процесі їхнього перетягування по зображенню або з одного зображення на інше. Можна також копіювати та переміщувати виділення за допомогою команд «Копіювати», «Злита копія», «Вирізати» та «Вставити». Перетягнення інструментом «Переміщення» зберігає пам’ять, тому що буфер обміну не використовується.
Коли виділення або шар вставляється між зображеннями з різною роздільною здатністю, розміри у пікселях уставлених даних залишаються незмінними. У результаті може здаватися, що вставлена частина не вписується у пропорції нового зображення. Щоб узгодити роздільні здатності вихідного та кінцевого зображень перед операціями копіювання та вставлення, скористайтеся командою «Розмір зображення» або змініть розмір вставленого вмісту за допомогою команди «Вільне трансформування».
У залежності від параметрів керування кольорами та колірного профілю, пов’язаного з файлом (або імпортованими даними), користувачеві може бути запропоновано вказати спосіб обробки інформації про кольори у файлі (або в імпортованих даних).