Тема:Робота з каталогами, файлами, в операційній системі MS DOS
Мета:Ознайомитись з використанням команд роботи з каталогами та файлами ОС MS DOS.
Обладнання: ПК типу IBM PC.
Програмне забезпечення : операційна система MS DOS.
Хід виконання роботи
| № п/п | Завдання | Порядок виконання |
| 1. | Очистити екран дисплея. | |
| 2. | Вивести на екран дисплея системну дату. | |
| 3. | Вивести на екран дисплея системний час. | |
| 4. | Вивести на екран дисплея версію ОС MS DOS. | |
| 5. | Ввімкнути редактор команд ОС MS DOS. | doskey/insert 8 |
| 6. | Створити пристрій Z:, у вигляді каталогу у папці ТЕМР (subst e: %temp% 8 ). | |
| 7. | Зробити поточним пристрій Z:. | |
| 8. | Переглянути зміст кореневого каталогу пристрою Z:. | |
| 9. | Переглянути зміст кореневого каталогу пристрою Z: у стислому вигляді. | |
| 10. | Переглянути зміст кореневого каталогу пристрою Z: за сторінками. | |
| 11. | Очистити екран дисплея. | |
| 12. | У кореневому каталозі пристрою Z: створити підкаталог з Вашим прізвищем. | |
| 13. | Переглянути зміст кореневого каталогу пристрою Z: і переконатись, що підкаталог з Вашим прізвищем створений. | |
| 14. | У каталозі з Вашим прізвищем створити підкаталог INSTITUT. | |
| 15. | Переглянути зміст каталогу з Вашим прізвищем і переконатись, що підкаталог INSTITUT створений. | |
| 16. | В підкаталозі INSTITUT створити підкаталог COLLEGE. | |
| 17. | Переглянути зміст каталогу INSTITUT і переконатись, що підкаталог COLLEGE створений. | |
| 18. | В підкаталозі COLLEGE створити текстовий файл з назвою вашої групи. | |
| 19. | У створений текстовий файл внести список студентів вашої підгрупи. | |
| 20. | Переглянути зміст каталогу COLLEGE і переконатись, що текстовий файл створений. | |
| 21. | Скопіювати створений файл з каталогу COLLEGE у кореневий каталог пристрою Z:. | |
| 22. | Перейменувати файл з іменем вашої групи, який знаходиться у кореневому каталозі пристрою Z:, на файл DUPLICAT.TXT. | |
| 23. | Переглянути зміст файлу DUPLICAT.TXT, який знаходиться у кореневому каталозі пристрою Z:. | |
| 24. | У кореневому каталозі пристрою Z: створити текстовий файл з власним іменем, який містив би ваші біографічні відомості. | |
| 25. | Переглянути зміст каталогу INSTITUT. | |
| 26. | Скопіювати текстовий файл з власним іменем з кореневого каталогу пристрою Z: у каталог INSTITUT. | |
| 27. | Перейменувати текстовий файл з власним іменем, який знаходиться в каталозі INSTITUT, на файл NAME.TXT. | |
| 28. | Виконати конкатенацію файлу з власним іменем та файлу DUPLICAT.TXT, які знаходяться у кореневому каталозі пристрою Z:. Отриманому файлу надати ім’я ALL.TXT та розмістити його в каталозі INSTITUT. | |
| 29. | Переглянути зміст файла ALL.TXT, який знаходиться в каталозі INSTITUT. | |
| 30. | Переглянути зміст кореневого каталогу пристрою Z:. | |
| 31. | Знищити файл з власним іменем та файл DUPLICAT.TXT які знаходяться у кореневому каталозі пристрою Z:. | |
| 32. | Знищити каталог COLLEGE. | |
| 33. | Переглянути зміст каталогу INSTITUT. | |
| 34. | Оформити звіт і здати роботу. |
Контрольні питання
1. Операційна система: призначення, склад, функції.
2. Поняття файлової структури, основні її елементи.
3. Поняття специфікації файлу.
4. Призначення знаків групових операцій *, ?.
5. Обмеження на ім’я файлу в ОС MS DOS.
6. Відмінність файлової структури і системи.
7. Основні зовнішні команди ОС MS DOS.
8. Основні внутрішні команди ОС MS DOS.
9. Команди роботи з каталогами в ОС MS DOS.
10. Команди роботи з файлами в ОС MS DOS.
11. Особливості операції копіювання.
12. Що таке конкатенація файлів і як виконується?
Література:
Основна: [1], [2], [3], [4].
Додаткова: [5], [10], [24].
Лабораторна робота № 2
Тема: Налагодження інтерфейсу, робота з програмою Проводникв ОС Windows.
Мета:Познайомитись з можливостями налагодження інтерфейсу у Windows, удосконалити основні навички роботи з дисками, папками та файлами за допомогою програми Проводник.
Обладнання: ПК типу IBM PC.
Програмне забезпечення: операційна система Windows, програма Проводник,.
Хід виконання роботи
| № п\п | Завдання | Порядок виконання |
| 2 | ||
| 1. | Виконати по черзі активізацію та відміну виклику системного меню WINDOWS, контекстних меню (об’єкта, робочого столу, панелі завдань) за допомогою миші та головного меню (кнопки Пуск) за допомогою клавіатури. | |
| 2. | За допомогою контекстного меню піктограми «Корзина» встановити параметри корзини: 1.Запрашивать подтверждение на удаление 2. Максимальний обсяг корзини 20%. | |
| 3. | За допомогою Головного меню встановити команду Отображать часы на панелі задач. | |
| 4. | За допомогою Головного меню встановити команду Отображать панель задач поверх остальных окон. | |
| 5. | За допомогою Головного меню відкрити діалогове вікно Свойства мыши. | |
| 6. | Змінити Швидкість миші і переконатися в її роботі. | |
| 7. | Повернути попередній режим роботи мишки. | |
| 8. | За допомогою Головного меню встановити: українську мову, як ту, що використовується по замовчуванню; комбінацію клавіш для перемикання розкладок <Alt зліва+Shift>; прибрати індикатор мови (языковая панель) з панелі задач. | |
| 9. | Показати результат викладачу. | |
| 10. | Переконатися в роботі обраних параметрів. | |
| 11. | Повернути попередні параметри. | |
| 12. | Використовуючи Головне меню ОС, знайти у папці Основи інформатики (10-11 клас), що у папці з прізвищем Вашого викладача, в мережі всі файли, що були створені або модифіковані за допомогою текстового процесора Word. | |
| 13. | Використовуючи Головне меню ОС, знайти у папці Інформатика та КТ, що у папці з прізвищем Вашого викладача, в мережі всі файли, що були створені за допомогою текстового процесора Word протягом останнього тижня. | |
| 14. | Використовуючи Головне меню ОС, знайти текстові файли, що були створені іншими текстовими редакторами (не Word) на диску C:. | |
| 15. | Занотувати у звіт послідовність та параметри пошуку об’єктів в ОС Windows. | |
| 16. | Використовуючи Головне меню, перевірити, який часовий пояс встановлений на Вашому комп’ютері. | |
| 17. | Записати інший спосіб для виконання завдання 16. | |
| 18. | За допомогою Головного меню переглянути і записати у звіт основні параметри Вашого комп’ютера (система, обладнання). | |
| 19. | Записати інший спосіб для виконання завдання 18. | |
| 20. | Описати послідовність зміни фону,екранної заставки Робочого столу різними способами. | |
| 21. | Розглянути панель індикації на панелі завдань та записати її склад. | |
| 22. | Завантажити програму Проводник ОС Windows через Системне меню ОС Windows. | |
| 23. | Познайомитись з елементами вікна і записати їх у звіт. | |
| 24. | Відкрити папку “Мой компьютер” і познайомитись з її вмістом, коротко описавши у звіті. | |
| 25. | Вияснити, які пристрої (диски) є у комп’ютері. | |
| 26. | Переглянути зміст кореневого каталогу пристрою С:. | |
| 27. | Зайти у папку з назвою Вашого користувача та переглянути її зміст. | |
| 28. | У цій папці за допомогою контекстного меню створити папку з Вашим прізвищем, іменем та по батькові (якщо необхідно). | |
| 29. | У папці з Вашим прізвищем створити папку з назвою Попередній курс (Інформатика). | |
| 30. | Виділити всі об’єкти, створені вами раніше (у минулому курсі), використовуючи клавіатуру. | |
| 31. | Перемістити виділені об’єкти у папкуПопередній курс (Інформатика), використовуючи клавіатуру. | |
| 32. | У папці з Вашим ПІБ створити папки з назвами: Апаратне забезпечення, Dos (якщо немає), Windows, Arhiv, Word, Excel, Access, Internet, Tehn, Практикарізними способами і описати ці способи у звіті. | |
| 33. | У щойно створеній папці Word створити папки з назвами лабораторні роботи, індивідуальні роботи, VBA. | |
| 34. | Скопіювати ці папки у папку Excel, використовуючи рядок меню. | |
| 35. | Скопіювати ці папки у папку Access, використовуючи контекстне меню. | |
| 36. | Показати результати викладачу. | |
| 37. | Використовуючи рядок меню, переглянути зміст папки Попередній курс (Інформатика), що у папці з Вашим ПІБ,представивши інформацію про об’єкти у вигляді значків. | |
| 38. | Використовуючи панель інструментів, змінити режим перегляду змісту цієї ж папки, представивши інформацію про об’єкти у вигляді списку. | |
| 39. | За допомогою рядка меню, впорядкувати файли цієї папки в алфавітному порядку імен. | |
| 40. | Закрити програму Проводник ОС Windows. | |
| 41. | На робочому столі створити ярлик для програми Far за допомогою майстра. Занотувати у зошит шлях до завантажувального файлу. | |
| 42. | Змінити назву ярлика на про гамма.exe, використовуючи контекстне меню. | |
| 43. | Перевірити його дію, показати результат викладачу, а потім знищити створений Вами ярлик, використовуючи клавіатуру. | |
| 44. | Оформити звіт та захистити роботу. |
Контрольні питання
1. Ресурси, необхідні для ефективного функціонування ОС Windows (Процесор, відеоадаптер, обсяг оперативної пам’яті, жорсткого диску тощо).
2. Об’єкти та елементи управління в ОС Windows.
3. Відмінність значків та ярличків.
4. Склад Робочого столу.
5. Панель задач: склад, призначення.
6. Функції Головного меню ОС Windows.
7. Різновиди контекстних меню та їх призначення в ОС Windows.
8. Налагодження Панелі задач.
9. Послідовність та параметри пошуку об’єктів в ОС Windows.
10. Призначення і способи запуску програми Провідник.
11. Структура вікна програми Провідник.
12. Призначення позначок + і – у вікні програми Провідник.
13. Основні функції програми Провідник.
14. Виділення суміжних і несуміжних об’єктів.
15. Способи копіювання об’єктів у програмі Провідник.
Література:
Основна: [1], [2], [3], [4].
Додаткова: [2], [5], [6], [10], [12], [19], [22], [24].
Лабораторна робота № 3
Тема: Робота з засобами автоматизованого обслуговування ПК (програмами перевірки дисків), антивірусними програмами, програмами-архіваторами.
Мета:Продовжити знайомство з засобами автоматизованого обслуговування ПК, захисту та архівації інформації у ПК, удосконалити основні навички роботи з дисками, папками та файлами за допомогою програми Проводник.
Обладнання: ПК типу IBM PC.
Програмне забезпечення: операційна система Windows, програма Проводник, антивірусна програма, програма-архіватор.
Хід виконання роботи
Теоретичні відомості
Архіватори – це програми, призначені для стиснення інформації.
Під стисненням розуміють таке кодування інформації, коли закодований варіант займає менше дискової пам’яті, ніж вихідний. Процес стиснення називають також архівуванням,а результат – створення архівного файлу.
Основне призначення програм резервного копіювання (програм-архіваторів) – створення вихідної інформації на резервних носіях: оптичних, жорстких або гнучких дисках.
Призначення програм-архіваторів – економія місця на диску за рахунок стиснення файлів до архівного файлу. Програми-архіватори використовуються у випадках: наявності на дисках обсягів інформації, яка буде необхідною для використання в майбутньому; перенесення між комп’ютерами інформації за допомогою зовнішніх носіїв при відсутності мережі; створення резервних копій у стислому вигляді. В результаті роботи програм-архіваторів створюються архівні файли (архіви).
В основі роботи програм-архіваторів лежить процедура пошуку та перекодування фрагментів вмісту файлу. Наприклад, нехай маємо файл, який містить багато однотипних слів: комп’ютер, комп’ютера, комп’ютерна, комп’ютеризація тощо. Якщо сполучення 9 букв „комп’ютер” замінити простою буквеною комбінацією "чц", то розглянута система слів перетвориться на систему: "чц", "чца", "чцна", "чцизація" тощо. При такій заміні вихідний текст дійсно зменшується. В реальних програмах-архіваторах процедура пошуку та перекодування інформації відбувається значно складніше.
Типовими функціями програм-архіваторів є:
o занесення файлів до архіву,
o переписування файлів із архіву,
o вилучення файлів з архіву,
o перегляд вмісту архіву,
o перевірка архіву,
o поновлення вмісту архіву тощо.
Щоб скористатися архівною інформацією, її необхідно розархівувати або, як кажуть, „розпакувати”. Для цього використовуються програми-розархіватори: для кожного архіватора – відповідний розархіватор. Часто архівування і розархівування виконує одна й та сама програма. Такими програмами є найбільш поширені програми- архіватори Winzip та Winrar.
Завдання 1. Архівація даних програмою Winzip.
1.Відкрийте папку свого користувача.
2.Скопіюйте папку з Вашим прізвищем, ім.’ям, по батькові на Робочий стілодним з відомих вам способів, використовуючи буфер обміну.
3.Занотуйте у звіт обсяг скопійованої папки.
4.На Робочому столівідкрийте контекстне меню своєї папки з прізвищем, ім’ям, по батькові і виберіть команду Add to ім’я папки.zip.
За такої технології архівний файл буде створений на Робочому столі і матиме таке ж ім’я як і ваша папка, а розширення – zip.
5.Занотуйте у звіт обсяг створеного архіву.
6.Скопіюйте створений архів одним з відомих вам способів у буфер обміну.
7.Вставте скопійований архів у папку Мои документы.
Зауваження: для створення копії архіву достатньо відкрити контекстне меню створеного архіву і клацнути на команді Отправить, далі у каскадному меню потрібно вибрати Мои документы.
8.Перегляньте вміст архіву, який знаходиться у папці Мои документы, відкривши архів.
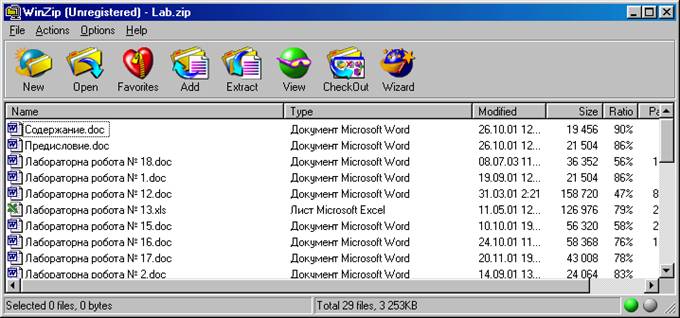
9.Вивчіть Вікно програми Winzip, призначення стандартної панелі інструментів. Занотуйте у звіт необхідне.
10.Вивчіть склад команд кожного пункту головного меню вікна.
11.Вивчіть здатність до стиснення всіх об’єктів своєї папки. Запишіть степінь стиснення кожного типу файлу (.doc, .xls… ) архіву.
12.Перегляньте по черзі декілька файлів архіву, виділивши їх і натиснувши кнопку View, або ж відкривши їх як звичайно.
13.Виділіть декілька об’єктів (включаючи папку «Попередній курс (Інформатика)») і вилучіть їх з архіву, натиснувши кнопку Удалить на панелі інструментів. Переконайтесь в їх відсутності в архіві.
14.Додайте до цього архіву вилучені об’єкти, крім папки «Попередній курс (Інформатика)». Для цього натисніть кнопку Add на панелі інструментів, в діалоговому вікні відкрийте свою папку, що на Робочому столі, виділіть потрібні об’єкти, після чого натисніть кнопку Add діалогового вікна.
Завдання 2. Архівація даних програмою WinRar.
1.Перейдіть на Робочий стіл.
2.Відкрийте контекстне меню своєї папки з прізвищем, ім’ям, по батькові і виберіть команду Добавить в “ім’я папки.rar”.
За такої технології архівний файл буде створений на Робочому столі і матиме таке ж ім’я як і ваша папка, а розширення – rar.
3.Зверніть увагу на піктограму архіву. Занотуйте у звіт обсяг створеного архіву.
4.Скопіюйте створений архів одним з відомих вам способів у папку Мои документы, використавши інформацію зауваження з попереднього завдання.
5.Перегляньте вміст архіву, відкривши архів.
6.Вивчіть призначення кнопок стандартної панелі інструментів програми WinRar. Занотуйте у звіт.
7.Вивчіть склад команд меню головного меню вікна програми WinRar.
8.Вивчіть здатність до стиснення всіх об’єктів своєї папки. Запишіть у звіт.
9.Перегляньте декілька файлів архіву, виділивши їх і натиснувши кнопку Просмотр, або ж відкривши їх як звичайно.
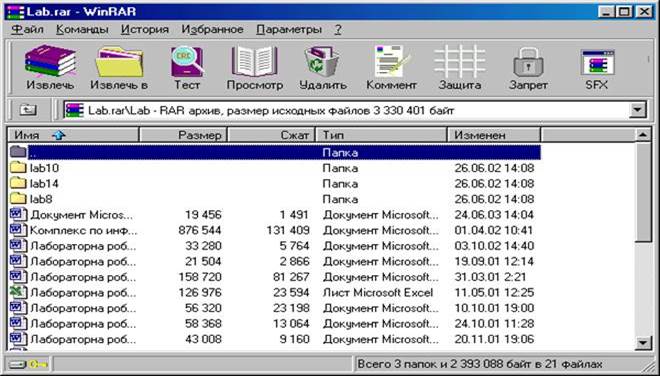
10.Виділіть декілька об’єктів (включаючи папку «Попередній курс (Інформатика)») і вилучіть їх з архіву, натиснувши кнопку Удалить на панелі інструментів.
11.Додайте до цього архіву вилучені об’єкти, крім папки «Попередній курс (Інформатика)».
Завдання 3. Архівація одного або кількох файлів.
1. Виділіть у свой папці, що на Робочому столі один чи декілька файлів.
2. Відкрийте їх спільне контекстне меню і клацніть на команді архівації, яка містить ім’я файлу чи папки.
3. Архів буде створено у вашій папці.
4. Створіть всі можливі різновиди архівів для одного обраного вами файлу з вашої папки.
5. Порівняйте розмір архівів, створених різними програмами-архіваторами.
6. Скопіюйте створені архіви одним з відомих вам способів у папку Мои документы.
7. Зробіть висновки.
8. Запишіть у звіт імена і розміри архівів.
Завдання 4. Створення саморозпаковувальних архівів.

1.Створіть саморозпаковувальний архів. Для цього відкрийте контекстне меню папки з Вашим прізвищем, що на Робочому столі і виберіть команду Добавить в архив. В діалоговому вікні Имя и параметры архива встановіть прапорець у віконці індикаторного перемикача Создать SFX-архив, у списку Метод сжатия вибрати Обычный, натиснути кнопку ОК.
За такої технології буде створений саморозпаковувальний архів вашої папки на Робочому столі.
2.Створіть копію цього архіву у папці Мои документы, відкривши контекстне меню створеного архіву і клацнувши на команді Отправить, далі у каскадному меню потрібно вибрати Мои документы.
Саморозпаковувальний архів являє собою виконувану програму і не потребує наявності архіватора на комп’ютері для розпакування архіву. Але вміст архіву переглядати без розпакування вже немає можливості.
3.Занотуйте у звіт обсяг створеного архіву.
4.Зверніть увагу на піктограми (значки) створених архівів.
Для перенесення архіву на інший комп’ютер потрібно скопіювати архів у папку цього комп’ютера (в тому числі і на Робочий стіл), потім у разі потреби розпакувати його весь чи певні файли цього архіву.
Завдання 5. Перемістіть всі результати Вашої роботи з папки Мои документы у папку Arhiv, що у папці з Вашим прізвищем у мережі. Показати результати роботи викладачу. Закрити вікна програм.
Теоретичні відомості
Антивірусна програма (антивірус) – програма для виявлення і видалення комп’ютерних вірусів та інших шкідливих програм, запобігання їх розповсюдження, а також відновлення програм заражених ними.
Основні завдання сучасних антивірусних програм:
– Сканування файлів і програм в режимі реального часу.
– Сканування комп’ютера на вимогу.
– Сканування інтернет-трафіку.
– Сканування електронної пошти.
– Захист від атак небезпечних веб-вузлів.
– Відновлення пошкоджених файлів (лікування).
Увага:
1. Використання більш ніж одного антивірусного продукту для захисту в режимі реального часу може спричинити конфлікти та надмірне використання системних ресурсів, тому строго рекомендується використовувати лише один антивірус для захисту в режимі реального часу.
2. Антивіруси надають захист від вірусів, троянів і руткітів. Але зі збільшенням кількості шкідливих програм, паралельно з антивірусом потрібно мати і інші програми для забезпечення безпеки комп’ютера – в першу чергу фаєрволи і антишпигуни.
Приклади безкоштовних антивірусних програм:
Avira AntiVir Personal Edition, Avast! 4 Home Edition, AVG Anti-Virus Free Edition, Dr.Web CureIt!, Kaspersky Virus Removal Tool.
Приклади ліцензійних антивірусних програм:
Серія продуктів лабораторії Касперського, Анти Вірус Доктор Веб (Dr.Web Desktop Security Suite, Dr.Web Mobile Security Suite, Dr.Web® Enterprise Suite, Dr.Web Mail Security Suite, Dr.Web Server Security Suite), Серія продуктів Антивірус NOD32, тощо.
Коротка довідка про антивірусне ПЗ, встановлене на вашому комп’ютері:
Серія ESET Smart Security Business Edition розрахована на 5 і більше робочих місць
ESET Smart Security Business Edition – нова інтегрована система безпеки, що повною мірою відповідає потребам великих організацій, а також представників малого й середнього бізнесу
До складу пропонованого пакета входять високоякісні засоби захисту від вірусів, спама й шпигунського ПО, а також чудовий міжмережевий екран. Редакція Business Edition також пропонує зручний інструмент ESET Remote Administrator, призначений для вилученого розгортання й централізованого адміністрування систем ESET Smart Security і ESET NOD32 Antivirus.
Рішення базується на технології евристичного аналізу ThreatSense, що одержала безліч нагород, і нової версії популярного механізму вірусного сканування ESET NOD32 Antivirus 3.0. Компоненти пакета тісно інтегруються один з одним і дозволяють швидко і ефективно виявляти й ліквідувати як відомі, так і зовсім нові загрози
Завдання 6. Знайомство з антивірусною программою ESET NOD32 Smart Security Bussiness Edition.
1. Занотувати у зошит інформацію про програму перевірки на віруси ESET NOD32 Smart Security Bussiness Edition. (вікно «О программе»)
2. Занотувати у зошит назви встановлених компонентів.
3. Використовуючи довідкову систему програми, записати вимоги до системи.
4. Використовуючи довідкову систему програми (розділ «Антивирусная защита/выявлено заражение»), записати ознаки зараження комп’ютера і необхідні дії.
Завдання 7. Оформити звіт та здати роботу.
Контрольні питання
1. Назвати стандартні та службові програми та їх можливості.
2. До якого класу службових програмних засобів належать програми-архіватори Winzip, Winrar?
3. Функції та відмінність програм Winzip, Winrar.
4. Які дії можна виконувати з архівними даними?
5. Який архів називають саморозпаковувальним і чому? Як створити саморозпаковувальний архів?
6. В якому пункті головного меню вікна програм WinZip та WinRar міститься команда створення саморозпаковувального архіву?
7. Як розрахувати коефіцієнт стиснення інформації? Чи однаковий ступінь стиснення у програмах WinZip та WinRar?
8. Алгоритми стиснення даних та їх застосування.
9. До якого класу службових програмних засобів належить антивірусна програма?
10. Що таке вірус? Типи вірусів.
11. Типи та функції антивірусних програм.
12. Види антивірусних програм; їх переваги, недоліки (інформація на стенді на 4 поверсі центрального корпусу).
13. Що входить до складу антивірусної програми ESET Smart Security Business Edition.
14. Вкажіть вимоги до системи, щоб можна було встановити антивірусну програму ESET Smart Security Business Edition.
15. Описати ознаки зараження комп’ютера і необхідні дії, які може виконувати антивірусна програма ESET Smart Security Business Edition.
16. Призначення і способи запуску програми перевірки дисків (ScanDisk).
17. Чим відрізняється Повна перевірка від Стандартної?
18. Призначення і способи запуску програми дефрагментації.
19. Яка рекомендована періодичність запуску програм перевірки дисків (ScanDisk) та дефрагментації?
Література:
Основна: [1], [2], [3], [4].
Додаткова: [2], [5], [6], [10], [12], [19], [22], [24].
Розділ 3. Комп’ютерні мережі й телекомунікації
Лабораторна робота № 1
Тема: Робота з локальною мережею