Задания для самостоятельной работы. Форматирование табличных документов
Форматирование табличных документов.
Форматирование табличного документа представляет собой ряд действий как над этим объектом, так и над совокупностью его элементарных объектов.
Результатом форматирования может быть следующее:
· данные в ячейках могут быть представлены различным образом (в разных форматах);
· данные могут быть выровнены в ячейках различным образом;
· данные в ячейках представляются разными шрифтами (по типу и размеру). В издательской практике эти параметры шрифтов называют «гарнитура» и «кегль»;
· изменяются ширина столбца или высота строки, в которых хранятся данные. Кроме того, если требуется записать символьные данные (текст) в одной ячейке в несколько строк, то можно указать высоту строки, отличную от стандартной;
· любой объект электронной таблицы может быть заключен в рамку и/или выделен специальным узором.
Различные типы данных имеют своё отображение в таблицах. Текстовые данные по умолчанию выравниваются по левому краю ячейки, а числа — по правому.
Установленные по умолчанию стандарты можно изменять. Это делается, чтобы добиться наглядности отображения, улучшить степень обработки данных, сделать её удобной для пользователя. Практически для каждого типа данных ЭТ предлагают несколько форматов их отображения. Так, например, для числовых данных существуют следующие форматы:
· Общий формат используется по умолчанию и обеспечивает запись числовых данных в том же виде, в каком они вводятся или вычисляются.
· Фиксированный формат обеспечивает представление чисел в ячейках с количеством десятичных знаков, заданным пользователем.
· Процентный формат обеспечивает представление числовых данных в форме процентов со знаком «% ».
· Денежный формат обеспечивает такое представление чисел, при котором каждые три разряда разделены пробелом, а после последнего десятичного знака указывается денежная единица размерности — р. При этом пользователь может задать определенную точность представления (с округлением до целого числа — 0 десятичных знаков или с заданным количеством десятичных знаков).
· Экспоненциальный (научный) формат обеспечивает представление вводимых чисел в виде двух частей: мантиссы, имеющей один разряд слева от десятичной запятой, и некоторого количества десятичных знаков справа от нее; порядка числа.
Существуют свои форматы и для символьных данных, они заключаются в изменении выравнивания текста ячейки. Например, по левому, правому краю или по центру. Также можно изменять и направление написания текста: горизонтальное или вертикальное.
Форматирование содержимого ячеек.
Чтобы изменить формат отображения данных в текущей ячейке или выбранном диапазоне, используют команду Формат > Ячейки. Вкладки этого диалогового окна позволяют выбирать формат записи данных (количество знаков после запятой, указание денежной единицы, способ записи даты и прочее), задавать направление текста и метод его выравнивания, определять шрифт и начертание символов, управлять отображением и видом рамок, задавать фоновый цвет.
Диалоговое окно Формат ячейки можно так же вызвать через контекстное меню выделенного диапазона ячейки.
Технология работы.
Задание 1.
1. Запустите программу Excel (Пуск > Программы > Microsoft Excel) и откройте рабочую книгу book.xls.
2. Выберите щелчком на ярлычке неиспользуемый рабочий лист или создайте новый (Вставка > Лист). Дважды щёлкните на ярлычке нового листа и переименуйте его как Прейскурант.
3. В ячейку А1 введите текст Прейскурант и нажмите клавишу ENTER (рис.12.1).
4. В ячейку А2 введите текст Курс пересчёта: и нажмите клавишу ENTER. Сделайте активной ячейку А2 и нажмите правую кнопку мыши, команду Формат ячейки. Выберете вкладку Выравнивание, и задайте направление текста По горизонтали.
5. В ячейку В2 введите текст 1у.е.= и нажмите клавишу ENTER. В ячейку С2 введите текущий курс пересчёта и нажмите клавишу ENTER.
6. В ячейку А3 введите текст Наименование товара и нажмите клавишу ENTER. В ячейку В3 введите текст Цена (у.е.) и нажмите клавишу ENTER. В ячейку С3 введите текста Цена (руб.) и нажмите клавишу ENTER.
7. В последующие ячейки столбца А введите название товаров, включённых в прейскурант.
8. В соответствующие ячейки столбца В введите цены товаров в условных единицах.
9. В ячейку С4 введите формулу: = В4*$C$2, которая используется для пересчёта цены из условных единиц в рубли.
10. Методом автозаполнения скопируйте формулы во все ячейки столбца С, которым соответствуют заполненные ячейки столбцов А и В. Почему при таком копировании получаются новые формулы?
11. Измените курс пересчёта в ячейки С2. Обратите внимание, что цены в рублях при этом обновляются автоматически.
12. Выделите методом протягивания диапазон А1:С1 и дайте команду Формат > Ячейки. На вкладке Выравнивание задайте выравнивание по горизонтали <По центру> и установите флажок Объединение ячеек.
13. На вкладке шрифт задайте размер шрифта в 14 пунктов и в списке Начертание выберите вариант Полужирный. Щёлкните на кнопке ОК.
14. Щёлкните правой кнопкой мыши на ячейки В2 и выберите в контекстном меню команду Формат ячеек. Задайте выравнивание по горизонтали <По правому краю> и щёлкните на кнопке ОК.
| A | B | C | |
| Прейскурант | |||
| курс пересчета | 1у.е.= | 28,67 | |
| наименование товара | цена(у.е.) | цена (руб.) | |
| мыло | 86,01 | ||
| шампунь | 5,4 | 154,818 | |
| щетки | 3,2 | 91,744 | |
| зубная паста | 9,87 | 282,9729 | |
| дезодорант | 12,4 | 355,508 |
Рис.3.1
15. Щёлкните правой кнопкой мыши на ячейки С2 и выберите в контекстном меню команду Формат ячеек. Задайте выравнивание по горизонтали <По левому краю> и щёлкните на кнопке ОК.
16. Выделите методом протягивания диапазон В2:С2. Щёлкните на раскрывающей кнопке рядом с кнопкой Границы на панели инструментов Форматирование и задайте для этих ячеек широкую внешнюю рамку (кнопка в правом нижнем углу открывшейся палитры).
17. Дважды щёлкните на границе между заголовками столбцов А и В, В и С, С и D Обратите внимание, как при этом изменяется ширина столбцов А, В и С.
18. Посмотрите, устраивает ли вас полученный формат таблицы. Щёлкните на кнопке Предварительный просмотр на стандартной панели инструментов, чтобы увидеть, как документ будет выглядеть при печати.
19. Сохраните рабочую книгу book.xls.
Мы научились форматировать документ Excel. При этом мы использовали такие средства, как изменение ширины столбцов, объединение ячеек, управление выравниванием текста, созданием рамок ячеек. Мы выяснили, что в готовом документе заданные и вычисленные ячейки отображаются одинаково. Мы познакомились с использованием средств предварительного просмотра и произвели печать документа.
Задание 2.
Оформите основную и вспомогательную таблицы на листе «функция» вашей рабочей книги.
1. Вставьте две пустые строки сверху для оформления заголовков, для этого установите курсор на строку номер 1;
2. Выполните команды меню Вставка, Строки (2 раза).
3. Введите заголовки: в ячейку А1 «Таблицы», в ячейку А2 «основная», в ячейку Н2 «вспомогательная».
4. Объедините ячейки А1:J1 для этого выделите блок А1:J1, вызовете диалоговое окно Формат Ячейки и на вкладке Выравнивание, установите флажок Объединить.
5. Используйте кнопку Центрировать панели инструментов Форматирование и разместите заголовок «Таблицы» по центру.
6. Аналогичным образом разместите по центру заголовки «основная» и «вспомогательная».
7. Оформите заголовки определенными шрифтами. Для этого необходимо выделить ячейку или блок, а затем воспользоваться кнопками из панели форматирование или командой меню Формат > Ячейки и выбрать вкладку Шрифт.
· Для заголовка «Таблицы» задайте шрифт Courier New Cyr, размер шрифта 14, полужирный. Используйте кнопки панели инструментов Форматирование;
· Для заголовков «основная» и «вспомогательная» задайте шрифт Courier New Cyr, размер шрифта 12, полужирный. Используйте команды меню формат, Ячейки, Шрифт;
· Для шапок таблиц установите шрифт Courier New Суг, размер шрифта 12, курсив. Любым способом.
8. Подгоните ширину столбцов так, чтобы текст помещался полностью. Ширину отдельной ячейки изменить нельзя, меняется ширина всего столбца. Для этого наведите указатель мыши на границу заголовка столбца, он примет вид двусторонней стрелки. Захватите границу левой кнопкой мыши и растяните её.
9. Произведите выравнивание надписей шапок по центру. Содержимое любой ячейки можно выровнять по левому или правому краю, по центру (по горизонтали и вертикали), а также можно задать необходимую ориентацию текста (снизу вверх, сверху вниз и т. д.). Для задания необходимой ориентации используются кнопки в панели Форматирование или команда меню Формат > Ячейки > Выравнивание.
10. Задайте рамки для основной и вспомогательной таблиц, используя кнопку панели инструментов Форматирование.
Для задания рамки используется кнопка в панели Форматирование или команда меню Формат > Ячейки > Рамка.
11. Задайте фон заполнения внутри таблиц - желтый, фон заполнения шапок таблиц - малиновый. Содержимое любой ячейки или блока может иметь необходимый фон (тип штриховки, цвет штриховки, цвет фона). Для задания фона используется кнопка в панели Форматирование или команда меню Формат > Ячейки > Вид.
Вид экрана после выполнения работы представлен на рис.3.2
| A | B | C | D | E | F | G | H | I | J | |
| ТАБЛИЦА | ||||||||||
| ОСНОВНАЯ | ВСПОМОГАТЕЛЬНАЯ | |||||||||
| n | x | k | Y1=x^2-1 | Y2=x^2+1 | Y=k* (Y1/Y2) | xO | step | K | ||
| -2 | -2 | 0,2 | ||||||||
рис.3.2.
Задания для самостоятельной работы.
Задание 1.
Оформите таблицу из вашей рабочей книги на листе «Прейскурант» следующим образом.
 |
Задание 2.
Оформите ранее созданную и сохраненную таблицу. Для оформления используйте все возможности, предоставляемые вам средой табличного процессора:
· изменение начертания шрифтов;
· изменение ширины столбца;
· изменение высоты ячейки;
· задание формата чисел (в заданиях 1, 3, 5, 6 лабораторной работы №1 при расчетах использовать денежный формат единиц; во 2 задании использовать денежный и процентный форматы; в задании 4 для обеспечения достаточной точности установите формат четыре знака после запятой);
· задание типа выравнивания;
· наложение рамки и тонировки;
· автоформатирование таблицы.
Задание 3.
Выполните задание из лабораторной работы №1 и оформите получившуюся таблицу.
Примеры оформления таблиц.
Таблица к заданию 5, лабораторной работы №1.
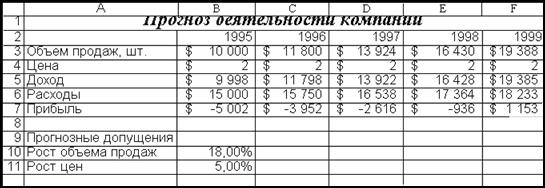
Таблица к заданию 4, лабораторной работы №11.
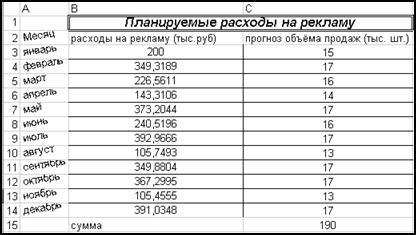 |
Контрольные вопросы.
1. Как изменить ширину столбца?
2. Как изменить высоту строк?
3. Какие операции со строками, столбцами, блоками могут выполняться и как?
4. Как производится выравнивание данных в ячейках?
5. Как задаются рамки для таблиц?
6. Можно ли изменить фон внутри таблицы, как это делается?