Установка мережного адаптера
Перед фізичною установкою мережного адаптера прочитайте супровідну інструкцію пристрою. Якщо адаптер новий і підтримує можливості Plug-and-Play, він повинен настроюватись самостійно. Подібний пристрій запрацює після того, як ви включите комп'ютер.
Увага. Сучасні пристрої самі визначають свої настроювання і самі себе конфігурують. Більш старі пристрої покладаються на програми установки. Зовсім старі пристрої вимагають конфігурування вручну за допомогою перемичок і перемикачів.
Якщо адаптер не підтримує можливості Plug-and-Play, то після його установки операційна система визначить нове обладнання і запустить майстра, що здійснить завантаження необхідного драйвера. Якщо майстер не запускається автоматично, ви можете зробити це за допомогою утиліти Установка оборудования панелі керування.
5.2 Конфігурування мережного адаптера
Після установки мережного адаптера його потрібно сконфігурувати за допомогою діалогового вікна властивостей. Щоб відкрити це вікно, виконайте команду Пуск > Настройка > Панель управления і двічі клацніть мишею на значку Сеть и удаленный доступ к сети. Потім двічі клацніть на значку Подключение по локальной сети й у вікні, що відкрилося, натисніть на кнопкуСвойства. У діалоговому вікні властивостей натисніть на кнопку Настроить.
Можна також клацнути правою кнопкою миші на значку Моё сетевое окружение, вибрати пункт Свойства, потім клацнути правою кнопкою миші на Подключение по локальной сети, в меню, що відкрилося, вибрати пункт Свойства і натиснути на кнопку Настроить.
Діалогове вікно властивостей мережного адаптера містить чотири вкладки: Общие, Дополнительно, Драйвер і Ресурсы.
Загальні властивості мережного адаптера
Вкладка Общие діалогового вікна властивостей мережного адаптера містить ім'я адаптера, тип пристрою, виробника й місце розташування. У вікні Состояние устройства показано, чи правильно працює адаптер. Якщо пристрій не працює, натисніть на кнопку Устранение неполадок, і ви одержите кілька загальних порад Windows 2000 по пошуку несправностей. Список Применение устройства, що розкривається, дає вам можливість підключити чи відключити адаптер.
Додаткові властивості мережного адаптера
Зміст вкладки Дополнительно діалогового вікна властивостей мережного адаптера залежить від використовуваного вами адаптера й драйвера. Для конфігурування параметрів укажіть потрібну властивість у списку Свойство ліворуч, а його значення — у списку Значение праворуч.
Увага. Настроювання вкладки Дополнительно діалогового вікна властивостей мережного адаптера варто змінювати, тільки якщо цього вимагає виробник устаткування.
Властивості драйвера
Вкладка Драйвер діалогового вікна властивостей мережного адаптера надає наступну інформацію про драйвер:
· Виробник драйвера; звичайно це компанія Microsoft чи виробник адаптера.
· Дата випуску драйвера.
· Версія драйвера; ця інформація корисна при з'ясуванні, чи встановлена у вас остання версія.
· Компанія, що надає цифрову сигнатуру для підписування драйвера.
Клацнувши мишею на кнопці Сведения о драйверах у нижній частині вкладки Драйвер, ви відкриєте діалогове вікно докладного опису файлу драйвера Сведения о файлах драйверов. Це вікно містить наступні выдомості:
· Місце розташування файлу драйвера, що корисно при пошуку несправностей.
· Первісний постачальник драйвера; звичайно, це його виробник.
· Версія файлу; потрібно при пошуку несправностей.
· Інформація про авторське право.
Кнопка Удалить у нижній частині вкладки Драйвер дозволяє видалити драйвер із комп'ютера. Це робиться в тому випадку, якщо потрібно замінити драйвер зовсім новою версією. Як правило, драйвер обновляють, не видаляючи його.
Для відновлення драйвера клацніть мишею на кнопці Обновить драйвер у нижній частині вкладки Драйвер. Буде запущений майстер модернізації, що допоможе вам обновити ваш пристрій.
Порада. Якщо ви не можете знайти драйвер для вашої мережної карти чи посібник по його конфігуруванню, зверніться на web-сайт постачальника. Як правило, там містяться останні версії драйверів і список питань, що часто задаються (Frequently Asked Questions, FAQ) і зв'язані з вашим устаткуванням.
Властивості ресурсу
Кожен драйвер, встановлений на комп'ютері, використовує його ресурси. До числа ресурсів відносяться запити на переривання (IRQ), пам'ять і настроювання введення/виведення (I/O). Ресурси, які використовуються мережним адаптером, перелічуються на вкладці Ресурсы діалогового вікна властивостей мережного адаптера. Ця вкладка важлива при пошуку несправностей: якщо кілька пристроїв намагаються використовувати ті самі ресурси, всі ці пристрої не будуть працювати належним чином. У вікні Список конфликтующих устройств у нижній частині вкладки Ресурсы повідомляється, чи існують які-небудь конфлікти.
Вправа. Перегляд властивостей мережного адаптера
1. Відкрийте панель керування і двічі клацніть мишею на значку Сеть и удаленный доступ к сети. Потім двічі клацніть на пункті Подключение по локальной сети, у вікні, що відкрилося, натисніть кнопку Свойства. У діалоговому вікні властивостей натисніть кнопку Настроить.
2. На вкладці Общие діалогового вікна властивостей мережного адаптера перевірте вікно Состояние устройства. Там має бути написано Устройство работает нормально.
3. Відкрийте вкладку Дополнительно. Вивчите властивості вашого драйвера.
4. Перейдіть на вкладку Драйвер. Зверніть увагу на дату й версію драйвера. Клацніть мишею на кнопці Сведения о драйверах, ви побачите, де знаходиться файл драйвера вашого мережного адаптера. Натиснувши на кнопку ОК, закрийте діалогове вікно з відомостями про файл драйвера.
5. Перейдіть на вкладку Ресурсы. Вивчите ресурси, які використовуються вашим мережним адаптером. Переконайтеся, що у вікні Список конфликтующих устройств написано Конфликты не обнаружены.
5.3 Усунення несправностей у роботі мережних адаптерів
Якщо мережний адаптер не працює, проблема може бути зв'язана з устаткуванням, програмним забезпеченням драйвера чи мережними протоколами.
Розглянемо найбільш розповсюджені причини виникнення проблем.
1. Мережного адаптера немає в списку HCL.
Якщо пристрою немає в списку HCL, зв'яжіться з постачальником адаптера і запитайте у нього допомоги.
2. Застарілий драйвер.
Переконайтеся, що для вашого адаптера встановлена най остання версія драйвера. Це можна зробити, звернувшись на сайт постачальника вашого адаптера.
3. Мережний адаптер не розпізнається системою Windows 2000.
Зверніться до менеджера пристроїв і перевірте, чи розпізнає система Windows 2000 ваш адаптер. Якщо його немає в списку, встановіть його вручну за допомогою утиліти Установка оборудования панелі керування. Переконайтеся також у тім, що ресурси адаптера не конфліктують із ресурсами інших пристроїв (за допомогою вкладки Ресурсы діалогового вікна властивостей мережного адаптера).
4. Устаткування працює неправильно.
Запустіть програми діагностики, що поставляються разом із вашим адаптером. Якщо все в порядку, перевірте справність кабелю і мережного устаткування. Корисно мати запасні пристрої.
5. Мережні протоколи сконфігуровані неправильно.
Переконайтеся в тім, що ваші мережні протоколи сконфігуровані правильно.
Порада. Відомості про причини появи помилок у роботі мережного адаптера можна одержати за допомогою утиліти Event Viewer.
5.4 Зміст письмового звіту.
1. Перелік параметрів (і їхні значення), що представлені на вкладці Общие діалогового вікна властивостей мережного адаптера вашого комп'ютера.
2. Перелік параметрів (і їхні значення), що представлені на вкладці Дополнительно діалогового вікна властивостей мережного адаптера вашого комп'ютера.
3. Перелік параметрів (і їхні значення), що представлені на вкладці Драйвер діалогового вікна властивостей мережного адаптера вашого комп'ютера.
4. Перелік параметрів (і їхні значення), що представлені на вкладці Ресурсы діалогового вікна властивостей мережного адаптера вашого комп'ютера.
5. Перелік можливих причин несправностей у роботі мережних адаптерів.
6. Відповіді на контрольні питання.
5.5 Контрольні питання
1. Припустимо, що ви встановлюєте мережну карту, не сумісну зі стандартом Plug-and-Play. Яку утиліту панелі керування потрібно для цього використовувати?
A. Сеть
В. Сеть и удаленный доступ к сети
С. Сетевые адаптеры
D. Установка оборудования
2. Що з перерахованого можна сконфігурувати у вікні властивостей мережного адаптера?
А. Використовуваний мережний протокол
В. Зв'язування для мережного адаптера
С. Використовуваний адаптером драйвер
D. Використовуваний адаптером тип фрейму
ЛАБОРАТОРНА РОБОТА № 6
УСТАНОВКА І КОНФІГУРУВАННЯ МЕРЕЖНИХ ПРОТОКОЛІВ
Мета роботи – ознайомитися із призначенням і параметрами трьох найпоширеніших мережних протоколів, навчитися встановлювати і конфігурувати ці протоколи.
Примітка. Усі дії у даному лабораторному завданні виконувати, завантаживши другий комплект операційної системи Windows 2000 Professional, для чого при завантаженні комп'ютера необхідно вибрати рядок Microsoft Windows 2000 Professional RUS-2.
У моделі взаємодії відкритих систем (OSI) мережні протоколи функціонують на мережному й транспортному рівнях. Вони відповідають за транспортування даних по мережному комплексу. Разом з операційною системою Windows 2000 Server можна використовувати кілька мережних протоколів.
Windows 2000 Server підтримує наступні протоколи:
• TCP/IP. Найбільш розповсюджений мережний протокол. Установлюється на комп'ютери Windows 2000 Server за замовчуванням.
• NWLink IPX/SPX/NetBIOS. Застосовується для взаємодії з мережами Novell NetWare.
• NetBEUI. Немаршрутизуємий протокол. Корисний у невеликих мережах.
• AppleTalk. Цілком функціональний і маршрутизуємий протокол. Використовується для підтримки комп'ютерів Apple Macintosh.
• DLC (Data Link Control). В основному застосовується в принтерах і для з'єднання з оточенням IBM.
Windows 2000 Professional підтримує три протоколи: TCP/IP, NWLink IPX/SPX/NetBIOS і NetBEUI.
6.1 Використання TCP/IP
TCP/IP (Transmission Control Protocol/Internet Protocol - протокол керування передачею/протокол Інтернету) є одним із найбільш розповсюджених протоколів Інтернету. Спочатку він був розроблений Міністерством Оборони США в 1970 р. як спосіб з'єднання неоднакових мереж. Зараз цей протокол став промисловим стандартом.
При звичайній установці системи Windows 2000 Server (Windows 2000 Professional) протокол TCP/IP встановлюється за замовчуванням. Він має наступні переваги:
• Це найбільш розповсюджений протокол, який підтримується практично всіма мережними операційними системами. Він необхідний для доступу в Інтернет.
• TCP/IP масштабується і тому може використовуватися у великих і малих мережах. У великих мережах він надає послуги маршрутизації.
• Це відмовостійкий протокол, що може динамічно змінювати маршрут передачі пакета, якщо яка-небудь ланка в мережі стає недоступною (передбачається, що альтернативний маршрут існує).
• Для нього пропонуються допоміжні протоколи, наприклад, Dynamic Host Configuration Protocol (DHCP — протокол динамічної конфігурації хоста) і Domain Name System (DNS — система доменних імен), що надають додаткову функціональність.
6.1.1 Конфігурування TCP/IP
Протокол TCP/IP використовує IP-адресу й маску підмережі. Можна сконфігурувати також додаткові параметри, у тому числі настроювання DNS і Windows Internet Name Service (служба імен Інтернету для Windows). При установці мережі це настроювання здійснюється вручну чи автоматично.
IP-адреса
IP-адреса унікально ідентифікує комп'ютер у мережі. Це 32-розрядна адреса, що складається з чотирьох полів, розділених крапкою. Частина адреси є адресою мережі, а частина — адресою локального комп'ютера.
Якщо ви використовуєте Інтернет, то повинні будете зареєструвати свою IP-адресу на одному із сайтів реєстрації Інтернету. Існують три класи адрес, що розрізняються розміром фрагментів, які застосовуються для представлення адреси мережі й адреси хоста (див. рис. 6.1).
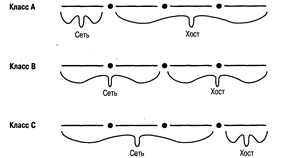
Рисунок 6.1- Класи IP-адрес
У таблиці 6.1 представлені три класи мережних адрес і відповідна кількість доступних мереж і хостів.
Таблиця 6.1- Класи IP-адрес
| Мереж-ний клас | Діапазон адрес першого поля | Кількість доступних мереж | Кількість доступних хостів |
| А | 1-126 | 16 777 214 | |
| В | 128-191 | 16 384 | 65 534 |
| С | 192-223 | 2 097 152 |
Маска підмережі
Маска підмережі дозволяє визначити, яка частина IP-адреси є адресою мережі, а яка — адресою хоста. За замовчуванням використовуються наступні маски підмережі:
Клас А 255.0.0.0
Клас В 255.255.0.0
Клас С 255.255.255.0
За допомогою числа 255 ви визначаєте октет чи октети (іноді — фрагменти октетів), які використовуються для ідентифікації мережної адреси. Наприклад, якщо в мережі класу В маска підмережі дорівнює 255.255.0.0, то в адресі 191.200.2.1 мережною адресою є 191.200, а адресою хоста — 2.1.
Шлюз за замовчуванням
Якщо мережа містить маршрутизатори, потрібно сконфігурувати шлюз за замовчуванням. Маршрутизатором називається пристрій, що з'єднує два чи більш сегменти мережі. У моделі взаємодії відкритих систем маршрутизатори функціонують на мережному рівні.
Для того щоб сконфігурувати сервер Windows 2000 як маршрутизатор, необхідно встановити дві чи більше мережних карт, зв'язати кожну з них із своїм мережним сегментом і сконфігурувати необхідним образом. Можна також використовувати маршрутизатори, що поставляються сторонніми організаціями; як правило, вони забезпечують більше можливостей, ніж сервери Windows 2000, сконфігуровані як маршрутизатори.
Припустимо, що мережа сконфігурована, як показано на рис. 6.2. Мережна IP-адреса мережі А — 131.1.0.0, а мережі В — 131.2.0.0. У цьому випадку потрібно настроїти кожну мережну карту в маршрутизаторі на IP-адресу сегмента, із яким вона з'єднана.

Рисунок 6.2 - Конфігурування шлюзів за замовчуванням
Комп'ютери кожного сегмента конфігуруються так, щоб указувати на IP-адресу мережної карти в маршрутизаторі, яка з'єднана з цим сегментом. Наприклад, комп'ютер W2K1 на рис. 6.2 з'єднаний з мережею А. Для нього конфігурується шлюз за замовчуванням з адресою 131.1.0.10. Комп'ютер W2K2 зв'язаний з мережею В, відповідний шлюз за замовчуванням має адресу 131.2.0.10.
DNS-сервери
DNS-сервери визначають (перетворюють) імена хостів у IP-адреси. Це полегшує доступ до хостів доменів.
Чи знаєте ви IP-адресу Білого дому? Це 198.137.240.91. Хост-ім’я Білого дому — www.whitehouse.gov. З цього прикладу зрозуміло, чому хост-імена використовувати зручніше, ніж IP-адреси.
Коли ви, з'єднавшись з Інтернетом, набираєте адресу www.whitehouse.gov, DNS-сервери перетворюють це ім'я в потрібну IP-адресу. Якщо у вас немає доступу до правильно налагодженого сервера DNS, ви можете сконфігурувати на своєму комп'ютері файл HOSTS. Цей файл містить відображення IP-адрес на хости доменів, до яких потрібно одержати доступ.
Сервери WINS
Сервери WINS перетворюють імена NetBIOS (Network Basic Input/Output System - мережна базова система введення/виводу) у IP-адреси. Система Windows 2000 використовує імена NetBIOS, так само як і хост-імена, для ідентифікації комп'ютерів у мережі. В основному це потрібно для забезпечення зворотної сумісності із системою Windows NT 4, де ця схема адресації застосовувалася дуже широко. При спробі звернутися до комп'ютера по його імені NetBIOS операційна система повинна перетворити це ім'я в IP-адресу. Таке перетворення виконується одним із наступних методів:
• Методом широкого віщання (broadcast). Застосовується, якщо комп'ютер, із яким ви намагаєтеся встановити зв'язок, знаходиться у тому ж сегменті мережі.
• За допомогою сервера WINS.
• За допомогою файлу LMHOSTS, що містить статичне відображення IP-адрес на імена комп'ютерів NetBIOS.
Конфігурування IP вручну
Інтернет-протокол можна сконфігурувати вручну, якщо відома IP-адреса і маска підмережі. При використанні таких компонентів, як шлюз за замовчуванням чи сервер DNS, необхідно знати ще IP-адреси комп'ютерів, на яких розташовані ці служби.
Для конфігурування протоколу IP вручну зробіть наступне:
1. На робочому столі клацніть правою кнопкою миші на значку Моё сетевое окруженией у меню, що відкрилося, виберіть пункт Свойства.
2. Клацніть правою кнопкою миші на пункті Подключение по локальной сети й у меню, що відкрилося, виберіть пункт Свойства.
3. У діалоговому вікні властивостей локального з'єднання виділіть пункт Internet Protocol (TCP/IP) і натисніть на кнопку Свойства.
4. Відкриється діалогове вікно властивостей протоколу Інтернету. Встановіть перемикач Использовать следующий IP-адрес.
5. У відповідних текстових полях укажіть IP-адресу, маску підмережі і шлюз за замовчуванням (при бажанні).
6. Можна також установити перемикач Использовать следующие адреса DNS-серверов і у відповідних текстових полях указати основний і альтернативний сервери DNS.
7. Натисніть на кнопку ОК, щоб зберегти настроювання і закрити діалогове вікно.
Установка додаткових параметрів
Якщо клацнути мишею на кнопці Дополнительно вікна властивостей протоколу Інтернету, то відкриється діалогове вікно додаткових настроювань протоколу TCP/IP. На відповідних вкладках можна конфігурувати також додаткові параметри DNS і WINS.
Додаткові настроювання DNS
Вкладка DNS діалогового вікна додаткових настроювань TCP/IP застосовується для конфігурування серверів, які використовуються при перетворенні імен. Доступні в цьому вікні додаткові параметри настроювання TCP/IP для DNS:
1. Адреса DNS-серверов, в порядке использования. Визначає сервери DNS, які використовуються для визначення запитів DNS. За допомогою розташованих у правій частині цього вікна стрілок можна переміщатися вгору чи вниз за списком.
2. Дописывать основной DNS-суффикс и суффикс подключения. Визначає, яким чином система DNS буде перетворювати некваліфіковані доменні імена. Наприклад, якщо первинним суфіксом DNS є TestCorp.com і ви введете команду ping lala, то система DNS спробує перетворити ім'я хоста lala.TestCorp.com.
3.Дописывать родительские суффиксы основного DNS-суффикса.Визначає, чи включати в систему перетворення імен суфікс батька для суфікса первинного домена DNS, аж до другого рівня імені домена. Наприклад, якщо суфіксом первинного домену DNS є SanJose.TestCorp.com і ви вводите команду ping lala, система DNS намагається перетворити хост-ім’я спочатку як lala.SanJose.TestCoгр.сом, а потім як lala.TestCorp.com.
4.Дописывать следующие DNS-суффиксы (по порядку).Визначає суфікси DNS, які використовуються при перетворенні некваліфікованого імені. Наприклад, якщо первинним суфіксом DNS є TestCorp.сом, і ви введете команду ping lala, то система DNS спробує перетворити ім'я хоста lala.TestCorp.com. Якщо ввести додатковий суфікс DNS MyCorp.com і знову дати команду ping lala, то система спробує перетворити ім'я хоста спочатку як lala.TestCorp.com, а потім як lala.MyCorp.com.
5.DNS-суффикс подключения. Визначає суфікс DNS для з'єднання. Якщо цей суфікс конфігурується на сервері DHCP, а ви вказуєте суфікс у даному полі, він перепише суфікс, який визначається сервером DHCP.
6.Зарегистрировать адреса этого подключения в DNS.Визначає, що комп'ютер спробує динамічно зареєструвати свою адресу, використовуючи ім'я, яке задано на вкладці Идентификация системы діалогового вікна властивостей системи (доступ до якого здійснюється за допомогою значка Система панелі керування).
7. Использовать DNS-суффикс подключения при регистрации в DNS.Визначає, що при автоматичній реєстрації за допомогою сервера DNS комп'ютер використовує комбінацію імені комп'ютера й суфікса DNS.
Додаткові настроювання WINS
Додаткові параметри WINS конфігуруються на вкладці WINS діалогового вікна додаткових настроювань TCP/IP. Доступні в цьому вікні додаткові параметри настроювання TCP/IP для DNS:
1.WINS-адреса, в порядке использования.Визначає WINS-сервери, які використовуються при перетворенні запитів WINS. За допомогою розташованих у правій частині вікна кнопок із стрілками можна переміщатися вгору й униз за списком.
2.Включить просмотр LMHOSTS.Показує, чи може для перетворення імен використовуватися файл LMHOSTS. При включенні цієї можливості кнопка Импорт LMHOSTS дозволить імпортувати на комп'ютер файл LMHOSTS.
3.Включить NetBIOS через TCP/IP.Дозволяє використовувати статичні IP-адреси, так, що комп'ютер зможе взаємодіяти з комп'ютерами, на яких установлені ранні операційні системи.
4.Отключить NetBIOS через TCP/IP.Забороняє використання NetBIOS поверх протоколу TCP/IP. Застосовуйте цей параметр, тільки якщо у вашій мережі встановлені лише клієнти Windows 2000 чи клієнти, що підтримують DNS.
5.Использовать параметр NetBIOS с DHCP-сервера.Настроювання NetBIOS і WINS будуть визначатися сервером DHCP.
Динамічне конфігурування IP
Динамічне конфігурування протоколу Інтернету припускає наявність у мережі сервера DHCP. Він автоматично надає своїм клієнтам усю інформацію, яка необхідна для конфігурування IP.
При установці протоколу TCP/IP на сервер Windows 2000 (Windows 2000 Professional) комп'ютер за замовчуванням налагоджується на динамічне одержання IP-адреси.
Якщо ваш комп'ютер налагоджений на ручне конфігурування, а ви хочете переключити його на динамічне, зробіть наступне:
1. На робочому столі клацніть правою кнопкою миші на значку Моё сетевое окружение й у меню, що відкрилося, виберіть пункт Свойства.
2. Клацніть правою кнопкою миші на пункті Подключение по локальной сети та у меню, що відкрилося, виберіть пункт Свойства.
3. У діалоговому вікні властивостей локального з'єднання виділіть пункт Internet Protocol (TCP/IP) і натисніть на кнопку Свойства.
4. З'явиться діалогове вікно властивостей протоколу Інтернету. Встановіть перемикач Получить IP-адрес автоматически. Натисніть на кнопку ОК.
6.1.2 Тестування конфігурації IP
Сконфігурувавши протокол Інтернету, можна перевірити настроювання за допомогою команд IPCONFIG і PING.
Команда IPCONFIG
Ця команда виводить конфігураційні параметри IP-з'єднання. Нижче перераховані деякі ключі, які застосовуються в ній:
/all
Виводить докладну інформацію про конфігурацію IP, у тому числі фізична адреса комп'ютера, використовуваний сервер DNS, чи застосовується протокол DHCP.
/release
Звільняє адресу, назначену за допомогою протоколу DHCP.
/renew
Обновляє адресу за допомогою DHCP.
Вправа. Використання команди ipconfig
1. Виконайте команду Пуск > Программы > Стандартные > Командная строка.
2. У діалоговому вікні, що з'явилося, введіть команду IPCONFIGі натисніть на клавішу Enter. Зверніть увагу на IP-адресу, це повинна бути та адреса, яку ви сконфігурували при установці комп'ютера.
3. Тепер введіть у тому ж вікні команду IPCONFIG /all і натисніть на клавішу Enter. Ви одержите більш докладну інформацію.
4. Введіть Exit і натисніть Enter.
Команда PING
Команда PING застосовується для передачі ехо-запитів і ехо-відповідей по протоколу керуючих повідомлень Інтернету (Internet Control Message Protocol, ICMP) для перевірки, чи доступний віддалений комп'ютер. Синтаксис команди PING:
PING IP-адреса
Наприклад, якщо IP-адреса дорівнює 131.200.2.30, можна ввести команду:
PING 131.200.2.30
Ця утиліта корисна при перевірці з'єднання між двома хостами. Наприклад, якщо при взаємодії з хостом в іншій мережі у вас виникли проблеми, наявність припустимого шляху зв'язку можна перевірити, застосувавши утиліту до наступних адрес:
• Закільцевуюча адреса 127.0.0.1
• IP-адреса локального комп'ютера (її можна узнати за допомогою команди IPCONFIG)
• IP-адреса локального маршрутизатора (шлюзу за замовчуванням)
• IP-адреса віддаленого комп'ютера
Якщо PING не одержує відповіді по якійсь із цих адрес, можна почати пошук несправностей з даного з'єднання.
6.2 Використання протоколу NWLink IPX/SPX/NetBIOS
NWLink IPX/SPX/NetBIOS Compatible Transport являє собою реалізацію Microsoft стека протоколів Novell Internetwork Packet Exchange/Sequenced Packet Exchange (IPX/SPX). У тій його реалізації, що встановлена в системі Windows 2000, підтримується також NetBIOS.
NWLink є транспортним протоколом, який використовується для маршрутизації пакетів по мережних комплексах. За замовчуванням він не дозволяє звертатися до служб файлів і друку NetWare, а лише надає метод транспортування даних по мережі. Якщо потрібен доступ до цих служб, встановіть на клієнті Windows 2000 службу NWLink and Client Services for NetWare (CSNW), а на сервері — GateWay Services for NetWare (GSNW). Це програмні пакети, що функціонують на верхніх рівнях моделі взаємодії відкритих систем і забезпечують доступ до служб файлів і друку NetWare.
Однією з переваг NWLink є простота в його установці і конфігуруванні.
6.2.1 Установка протоколу NWLink IPX/SPX/NetBIOS
Для установки NWLink зробіть наступне:
1. На робочому столі клацніть правою кнопкою миші на значку Моё сетевое окружение й у меню, що відкрилося, виберіть пункт Свойства.
2. Клацніть правою кнопкою миші на пункті Подключение по локальной сети й у меню, що відкрилося, виберіть пункт Свойства.
3. У діалоговому вікні властивостей локального з'єднання натисніть на кнопку Установить.
4. З'явиться діалогове вікно Выбор типа сетевого компонента. Виділіть пункт Протокол і натисніть на кнопку Добавить.
5. Відкриється вікно Выбор сетевого протокола. Виберіть у списку пункт NWLink IPX/SPX/NetBIOS Compatible Transport Protocol. Натисніть на кнопку ОК.
Вправа. Установка протоколу NWLink IPX/SPX
1. На робочому столі клацніть правою кнопкою миші на значку Моё сетевое окружение й у меню, що відкрилося, виберіть пункт Свойства.
2. Клацніть правою кнопкою миші на пункті Подключение по локальной сети й у меню, що відкрилося, виберіть пункт Свойства.
3. У діалоговому вікні властивостей локального з'єднання натисніть на кнопку Установить.
4. У діалоговому вікні Выбор типа сетевого компонента виділіть пункт Протокол і натисніть на кнопку Добавить.
5. У вікні Выбор сетевого протокола вкажіть пункт NWLink IPX/SPX/NetBlOS Compatible Transport Protocol і натисніть на кнопку ОК.
6.2.2 Конфігурування протоколу NWLink IPX/SPX
Для цього протоколу потрібно сконфігурувати два параметри: internal network number(внутрішнє число мережі) і frame type (тип фрейму). Для них, звичайно, залишають значення за замовчуванням.
Перший параметр застосовується для ідентифікації файлових серверів NetWare. Крім того, він потрібний, якщо ви працюєте зі службами файлів і друку NetWare чи використовуєте маршрутизацію IPX.
Тип фрейму показує, яким чином дані повинні упаковуватися для передачі по мережі. Якщо комп'ютери із протоколом NWLink налагоджені на різні типи фреймів, вони не зможуть взаємодіяти один з одним. За замовчуванням цей параметр має значення Auto Detect, що означає автоматичний вибір сумісного типу фрейму для мережі.
Для конфігурування протоколу NWLink IPX/SPX зробіть наступне:
1. На робочому столі клацніть правою кнопкою миші на значку Моё сетевое окружение й у меню, що відкрилося, виберіть пункт Свойства.
2. Клацніть правою кнопкою миші на пункті Подключение по локальной сети й у меню, що відкрилося, виберіть пункт Свойства.
3. У діалоговому вікні властивостей локального з'єднання виділіть пункт NWLink IPX/SPX/NetBIOS Compatible Transport Protocol і натисніть на кнопку Свойства.
4. З'явиться діалогове вікно властивостей протоколу NWLink IPX/SPX/NetBIOS Compatible Transport Protocol. Тут можна задати номер внутрішньої мережі й тип кадру.