Введення даних в декілька таблиць одночасно
Лабораторна робота №6
Тема.Створення бланків та текстових документів в середовищі Excel. Робота з декількома таблицями в середовищі Excel. Упорядкування кошторисів і розрахунок вартості замовлень за допомогою табличного процесора Excel.
Мета. Набути навичок створення текстових документів та надання професійного вигляду документам. Ознайомитись з можливостями МS Excel для вибору комплектуючих із прайс-листів ідля проведення розрахунків на основі використання елементів керування з панелі інструментів
Завдання 1
Gt; Хід роботи
1. Ознайомитись з теоретичним матеріалом.
2. Запустити програму Місrosoft ЕхсеІ.
3. Створити бланк за зразком, виданим викладачем. При оформленні виконати дії зі створення власного стилю.
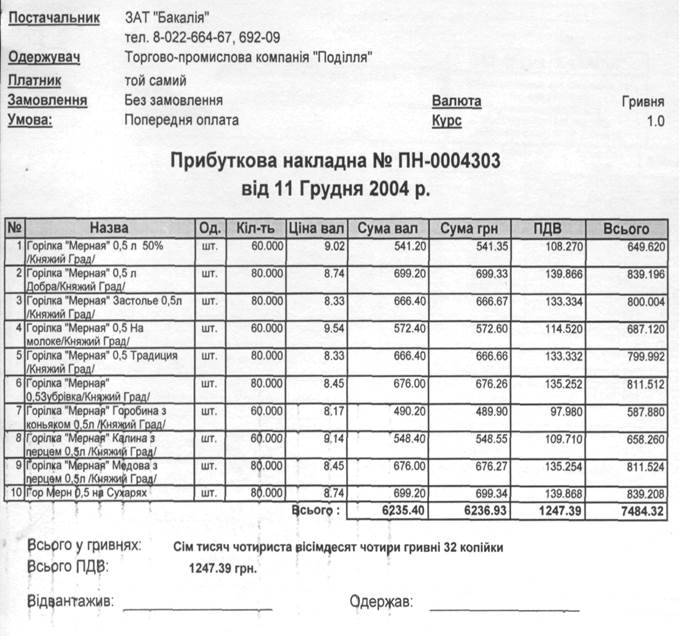
Завдання 2
Gt; Хід роботи
1. Ознайомитись з теоретичним матеріалом.
2. Запустити програму Місrosoft ЕхсеІ.
3. Створити таблиці збуту товарів по квартально, в яких буде відображена інформація збут товара по місяцям і за квартал, також створити зведену таблицю в якій буде відображена інформація збуту товарв за рік. Під кожну таблицю виділити окремий листок. При оформленні виконати дії зі створення власного стилю.
Робота з декількома таблицями
Файли робочих книг можуть містити кілька робочих таблиць із даними. Можливості Ехсеl дозволяють вводити дані в кілька таблиць одночасно і форматувати ці таблиці. Можна, зокрема, ввести заголовок рядка або стовпця в декілька таблиць відразу, а потім ввести відповідні дані у кожну таблицю; переміщувати і копіювати дані з однієї таблиці в іншу, будувати формули з використанням посилань на дані з інших робочих таблиць. Ця властивість дуже ефективна при створенні підсумкових таблиць, оскільки Ехсеl дозволяє використовувати в розрахунках дані, які не містяться обов'язково в тій же таблиці. При цьому, якщо дані, на які посилається формула, будуть змінені, результат розрахунків за цією формулою зміниться відповідно. Можна також встановлювати зв'язки між даними в різних робочих таблицях. Якщо зв'язати дані в одній таблиці з даними в інший і надалі змінити дані в першій таблиці, пов'язані з ними дані в другій таблиці зміняться відповідно.
Введення даних в декілька таблиць одночасно
Відкрийте або створіть робочу книгу, що містить чотири листа, з якими потрібно працювати як із групою. Переіменуйте листи в квартал1, квартал2, квартал3, квартал4
Для вибору групи суміжних робочих таблиць натисніть на вкладку першої, а потім на вкладку останньої робочої таблиці, утримуючи натиснутою клавішу Shift.Виділені вкладки стануть білими й у рядку заголовка з'явиться слово Группа,що вказує на те, що з цими робочими таблицями можна працювати як із групою (див. рис. 1).
При виборі групи робочих таблиць можна вводити дані в декілька таблиць одночасно, вводячи їх в одну таблицю. Наприклад, при введенні слова Разомв комірку А10 першої із показаних таблиць ці дані з'являться у всіх комірках А10 у всіх чотирьох згрупованих таблицях.
Можна також застосовувати форматування до всіх робочих таблиць у групі. Наприклад, якщо потрібно виділити жирним шрифтом ряд заголовків стовпців і рядків. Всі інші ефекти форматування також можна застосувати до згрупованих таблиць.
Можна також розрахувати підсумкові значення в усіх робочих таблицях у групі за умови, що всі робочі таблиці мають однакову структуру. Наприклад, можна було б розрахувати підсумкові значення для всіх таблиць у групі, вибравши комірки В10:Е10 будь-якої таблиці а потім натиснути на кнопку Автосуммана панелі інструментів.
Створити на кожному листу по таблиці використовуючи роботу з декількома таблицями одночасно(рис.1). Відкорегувати таблиці відповідно до кварталів.
Щоб знову перейти до роботи з окремими таблицями, натисніть правою кнопкою миші на будь-якій із виділених вкладок і виберіть Разгруппировать листыв меню швидкого доступу, що з'являється. Можна також натиснути на будь-якій вкладці, яка не входить у групу, щоб відмінити виділення усіх робочих таблиць у групі.
Якщо група містить у собі всі робочі таблиці робочої книги, натискання на будь-якій окремій вкладці відміняє виділення групи. При роботі з декількома таблицями, як з групою, слід пам'ятати: Якщо потрібно видалити з групи окремі робочі таблиці, не виділяючи їх всі, утримуйте натиснутою клавішу Сtrlпід час натискання на вкладці робочої таблиці, яку бажаєте видалити з групи.
• Для вибору несуміжних робочих таблиць натисніть на вкладці першої робочої таблиці, що підлягає включенню в групу, а потім утримуйте натиснутою клавішу Сtrl,натискуючи на інших вкладках для включення в групу додаткових робочих таблиць.
• Можна швидко виділити усі робочі таблиці в робочій книзі, натиснувши праву клавішу миші на вкладці будь-якої робочої таблиці і вибравши команду Выделить все листыв меню швидкого доступу, що з'являється.
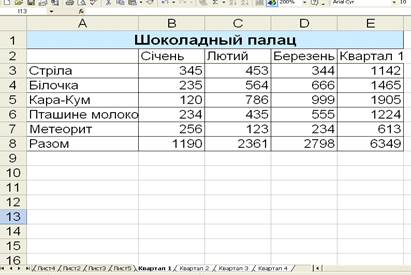
Рис. 1. Група робочих таблиць
Додайте новий лист, переіменуйте в За рік. На даному листу створим таблицю в якій буде відображатись інформація по кварталам і за рік (рис.2). Створити зведену таблицю, що використовує дані з декількох інших таблиць, замість того, щоб переносити ці цифри в підсумкову таблицю. Активізуйте робочу таблицю й у ній - комірку, що містить формулу. В залежності від обставин, можна додати до неї деякий опис, як наприклад, заголовки таблиці, рядків і стовпців (див рис.2.)
Введіть знак рівності (=), який вказує на те, що далі буде введена формула.

Рис.2. Таблиця, що містить результати розрахунків
Активізуйте таблицю, що містить дані, які використовуються у формулі. Потім натисніть на комірці, посилання на яку потрібно включити у формулу. Навколо комірки з'явиться рамка, а у формулі, що міститься в рядку формул, з'явиться ім'я робочої таблиці, після якого слідує ім'я комірки, відділене від нього знаком оклику. Введіть оператор, наприклад, щоб скласти вміст поточної комірки з вмістом будь-якої іншої комірки введіть знак «плюс» (+).
Повторіть ці дії стільки разів, скільки необхідно посилань на дані, що використовуються у формулі - як із поточної, так і з інших таблиць. Наприклад, у приведеній тут формулі вміст комірки Е4 і таблиці квартал 1додається до вмісту однойменних комірок із таблиць квартал 2, квартал З, квартал 4.

Після того, як формула сформована, натисніть на клавішу Еnter.В результаті відбудеться повернення до таблиці, в якій ви почали введення формули. Результати розрахунків за даною формулою будуть показані у виділеній комірці, а сама формула - у рядку формул (якщо комірка, що містить цю формулу, виділена).
Завдання 3
1. Уважно прочитати теоретичні відомості.
2. У робочій книзі МS Excel створити 5 робочих листів і надати їм відповідно назви: Кошторис, Процесори, Пам'ять, Вінчестери, Монітори.
3. На робочих листах Процесори, Пам'ять, Вінчестери, Монітористворити прайс-листи з назвами та цінами, згідно рис. 6, 13, 16, та 19. Підготувати основний текст кошторису - заповнити основний робочий лист Кошторисзгідно рис. 5.
4. На основному робочому листі Кошторисвстановити такі елементи керування:
- для процесорів використати елемент керування Поле со списком;
- для пам'яті використати елемент керування Счетчик;
- для вінчестерів - елемент керування Счетчик;
- для моніторів - елемент керування Поле со списком;
5. Розрахувати вартість гарантії, використовуючи такий елемент керування, як Переключатель.
6. Розрахувати вартість доставки за допомогою елемента керування Флажок, використовуючи при цьому логічну функцію ЕСЛИ.
7. Провести остаточний розрахунок загальної вартості замовлення -підсумувати вартість комп'ютера, вартість гарантії і доставки в ум, одн. та в гривнях.
8.Зберегти файл звіту та робочу книгу Кошторисв особистій папці.
Теоретичні відомості
Кошторис- це розрахунок вартості робіт, замовлень, комплектацій. В даній лабораторній роботі розглянемо процес розрахунку ціни на складання комп'ютера замовленної конфігурації. Кінцевий вигляд робочого листа, що Ви повинні одержати, поданий на рис. 5.

Рис. 5. Робочий лист розрахунку ціни на комп'ютер замовленої конфігурації
Методичні вказівки
1. Відкрити Місrosoft Excel. У робочій книзі є в наявності 3 листа. Додати ще 2, натиснувши правою кнопкою миші по надпису Лист1і вибравши з контекстного меню команди Добавить Лист.Далі надати 5-ти листам назви: Кошторис, Процесори, Пам'ять, Вінчестери, Монітори,натиснувши правою кнопкою миші по ярличку листа і вибравши з контекстного меню команду Переименовать.
2. Ввести текст і привести в потрібний порядок зовнішній вигляд основного робочого листа Кошторис,що зображений на рис. 5, встановити розміри, шрифти і вирівнювання комірок. Для цього виконати наступні дії:
■ Виділити комірку А1.
■ Ввести текст Складання комп'ютера,застосувавши напівжирний шрифт (піктограма  ).
).
■ Організувати виведення сьогоднішньої дати. Для цього ввести в комірку АЗ текст "Дата", а в комірку ВЗ сьогоднішню дату, вибравши на панелі інструментів піктограму  і застосувавши функцію СЕГОДНЯз категорії Дата и время.
і застосувавши функцію СЕГОДНЯз категорії Дата и время.
■ Ввести текст в комірки АЗ, А5, А7, А9, А11, А13, А15, А17, А19, СЗ, як показано на рис. 5.
3. Бланк кошторису займає 19 рядків робочого листа. Буде зручніше працювати, якщо всі рядки будуть видні на екрані одночасно. Щоб уникнути необхідність прокручування інформації, зменшити масштаб відображення.
■ Виділити діапазон комірок А1: А19.
■ Відкрити список масштабів  на панелі інструментів Стандартная.
на панелі інструментів Стандартная.
■ Вибрати рядок По выделению.Масштаб відображення робочого листа зміниться так, що на екрані поміститься 19 рядків, і в заголовку списку масштабів з'явиться нове значення.
4. Оформити прайс-лист для процесорів, а потім підключити його дані до основного листа. Для цього виконати наступні дії:
■ Натиснути мишею на ярличку Процесори.На екрані відкриється порожній робочий лист.
■ Ввести дані, як показано на рис. 6. Зліва, в стовпці А, - назви типів процесорів, справа, у стовпці В - ціни в доларах.
■ Натиснути мишею на ярличку Кошторисдля повернення до основного робочого листа розрахунку.
■ Вибрати команду меню Вид ► Панели инструментов ► Формы.На екрані поверх робочого Листа з'явиться нова панель з елементами керування.
■ Підвести вказівник миші до заголовка панелі інструментів Формы.Натиснути ліву кнопку миші. Не відпускаючи кнопку, перемістити панель до правого краю робочого листа. Відпустити кнопку миші.
5. Тепер необхідно зв'язати різні листи робочої книги.

Рис. 6. Список типів процесорів та їх цін