У редакторі Microsoft Word
Міністерство освіти і науки, молоді та спорту України
Чернівецький національний університет ім. Ю.Федьковича
Навчальна дисципліна
«Програмне забезпечення обчислювальних систем»
Звіт
до лабораторної роботи № 4
Створення, редагування та форматування документів у редакторах Microsoft Word, TeX.
Виконала :студентка 202 групи
Якозина Вікторія Едуардівна
Чернівці
Створення та редагування документів
У редакторі Microsoft Word
1. Запустіть текстовий редактор і розгляньте вікно програми та документа. Вкажіть на різні елементи вікон.
2. Увімкніть панелі інструментів Стандартная, Форматирование, використовуючи пункт Панели инструментов меню Вид.
3. Задайте вигляд документа: Обычный або Разметка страницы. Використайте пункт меню Вид або відповідні піктограми.
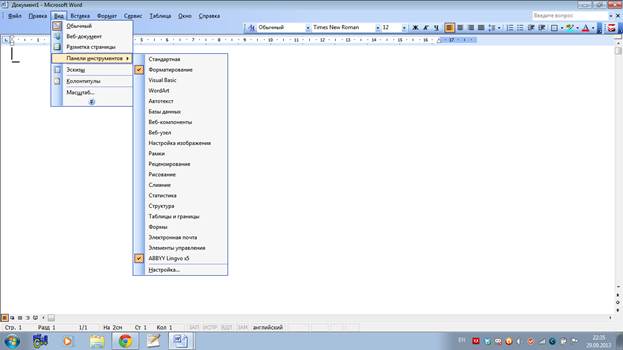
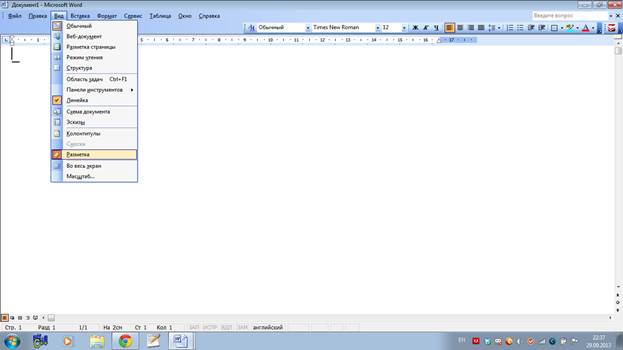
4. Задайте параметри сторінки (відступи для поля тексту від країв паперу, формат сторінки, орієнтацію сторінки: Файл – Параметры страницы).
5 Змініть шрифт та його розмір (наприклад Courier New 16): Формат–Шрифт. У діалоговому вікні Шрифт можна задати назву шрифту, розмір, спосіб накреслення та інтервал між символами. Можна скористатись відповідними кнопками на панелі інструментів Форматирование
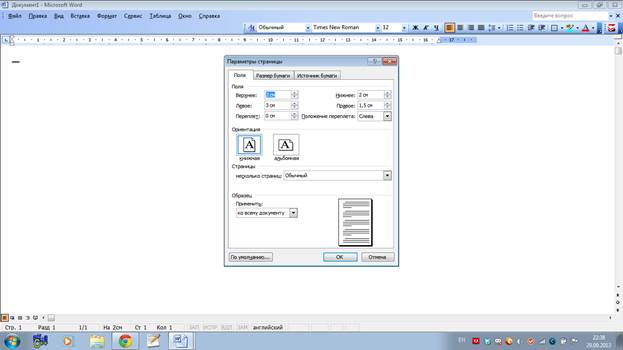

5. Задайте нормальний вигляд шрифту і спосіб вирівнювання тексту по лівому краю, по центру, по всій ширині, по правому краю. Використайте відповідні кнопки з панелі інструментів Форматирование.
6. Задайте сантиметри як одиниці вимірювання на лінійці: Сервис–Параметры – вкладка Общее.
7. Задайте автоматичну перевірку орфографії: Сервис– Параметры – вкладка Правописание.
8. Задайте мову для перевірки правопису - українську: Сервис–Язык – Выбрать язык – Украинский.


9. Задайте час автозбереження документа - 20 хвилин: Сервис – Параметры – Вкладка – Сохранение.
10. Задайте абзацний відступ. Пересуньте верхній трикутник на 1см вправо.
11. Задайте інтервал між рядками в тексті: Формат – Абзац – Интервал – Междустрочный.
12. Введіть текст, запропонований викладачем, використавши команду Файл– Создать.




13. Перевірте правопис і виправте помилки: Сервис–Правописание.
14. Скільки слів і символів є в набраному тексті: Файл – Свойства – Статистика.
15. Збережіть текст у файлі під своїм прізвищем за допомогою команди Файл – Сохранить как.
16. Надрукуйте текст, виконавши команду Файл – Печать, уста-новивши в діалоговому вікні параметри: друкувати всі сторінки у двох копіях.
Закрийте вікна документа та програми


Форматування текстових документів
у редакторі Microsoft Word
1. Опрацюйте різні способи виділення фрагментів тексту: окремих символів, слів, речень, рядків тексту, групи рядків, абзацу, фрагмента, всього тексту.
2. Скопіюйте перший абзац у кінець тексту, використовуючи команди меню або кнопки панелі інструментів:
- виділити абзац;
- виконати команду Правка – Копировать або натиснути відповідну кнопку на панелі інструментів;
- установити курсор миші в кінець документа;
- виконати команду Правка – Вставить або натиснути відповідну кнопку на панелі інструментів.
-


1. Скопіюйте другий абзац у кінець тексту, використовуючи метод перетягування миші.
2. Скопіюйте третій абзац у кінець тексту, використовуючи контекстне меню:
- виділити абзац;
- курсор миші покласти на виділений фрагмент;
- правою кнопкою миші викликати контекстне меню й виконати команду Копировать;
- установити курсор миші в кінець тексту;
- правою кнопкою викликати контекстне меню й виконати команду Вставить.
3. Вилучити перший абзац тексту з допомогою миші:
виділити абзац


- установити курсор миші на виділений фрагмент;
- викликати правою кнопкою миші контекстне меню;
- вибрати команду Вырезать (Удалить).
3. Вилучити другий абзац тексту, використовуючи команди меню:
- виділити абзац;
- виконати команду Правка – Вырезать (Удалить).
4. Вилучити третій абзац клавішами клавіатури:
- виділити абзац;
- натиснути клавішу <Del>.


1. Перемістити на місце вилученого першого абзацу його копію, використовуючи команди меню:
- виділити абзац;
- ввести команду Правка–Вырезать;
- установити курсор миші на відповідне місце;
- виконати команду Правка–Вставить.
2. Перемістити на місце вилученого другого абзацу його копію з допомогою миші.
3. Перемістити на місце вилученого третього абзацу його копію, використовуючи контекстне меню:
- виділити абзац;
- установити курсор миші на виділений фрагмент;
- правою кнопкою визвати контекстне меню й виконати команду Вырезать;
- установити курсор миші на потрібне місце;
викликати контекстне меню й виконати команду Вставить


1. Введіть титульну сторінку звіту до лабораторної роботи.
2. Сформатуйте текст, змінюючи розміри й тип шрифту так, щоб текст зайняв цілу сторінку й мав вигляд титульної сторінки.
3. Перевірте, чи оптимально розміщений текст на аркуші, використовуючи команду Файл – Предварительный просмотр – Закрыть.

