Окна вида, таблицы, диаграммы, макеты, программы
Когда вы открываете один из компонентов проекта, он высвечивается внутри своего собственного окна. Вы можете иметь любое число открытых окон в ArcView, но только одно из них является активным в любой момент времени. Активное окно - окно, с которым вы в данный момент работаете.
Все окна, которые открыты внутри окна ArcView перечислены в конце окна меню в зоне меню ArcView. Этот список включает окно Проект. Чтобы сделать окно активным, просто щелкните внутри него, на его зоне заголовка или выберите его из списка меню Window в верхней части окна ArcView. Когда вы открываете окно, оно автоматически становится активным. Если часть окна закрыта другими окнами, при активизации оно становится верхним. Для получения дополнительной информации о средствах управления окнами, смотрите Помощь (Help) "работа с окнами в ArcView" ("working with windows in ArcView").
Когда вы производите действие в ArcView, оно обычно применимо к активному окну. Интерфейс пользователя ArcView изменяется в соответствии с тем, что находится в активном окне. Например, когда окно Проект является активным, вы увидите средства управления для работы с проектами, а когда активным будет вид, вы увидите средства управления для вида.
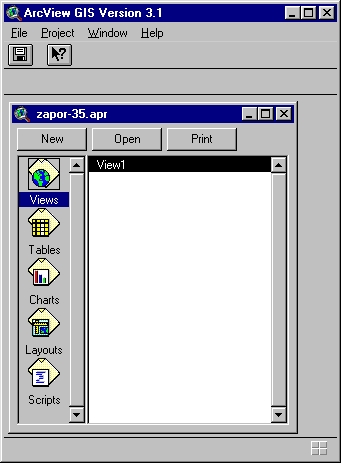
Строка меню
Эта строка вдоль верхней части окна ArcView включает падающие меню ArcView. Чтобы выбрать из него пункт меню, вы можете использовать мышь или сокращенную (shortcut) клавиатуру. Некоторые сокращенные клавиатуры перечислены в меню. Другие - зависят от системы графического интерфейса пользователя (GUI), с которым вы работаете.
Содержание строки меню изменяется в соответствии с тем, что находится в активном окне.
Чтобы выяснить содержание пункта меню, выберите его с помощью мыши, но не используйте кнопку мыши. Вы увидите короткое описание выбранного пункта меню в строке состояния в нижней окна ArcView.
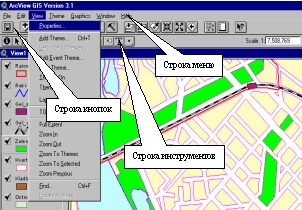
Строка кнопок
Эта строка, расположенная под строкой меню в окне ArcView, включает кнопки, обеспечивающие для вас быстрый доступ к различным средствам управления. Для выбора кнопки щелкните на ней. Содержание строки кнопок изменяется в соответствии с тем, что находится в активном окне.

Чтобы выяснить действие кнопки, передвиньте на нее курсор, но не щелкайте. Вы увидите краткое описание данной кнопки в строке состояния в нижней части окна прикладной программы ArcView.
Строка инструментов (средств)
Эта строка, расположенная под строкой кнопок в окне ArcView, включает различные инструменты, с которыми вы можете работать. Щелчком выберите инструмент. Курсор изменится, отражая выбранный вами инструмент. Инструмент остается выбранным, пока вы не выберите другой. Содержание строки инструментов изменяется в соответствии с тем, что находится в активном окне. Если вы работаете в окнеПроект или в программе (script), в вашем распоряжении не будет строки инструментов.

Чтобы выяснить действие инструмента, передвиньте на него курсор, но не щелкайте. Вы увидите краткое описание инструмента в строке состояния в нижней части окна прикладной программы ArcView.
Кроме инструментов, в строке инструментов вида также показан масштаб вида и положение координат мыши.
Строка инструментов таблицы показывает, кроме того, число записей, которые на данный момент выбраны в таблице.
Строка состояния
Эта горизонтальная область в нижней части экрана используется, чтобы показать вам:
Ход операций, таких как открытие, сохранение и поиск. Краткие описания элементов меню, когда вы выбираете их. Краткие описания кнопок и инструментов, когда вы помещаете на них курсор. Результаты измерений, которые вы производите на виде с помощью инструмента Измерить (Measure). Размеры форм, которые вы рисуете на виде с помощью инструмента Рисовать (Draw). Размеры окна выбора, задаваемые вами при выборе объектов в определенной области на виде с помощью инструмента Выбрать Объект (Select Feature). Измерения и размеры, отраженные в строке состояния, когда вы работаете с видом, показанные в единицах измерения вида.

Работа с проектом
1.2.1. Проекты: управления вашей работой
Все компоненты вашего сеанса ArcView - виды, таблицы, диаграммы, макеты и программы - удобно хранятся в одном файле, названном проект. Окно Проект ArcView (ArcView's Project) показывает содержание вашего проекта и делает легким управление всей вашей работой.
1.2.2. Что такое проект?
Проект представляет собой файл, который ArcView создает для того, чтобы вы могли организовать свою работу. Проекты делают легким хранение любой комбинации взаимосвязанных компонентов ArcView - видов, таблиц, диаграмм, макетов и программ (при условии, что вы имеете Avenue) - в одном удобном месте. Проект включает в себя эти компоненты, а также содержит ссылки на информацию о пространственных и табличных атрибутах, с которыми вы работаете.
Файлы проекта имеют расширение .APR. Открывая или закрывая один проект, вы можете открыть или закрыть все компоненты, которые вам необходимы для решения определенной задачи или программы. Например, вы можете сохранить виды и связанные с ними программы в одном файле проекта. Это гарантирует при работе с видом доступность и необходимых вам программ. Кроме того, вы можете использовать проекты для хранения присоединенных таблиц или одновременно таблиц и диаграмм.
Проекты делают легким управление файлами и обеспечение безопасности. Например, вы можете установить защитный пароль для проекта, содержащего частную информацию, путем включения в программу запуска проекта запроса пароля.
Размер и позиция всех открытых окон в проекте сохраняются вместе с проектов и они появляются каждый раз при открытии проекта именно в том виде, в котором вы их сохранили; однако, перекрывающиеся окна могут не быть в той последовательности, как вы оставили их, и уменьшенные окна будут восстановлены.
Создание нового компонента в проекте
Дважды щелкните кнопку компонента в левой стороне окна Проект или выберите кнопку и щелкните кнопку Новый (New). Если вы хотите добавить табличные данные в таблицу, щелкните кнопку Добавить (Add), когда выбран компонент Таблицы (Tables).
Показ любого компонента в проекте
Дважды щелкните на имени компонента в списке компонентов окна Проект или выберите имя компонента и щелкните кнопку Открыть (Open). Чтобы открыл несколько компонентов, держите нажатой клавишу SHIFT во время выбора, а затем щелкните Открыть.
С помощью проектов вы можете обеспечить возможность использования несколькими людьми одних и тех же компонентов посредством сети. Например, вы можете создать одну программу, которой многие смогут пользоваться. Если вы распространяете файл проекта, который включает программу, то при ее модификации все ваши пользователи будут автоматически работать с последней версией.