Перемещение, редактирование и форматирование легенды
Лабораторная работа № 4.
Построение, редактирование, реконфигурация диаграмм
Цель работы.Изучение принципов построения, редактирования и реконфигурации диаграмм.
Задание 1.Изучите принципы построения диаграмм.
Методические указания.
Диаграммы могут строиться на отдельных рабочих листах — листы диаграмм и на текущих рабочих листах — внедренные диаграммы.
Ряды данных— это наборы значений, которые требуется изобразить на диаграмме. Например, диаграмма доходов за 10-летие — набор значений дохода за каждый год, диаграмма среднедневной температуры за май — набор значений среднедневной температуры за каждый день мая. Каждый ряд данных может иметь не более 4000 значений. На одной диаграмме можно отобразить до 255 рядов данных, но общее число точек не должно превышать 32 000.
Категориислужат для упорядочивания данных в рядах. Так, на диаграмме доходов за 10-летие категории — годы 1999, 2000, ..., 2008, на диаграмме среднедневной температуры за май категории - дни месяца — 1 мая, 2 мая и т.д.
Математический аналог категории — аргумент,ряды данных — значения функции.При выборе типа диаграммы используется интуитивный подход. Следует применить тот тип, который в данном случае является самым простым и наглядным.
Построение диаграмм осуществляется с помощью Мастера диаграмм.При этом нужно действовать по следующему алгоритму:
1. Выделить данные.
2. Запустить Мастер диаграмм,щелкнув кнопку  на панели инструментов Стандартная.
на панели инструментов Стандартная.
3. Выполнить 4 шага мастера диаграмм, выбрав соответственнотип диаграммы, источник данных (если данные не выделены заранее), параметры диаграммы и место расположения — отдельный лист или внедренная диаграмма.
Примечание. В созданной диаграмме следует различать область построения — собственно диаграмма с осями и область диаграммы — диаграмма со всеми ее элементами. Для доступа к элементам диаграммы рекомендуется использовать раскрывающийся список Элементы диаграммыпанели инструментов Диаграммы.
В круговых диаграммахЖелательно не использовать более 10 точек. Сегменты на этих диаграммах откладываются по часовой стрелке, начиная с 12 часов. Первый сегмент воспринимается как доминирующий, поэтому небольшой по величине сегмент следует размещать в начале ряда.
При построении диаграммы на листе диаграммс принятым по умолчанию типом и форматом следует выделить данные и нажать клавишу F11.
Если нужно построить диаграмму для двух и более несмежных интервалов, то сначала следует построить диаграмму, используя данные одного интервала, а затем добавить новые данные в существующую диаграмму с помощью команды Диаграмма|Добавить данные.
Excel предполагает, что при построении диаграммы количество рядов должно быть меньше, чем категорий, т.е. если диаграмма строится для интервала ячеек, имеющего больше столбцов, чем строк, то рядами данных считаются строки.
Задание 2.Изучите редактирование и реконфигурацию диаграмм.
Методические указания.
Для редактирования и реконфигурации диаграмм применяются специальная панель инструментов, появляющаяся вместе с построенной диаграммой, и элемент меню Диаграмма,также появляющийся вместе с построенной диаграммой и содержащий команды для редактирования и изменения диаграммы.
Для редактирования и реконфигурации диаграмм применяются следующие алгоритмы: • Добавление названия диаграммы:
1. В новой р/к на р/л Лист1создать данные, подобные по форме показанным в таблице. Присвоить листу имя Данные.
| Район 1 | Район 2 | Район 3 | Район 5 | ||
| 1 янв | |||||
| 1 фев | 13,5 | ||||
| 1 мар | |||||
| 1 апр | 16,5 | ||||
| 1 май | |||||
| 1 июн | 19,5 |
2.Выделить диапазон A1:D7.
3.Нажать клавишу F11.На новом р/л Диаграмма 1 появляется диаграмма, построенная с принятым по умолчанию типом и форматом.
4.Выполнить команду Диаграмма|Параметры диаграммы.
5.Вдиалоговом окне Параметры диаграммывыбрать карточку Заголовкии в поле Название диаграммыввести Учебная диаграмма.
ОК.
7.На панели инструментов Диаграммыщелкнуть первую кнопку слева Формат заголовка диаграммыили в контекстном меню заголовка выполнить команду Формат заголовка диаграммы.
8.Провести редактирование заголовка.
• Связывание названия диаграммы с ячейкой рабочего листа:
1.Ввести в любую ячейку р/л, на котором находятся данные, новое название диаграммы, например в ячейку А10ввести Новая диаграмма,в ячейку АН— Другая диаграмма.
2.Выделить диапазон A1:D7.
3.Щелкнуть кнопку Мастер диаграмм.
4.Выбрать тип диаграммы — График.
5.На третьем шаге Мастераввести название диаграммы — Учебная диаграмма.
6.По окончании построения выделить название диаграммы.
7.В строке формул набрать знак «=».
8.Щелкнуть ячейку с новым названием (А10или A11).
ОК.
• Добавление названий к осям диаграммы.
Вбольшинстве плоских диаграмм вертикальная ось называется осью значений, или осью Y, а горизонтальная ось — осью категорий или осью X. Исключения составляют линейчатые диаграммы, у которых ось категорий вертикальна, а ось значений горизонтальна, и круговые и кольцевые диаграммы, которые вообще не имеют осей. В объемных диаграммах — вертикальная ось — ось значений, ось Y — ось категорий, ось X — ось рядов данных:
1.Перейти на лист Диаграмма!.
2.Выполнить команду Диаграмма|Параметры диаграммы.
3.Вдиалоговом окне Параметры диаграммывыбрать карточку Заголовкии ввести названия осей.
4.Щелкнуть кнопку Готово.
• Добавление меток к элементам данных.
На всех диаграммах, за исключением диаграмм с областями и поверхностной диаграммы, можно выделить как все маркеры ряда данных, так и отдельный маркер. Один щелчок по маркеру выделяет весь ряд данных, второй щелчок по маркеру выделяет только данный маркер:
1.Перейти на лист Диаграмма 1.
2.Щелкнуть один раз любой маркер данных за февраль,затем щелкнуть этот же маркер еще раз.
3.Выполнить команду Формат|Выделенный элемент данных.
4.Вдиалоговом окне Формат элемента данных перейти накарточку Подписи данных.
5.Установить опцию значения.
6.Нажать ОК.
7.Повторить шаги 2-6 для любой метки данных за июнь.
• Добавление плавающего текста.
Ни один элемент диаграммы не должен быть выделен, поле имени должно быть пустым. Выделить область построения. Щелкнуть строку формул и набрать нужный текст (если текст слишком длинный, то Ctrl+Enterпозволит поместить его в несколько строк). Завершить ввод набранного текста. Текстовое поле с введенным текстом можно перенести в любое место диаграммы.
14. Форматирование текста на диаграммевыполняется по команде Формат|Выделенный объектв соответствующих диалоговых окнах на карточках Вид, Шрифт, Выравнивание, Защита.
Перемещение, редактирование и форматирование легенды.
Перемещение легенды:
1.Выделить легенду.
2.Выполнить команду Формат|Выделенная легенда.
3.Вдиалоговом окне Формат легендыперейти на карточку Размещение.
4.С помощью выбора соответствующей радиокнопки легенду можно поместить в любое место, даже на диаграмму.
Изменение текста легенды.
Редактировать содержимое поля легенды нельзя, но можно изменить текст в ячейках, в которых хранится название ряда. Форматирование осуществляется с помощью выделения нужного рядя дан  ных в раскрывающемся списке Элементы диаграммыпанели инструментов Диаграммыи выполнения команды Формат|Выделенный ряд.Для форматирования отдельного текста внутри легенды нужно выделить его так же, как и отдельный маркер на диаграмме, и выполнить команду Формат|Выделенный элемент легендыили воспользоваться контекстным меню. Форматирование легенды:
ных в раскрывающемся списке Элементы диаграммыпанели инструментов Диаграммыи выполнения команды Формат|Выделенный ряд.Для форматирования отдельного текста внутри легенды нужно выделить его так же, как и отдельный маркер на диаграмме, и выполнить команду Формат|Выделенный элемент легендыили воспользоваться контекстным меню. Форматирование легенды:
1.Выделить легенду.
2.Команда Формат| Выделеннаялегенда|карточки Види Размещение.
• Относительное расположение маркеров данных.
На гистограммах или линейчатых диаграммах маркерами данных являются линейки или столбцы, которые группируются в кластеры. Каждый кластер содержит маркеры разных рядов данных, относящихся к одному значению категории:
1.Выделить ряд данных.
2.Выполнить команду Формат|Выделенный ряд.
3.Вдиалоговом окне Формат ряда данныхна карточках Вид, Порядок рядов, Параметрыустанавливаются внешний вид маркеров данных, порядок рядов в кластерах, перекрытие маркеров и зазор между кластерами.
4.Форма и расположение маркеров на объемных гистограммах задаются в диалоговом окне Формат ряда данныхна карточке Параметрытремя величинами: Глубиной зазора(изменяется от 0% до 500%), Шириной зазора(изменяется от 0% до 500%), Глубиной диаграммы(изменяется от 20% до 2000%).
• Линии проекции и минимакс линии.
Линии проекции — это прямые, которые опускаются из точки данных на ось категорий. Их можно добавить к диаграмме-графику с помощью команды Формат|Выделенный ряд|карточка Параметры!флажок Линии проекции.
• Минимакс линии— это отрезки прямых, соединяющие точки с наименьшим и наибольшим значениями в одном кластере. Их можно добавить с помощью команды Формат|Выделенный ряд|-карточка Параметры|флажок Минимум-максимум.
• Маркеры Открытие-закрытиеиспользуются на диаграммах изменения цен. Оба маркера добавляются одновременно и только на диаграммы-графики не менее, чем с двумя рядами данных, с помощью команды Формат|Выделенный ряд|карточка Параметры|флажок Открытие-закрытие.
• Маркер Открытиепо умолчанию выводится в виде прямоугольника белого цвета тогда, когда значение последнего ряда превышает соответствующее значение первого ряда.
• Маркер Закрытиепо умолчанию выводится в виде прямоугольника черного цвета тогда, когда значение первого ряда превышает соответствующее значение последнего ряда.
• При установленном флажке Открытие-закрытиестановится доступным поле Ширина зазора.
Excel позволяет строить диаграммы типа мини-макс-закрытиеи открытие-мини-макс-закрытие,используемые для анализа цен на акции и другие ценные бумаги. Для этого служат биржевыедиаграммы. В диалоговом окне мастера диаграмм на карточке Стандартныедля диаграммы Биржевая указано, в каком порядке должны быть расположены данные (открытие, мини, макс, закрытие и др.). Минимальные и максимальные значения для каждой точки откладываются в виде вертикального отрезка, значения открытия и закрытия — в виде прямоугольников. Белым цветом выделяются прямоугольники, в которых величина закрытия больше величины открытия, а черным, цветом — прямоугольники, в которых величина открытия больше величины закрытия.
• Формат и масштаб осей:
1.Перейти на р/л Диаграмма1.
2.Выделить вертикальную ось построенной столбцовой диаграммы.
3.Выполнить команду Формат|Выделенная ось.
4. В диалоговом окне Формат осина карточках Вид, Шкала, Шрифт, Число, Выравниваниес помощью установки и снятия флажков можно запретить вывод одной или всех осей на диаграмме, выбрать стиль, цвет и толщину осей, установить вывод засечек, форматировать метки засечек.
• Добавление второй оси:
1.Выполнить двойной щелчок по маркеру диаграммы (или графика), для которого нужно построить отдельную ось.
2.В диалоговом окне Формат ряда данныхвыбрать карточку Ось.
3.В поле Построить ряднажать кнопку По вспомогательной оси.
4.ОК.
 Если необходимо установить логарифмическую шкалу для второй оси, то нужно выделить ее, выполнить команду Формат|Выделенная ось и на карточке Шкала диалогового окна Формат оси установить флажок на опции логарифмическая шкала.
Если необходимо установить логарифмическую шкалу для второй оси, то нужно выделить ее, выполнить команду Формат|Выделенная ось и на карточке Шкала диалогового окна Формат оси установить флажок на опции логарифмическая шкала.
Задание 3. Изучите построение трехмерной диаграммы.
Методические указания.
Рассмотрим построение трехмерной диаграммы для выражения
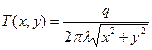
Параметры, определяющие характер распределения функции, q и .
Построение диаграммы следует вести по следующему алгоритму:
1. Создать новый р/л с именем ПолеТемператур.
2. Ввести в ячейки: В1 — q, С1 — lambda, В2 — 1000, С2 — 0,4.
3. Ввести в интервал D3-N3 значение X- -1,0001 с шагом 0,2 см (смещение начала координат на 0,0001 используется для исключения деления на 0). Заполнение диапазона выполнить по команде Правка|Заполнить|Прогрессия, шаг 0,2, или D3 1,0001, ЕЗ —-0,8001 и протяжка маркера.
4. Ввести в интервал С4—С14 значение Y 1,0001 с шагом 0,2 см. Заполнить так же.
5. В ячейку D4 ввести формулу B$2/(6,283*$C$2*KOPEHb(D$3*D$3+$C4*$C4)). Протянуть маркером по строке, а затем протянуть маркером всю строку.
6. Выделить область C3:N14. Запустить Мастер диаграмм. В качестве типа представления выбрать поверхность. Название диаграммы — Распределение температур. Названия осей: Температура в градусах (Z), Расстояние в см (X), Расстояние в см (Y).
7. С помощью двойного щелчка мышью по оси температур перейти в диалоговое окно Формат оси и ограничить диапазон температур: max — 1500°, min — 200°.
8. С помощью команды Диаграмма|Объемный вид провести редактирование трехмерного объекта.
9. Изменить исходные значения: мощность источника — 500, 2000, теплопроводность — 0,7; 1,5. Наблюдать изменения вида трехмерного объекта.
Задания для индивидуальной работы
1. Используя р/л Данные, постройте объемную круговую диаграмму для региона 2 с вырезанными секторами и рассмотрите ее особенности.
2. Используя р/л Данные, постройте объемный вариант диаграммы с областями с накоплением и рассмотрите ее особенности.
3. Используя р/л Данные, постройте заполненную лепестковую диаграмму и рассмотрите ее особенности.
4. Используя р/л Данные, постройте график с маркерами и рассмотрите его особенности.
5. Используя р/л Данные, постройте точечную диаграмму со значениями, соединенными сглаживающими линиями, на листе диаграмм.
6. Используя р/л Данные, постройте линейчатую диаграмму и сделайте ее стандартной. Покажите, что такая диаграмма строится по умолчанию.
7. Используя р/л Данные, постройте гистограмму для двух несмежных интервалов.
8. Используя р/л Данные, постройте вторичную круговую диаграмму для региона 3 с вынесенными во вторую диаграмму данными за май и июнь.
9. Используя р/л Данные, постройте диаграмму по умолчанию и присвойте ей название «Учебная диаграмма». Проведите форматирование заголовка.
10.Введите в ячейку А10 р/л Данные текст «Новая диаграмма». Присвойте Учебной диаграмме название «Новая диаграмма».
11.Введите в ячейку АН р/л Данные текст «Другая диаграмма». Присвойте Новой диаграмме название «Другая диаграмма».
12.На диаграмме, построенной по умолчанию, введите названия осей — «Ось Y» и «Ось X».
13.На диаграмме, построенной по умолчанию, установите метки на 3 наибольших значения маркеров.
14.На диаграмму, построенную по умолчанию, добавьте плавающий текст в несколько строк следующего содержания: «Мой дядя, самых честных правил, когда не в шутку занемог, он уважать себя заставил, и лучше выдумать не мог». Форматируйте текст.
15.На диаграмму, построенную по умолчанию, добавьте плавающий текст в несколько строк следующего содержания: «Товарищ, верь: взойдет она, звезда пленительного счастья, Россия воспрянет ото сна, и на обломках самовластья напишут наши имена». Форматируйте текст.
16.На диаграмме, построенной по умолчанию, переместите легенду и переформатируйте ее по своему усмотрению.
17.На диаграмме, построенной по умолчанию, измените в одном ряду текст легенды, остальные ряды форматируйте разными стилями.
18.На диаграмме, построенной по умолчанию, измените порядок рядов данных.
19.Используя данные приведенной ниже таблицы, постройте биржевую диаграмму по трем параметрам - самый высокий курс, самый низкий курс, курс закрытия.
| Объем | Цена откр. | Макс, цена | Мин. цена | Цена закр. | |
| Акции 1 | 0,990 | 0,992 | 0,957 | 0,975 | |
| Акции 2 | 0,975 | 1,002 | 0,962 | 0,974 | |
| Акции 3 | 0,977 | 1,015 | 0,962 | 0,968 | |
| Акции 4 | 0,969 | 1,020 | 0,966 | 0,971 | |
| Акции 5 | 0,966 | 1,065 | 0,964 | 0,977 | |
| Акции 6 | 0,963 | 1,060 | 0,973 | 0,984 | |
| Акции 7 | 0,963 | 1,089 | 0,976 | 0,992 | |
| Акции 8 | 0,962 | 1,097 | 0,974 | 1,002 | |
| Акции 9 | 0,965 | 1,131 | 0,970 | 0,929 | |
| Акции 10 | 0,954 | 1,153 | 0,967 | 0,941 |
20.Используя данные таблицы, приведенной в задании 19, постройте биржевую диаграмму по четырем параметрам — курс открытия, самый высокий курс, самый низкий курс, курс закрытия.
21.Используя данные таблицы, приведенной в задании 19, постройте биржевую диаграмму по четырем параметрам - объем, самый высокий курс, самый низкий курс, курс закрытия.
22.Используя данные таблицы, приведенной в задании 19, постройте биржевую диаграмму по пяти параметрам — объем, курс открытия, самый высокий курс, самый низкий курс, курс закрытия.
23.На диаграмме, построенной по умолчанию, для ряда Район 5 постройте вспомогательную ось и сделайте ее логарифмической.
24.Постройте трехмерную диаграмму для выражения 8х12 + 4х1 х2 + 5х22. Ввести в диапазон оси X значения от -0,1 до 0,1 с шагом 0,02, в диапазон оси Y — значения от -0,1 до 0,1 с шагом 0,02. Формулу введите в следующем виде: 8*D$3*D$3+4*D$3*$C4+ +5*$С4*$С4. При построении используйте диаграмму типа Поверхность.
25.Постройте трехмерную диаграмму «гамак» по формуле К1А2 + + К2В2, где К1 и К2 — случайные числа. Введите в диапазон оси X значения от -1 до 1 с шагом 0,2, в диапазон оси Y — значения от -1 до 1 с шагом 0,1. Случайные числа К1 и К2 вычислите с помощью функции СЛЧИС() в свободных ячейках р/л, например, А25 и В25 соответственно К1 и К2. Формулу введите в следующем виде: $А$25*А2^2+$В$25*$В$2. При построении используйте диаграмму типа Поверхность.
Контрольные вопросы
1. Что такое ряды данных и категории?
2. Какие элементы являются математическими аналогами категорий и рядов данных?
3. Какие элементы диаграммы представляют область построения и область диаграммы?
4. Какую команду следует использовать при построении диаграммы для нескольких несмежных интервалов?
5. Что такое интерпретация рядов данных?
6. Как добавить название диаграммы?
7. Как связать название диаграммы с ячейкой рабочего листа?
8. Как добавить названия к осям диаграммы?
9. Как добавить метки к элементам данных?
10.Как добавить плавающий текст на диаграмму?
11.По какой команде выполняется форматирование текста на диаграмме?
12.Как выполняется перемещение, редактирование и форматирование легенды?
13.Как изменить текст легенды?
14.Как изменить форму и расположение маркеров на объемных гистограммах?
15.Что такое маркеры Открытие-Закрытие?
16.Что такое диаграммы типа мини-макс-закрытие и открытие-мини-макс-закрытие, как они строятся и для чего используются?
17.  Как добавить вторую ось и установить для нее логарифмическую шкалу?
Как добавить вторую ось и установить для нее логарифмическую шкалу?
18.Как ограничить диапазон температур при построении трехмерной диаграммы?