Автоматизация форматирования. Стили
Практическая работа №6
Набор текста, редактирование и форматирование текста».
Цель: Ознакомление с возможностями программы Word.
Используемое программное обеспечение: Microsoft Word.
Отчет: Студенту необходимо оформить реферат по выбранной теме, в соответствии с требованиями преподавателя и поместить в заархивированном виде на диске H.
Часть 1. Иерархические структуры данных
Основные понятия
К сложным относят документы, включающие большой объем информации, деление на главы, параграфы, пункты, содержащие различные приемы форматирования.
Примерами работ такого рода являются отчеты в виде курсовой, дипломной и диссертационной работы.
Подготовка такого рода работ проводится по следующему плану:
1 . Оформление титульного листа;
2. Оформление содержательной части в соответствии с требованиями ГОСТ;
3. Создание указателя;
4. Создание списка используемых литературных источников;
5. Создание приложений (графики, таблицы).
6. Создание других указателей (список рисунков. Таблиц и т.д.)
7. Создание оглавления.
В таких документах применяются средства автоматизации рутинных операций, например, автоматически проставляются номера страниц, одинаково форматируются схожие по смыслу части текста (заголовки, абзацы).
Задание
Автоматизация форматирования. Стили.
В длинных документах большинство абзацев форматируется одинаково. Точнее говоря, обычно существует несколько вариантов оформления абзаца, которое многократно используется внутри документа. Программа Word для автоматизации форматирования использует инструмент «формат по образцу» (метёлка), а также специальные стили оформления.
Стиль форматирования — это совокупность всех параметров оформления, определяющих формат абзаца. Доступные стили перечислены в раскрывающемся списке Стиль, расположенном на панели инструментов Форматирование. В начале работы с Word этот список содержит перечень стилей, заданных по умолчанию.
Мы будем работать с Вашим рефератом:
1. Откройте файл реферата. В настройках параметров страницы проверьте:
a. Книжный формат листа
b. Отступы слева — 2.0, справа 1.0, сверху 1.0, снизу 1.5
2. На основе шаблона «Практическая работа» создайте титульный лист реферата или воспользуйтесь готовым, сделанным на практической работе №1.
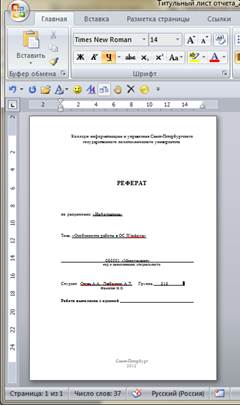
Рисунок 1 Титульный лист реферата
3. Далее выделим подзаголовок первого раздела вашего реферата, например «СТАТЬЯ1» и оформим тест следующим образом:
a. шрифт Arial
b. 14 pt
c. цвет темно-синий
d. отступ первой строки абзаца 1,5 см
e. отступ после текста 12 pt.
f. расположить с новой страницы.
После этого нужно выделить заголовок и щелкнуть на поле «Стиль» и внести название нового стиля. Внесите название «Статья».
Таким образом, мы создали стиль по образцу — это самый наглядный способ создания стиля.
Определите все подзаголовки СТАТЬЯ… новым стилем. Для этого выделите заголовок и щелкните по названию стиля.
4. Возможно, Вас не устраивает созданный стиль, и Вы хотели бы использовать, например другой шрифт. Для этого Вам необходимо воспользоваться возможностью изменения стиля.
Измените шрифт в СТАТЬЯ1 на Times New Roman, затем щелкните на поле Стиль и нажмите клавишу ENTER. Откроется диалоговое окно Переопределение стиля. При изменении стиля все абзацы, использующие этот стиль, переформатируются автоматически.
5. Разработаем новый стиль для основного текста:
Формат-Стиль, кнопка Создать.
В новом диалоговом окне «Создание стиля» можно задать имя нового стиля и указать какой из существующих стилей принимается за основу. Мы примем за основу стиль «Статья». Называем наш стиль «Основной».
Изменим:
a. размер шрифта — 12pt
b. отступ после текста 6 pt
c. интервал между строк одинарный
d. выравнивание текста по ширине листа
Определяем этим стилем весь текст без нумерации.
6. На основе стиля «Основной» создайте стиль «Нумерация»,
в нем необходимо установить отступ слева 2 см. Отступ после 6pt.
7. Создайте на основе него стиль «Маркеры», выберите в качестве маркеров что-нибудь посимпатичнее. Самостоятельно создайте отступы.
8. Определите созданными стилями все части документа.
9. Приведите текст в документе в порядок, чтобы он смотрелся аккуратно.
Колонтитулы и нумерация
Сложно представить многостраничный документ без нумерации. Нумерация — пример колонтитулов, специальных элементов расположенных на верхнем или на нижнем поле страницы, часто нумерацию называют колонцифрой.
Для настройки нумерации страниц надо дать команду Вставка-Номера страниц. При этом открывается диалоговое окно Номера страниц, позволяющее указать, где именно должны располагаться колонцифры. Для этого используют списки Положение и Выравнивание. Щелчок на кнопке Формат позволяет выбрать метод нумерации.
1. Создайте нумерацию в документе, нумерация должна быть снизу, по центру, начиная со страницы 3 (титульный лист и содержание не нумеруются).
2. Создадим в документе также верхний колонтитул, с надписью «ТЕМА РЕФЕРАТА»
Команда Вид-Колонтитулы. Введите в форму нужный текст и посмотрите на текст документа; надпись должна появиться на всех страницах, без исключения.
Иногда требуется, чтобы в каждом разделе большого документа был собственный колонтитул с отличным текстом. При создании колонтитула он автоматически применяется для всех страниц документа. Для получения собственных колонтитулов для каждого раздела необходимо разорвать связь между разделами. Это осуществляется кнопкой «Как в предыдущем» панели инструментов Колонтитулов (команда Вид-Колонтитулы).
С помощью редактирования колонтитулов удалите колонтитул и номер с первой страницы. Каждая статья должна стать отдельным разделом, в каждом разделе должен быть свой колонтитул с названием статьи.
Оглавление
После проставления нумерации логичным бывает добавить оглавление, для удобной навигации по документу. Автоматическое создание оглавления основано на иерархической организации документа и присвоении заголовкам документа соответствующих стилей.
1. Перейдите к тому месту, где необходимо расположить оглавление и воспользоваться командой Вставка-Ссылка-Оглавления и указатели, вкладка Оглавление. В случае неправильно созданного оглавления нужно выделить оглавление и воспользоваться командой контекстного меню «Обновить поле» и далее «Обновить целиком».
2. Последним шагом осуществим проверку орфографии в документе.
Список литературы
В конце реферата обычно приводится список использованной литературы, но с добавлением новых электронных источников информации стало общепринятым озаглавливать раздел «Источники информации».
1. При помощи механизма «Найти и заменить» найдите «Список литературы» и замените на «Источники информации».