Создание новой таблицы в режиме конструктора
Чтобы добавить в базу данных Борей новую таблицу Личные дела, выполните следующие действия.
- Откройте базу данных Борей.mdb.
- Щелкните на кнопке Окно базы данных на панели инструментов, чтобы активизировать окно базы данных.
- В окне базы данных щелкните на кнопке Таблицы и дважды щелкните на ярлыке Создание таблицы в режиме конструктора. Access перейдет в режим конструктора новой таблицы. Список ее полей будет пустым, и курсор будет помещен в первую ячейку для ввода имени поля. Вкладка Общие на нижней панели окна конструктора также будет пустым, поскольку полей в таблице еще нет.
- Введите в качестве имени первого поля КодСотрудника. Нажмите клавишу «Tab», чтобы принять введенное имя поля и переместится в столбец Тип данных. По умолчанию будет выбран тип Текстовый.
- Щелкните на кнопке со стрелочкой в правом конце ячейки или нажмите клавишу «F4», чтобы открыть список типов данных (рис.1). Выберите тип Числовой.
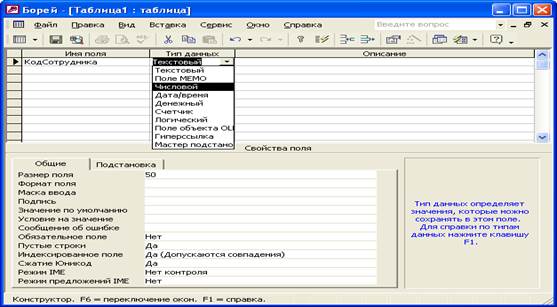
Рис. 1. Список Тип данных позволяет вам выбрать один из 9 типов данных.
- Теперь нажмите клавишу «F6» или воспользуйтесь мышью, чтобы переместиться на панель свойств поля. В качестве значения Размер поля Access уже выбрала Длинное целое (по умолчанию).
- Для числовых полей, подтип которых отличается от Длинное целое, выберите из раскрывающегося списка свойства Размер поля нужное значение (согласно таблице: Основные свойства полей таблицы Личные дела). Для текстового поля ТипСобытия введите максимальное количество символов.
- Переместитесь к свойству Формат поля и выберите из раскрывающегося списка значение Основной (рис.2).
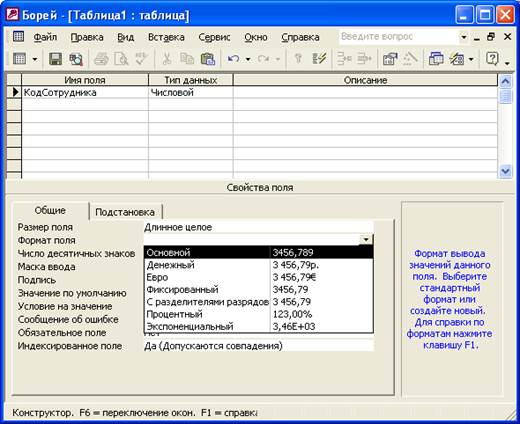
Рис. 2. Выбор свойства Формат поля.
- Переместитесь к свойству Подпись. Введите для использования в качестве заголовка первого поля в режиме таблицы Код. Такой короткий заголовок минимизирует размер соответствующего столбца кодов сотрудников.
- Переместитесь к свойству Значение по умолчанию. Удалите установленное там значение 0. Таким образом вы зададите для поля Код Сотрудника значение NULL в качестве значения по умолчанию.
- Переместитесь к свойству Обязательное поле и выберите значение ДА из раскрывающегося списка.
- Все свойства поля заданы, теперь нужно снова вернуться к таблице полей, для чего нажмите клавишу «F6». Переместите курсор в столбец Описание и введите описание данного поля (используя таблицу: Поля таблицы Личные дела).
- Итак, первое поле таблицы описано. После нажатия «Enter» курсор переместится к ячейке для ввода имени следующего поля.
- Теперь процедуру ввода информации о полях (пп. 4 – 13) нужно повторить для всех остальных полей таблицы Личные дела. В таблице свойств полей таблицы Личные дела часть ячеек оставлена пустой – это значит, что значения соответствующих свойств полей вводить или выбирать не нужно, поскольку у полей данного типа эти свойства вообще отсутствуют. Теперь таблица полей в окне конструктора выглядит так, как показано на рис.3. Можете проверить, правильно ли введены свойства полей. Для того чтобы проверить свойства определенного поля, нужно его выбрать в списке полей с помощью мыши или клавиатуры, и его свойства тут же будут отображены на нижней панели окна.
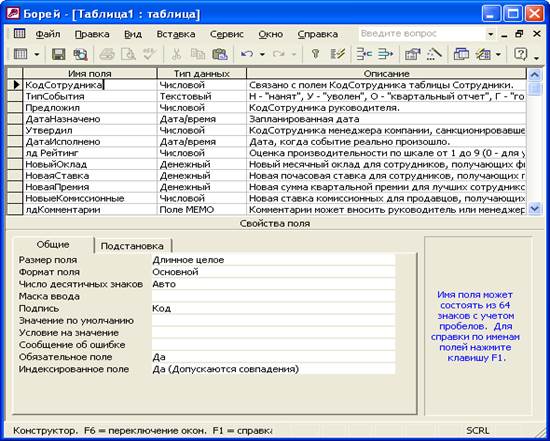
Рис. 3. Поля таблицы Личные дела и их свойства.
- Теперь можно посмотреть на результаты работы. Щелкните на кнопке Режим таблицы, которая является одним из вариантов кнопки Вид, на панели инструментов, чтобы перейти в режим таблицы. В ответ на сообщение Access о необходимости сохранения таблицы, показанное на рис.4 вверху, щелкните на кнопке ОК. Появится диалоговое окно Сохранение, в котором нужно ввести имя новой таблицы. По умолчанию Access предлагает имя Таблица1. Введите имя Личные дела, как показано на рис.4 в середине, и нажмите кнопку ОК. После того как имя новой таблицы будет указано, Access предложит создать для нее первичный ключ (рис.4 внизу). Откажитесь от автоматического создания ключа, щелкнув на кнопке НЕТ.



Рис.4. Сохранение таблицы Личные дела.
- После перехода в Режим таблицы, таблица примет такой вид, как на рис.5.

Рис.5. Таблица Личные дела в Режиме таблицы.
- Закройте таблицу Личные дела, сохранив все изменения макета таблицы.