Добавление графических элементов
Часть 1. ТЕКСТОВЫЙ РЕДАКТОР MICROSOFT WORD
Лабораторная работа №5
Разработка сайтов с помощью редактора
Начиная с версии Microsoft Word 2000 редактор стал полноценным средством разработки веб-документов – отдельных страниц и целых сайтов. Далее излагается материал, ориентированный на пользователей, имеющих начальный опыт разработки веб-документов, знающих основы языка HTML.
Создание новой веб-страницы
Новый документ Word можно сохранить как веб-страницу. Соответственно, создавая документ на основе любого шаблона, вы создаете веб-страницу. Тем не менее в состав средств редактора входит набор шаблонов для создания веб-страниц. Кроме того, можно создавать собственные шаблоны веб-страниц.
Для создания веб-страницы необходимо выполнить следующие действия:
- ввести команду создания новогои документа;
- перейти врежим просмотра веб-документа;
- ввести содержимое страницы;
- сохранить страницу как веб-документ.
!!! При создании документов на основе шаблонов веб-страниц редактор автоматически переключается в режим просмотра веб-документов. Если вы создаете документ на основе шаблона другого типа, то для работы над веб-страницей необходимо переключиться в режим просмотра командой Вид/Веб-документ.
!!! Для создания собственного шаблона веб-страницы необходимо в окне диалога создания страницы установить опцию Шаблон.
Ввод текста
Ввод текста производится обычным для редактора способом.
Добавление гиперссылок
Для вставки гиперссылки необходимо воспользоваться командой Вставка/Связи/Гиперссылка (рис.1).

Рис.1
Редактор позволяет создавать гиперссылки на ресурсы четырех типов (рис.2):
– имеющиеся веб-страницы или файлы;
– определенное место в пределах текущего документа;
– новый документ;
– адрес электронной почты.
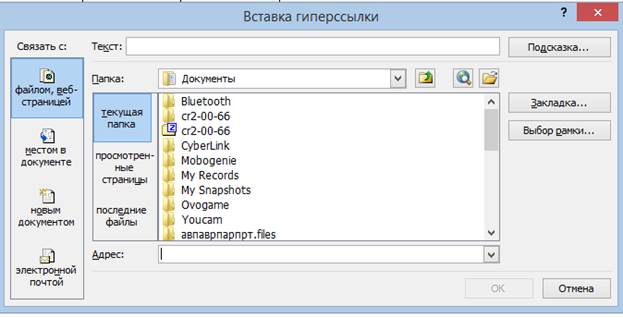
Рис.2
Для выбора одного из этих типов используются кнопки в левой части окна диалога вставка гиперссылки на панели Связать с.
Для создания гиперссылки на имеющуюся веб-страницу или файл необходимо:
· в окне диалога добавления гиперссылки щелкнуть по кнопке файлом, веб-страницей на панели Связать с;
· в поле Адрес указать адрес страницы или файла, на который должна указывать ссылка. Можно также выбрать имя или адрес из расположенного ниже списка или найти файл, воспользовавшись кнопкой Поиск файла для поиска файла на локальном диске или в локальной сети или кнопкой Интернет для поиска файла в Интернете;
· в поле Текст ввести текст, который будет использоваться для представления гиперссылки на странице. Если перед вставкой гиперссылки был выделен какой-либо текст, редактор автоматически отобразит его в это поле;
· если требуется, чтобы при наведении указателя мыши на гиперссылку в браузере отображалась подсказка, следует нажать на кнопку Подсказка и в открывшемся окне введите текст подсказки, а затем нажмите ОК;
· закройте окно диалога нажатием кнопки OK.
Для создания гиперссылки на какой-либо объект в текущем документе необходимо выполнить следующие действия.
1) Сначала создайте закладку:
· выделите объект или текст, на который следует назначить закладку;
· введите команду Вставка/Закладка. Появится окно Закладка;
· в поле Имя закладки введите имя закладки (для имени используйте латинские буквы и цифры);
!!! Редактор автоматически создает закладки на начало и конец документа.
· нажмите кнопку Добавить.
2) Создание собственно гиперссылки на закладку выполняется следующим образом:
· введите команду Вставка/Связи/Гиперссылка;
· шелкните по кнопке Местом в документе в окне диалога на панели Связать с в левой части окна;
· в появившемся списке закладок выберите нужную и нажмите кнопку ОК.
Для создания гиперссылки на электронный адрес нажмите кнопку Электронной почтой на панели Связать с диалогового окна Добавление гиперссылки и в поле Электронная почта введите нужный адрес.
Таблицы
В редакторе реализовано множество функций, ориентированных на работу с таблицами. Получить доступ к этим функциям можно посредством меню панели Таблицы.
Создание списков
Для создания списков в редакторе применяются кнопки Нумерация  и Маркеры
и Маркеры  на панели инструментов Абзац (рис.3).
на панели инструментов Абзац (рис.3).

Рис.3
Для изменения параметров списков нажмите на кнопку прокрутки справа от соответствующей кнопки типа списка (Нумерация или Маркеры)  и выберите нужное изменение. Перед вводом этой команды необходимо установить курсор в пределах списка или выделить несколько абзацев, параметры списка для которых требуется изменить.
и выберите нужное изменение. Перед вводом этой команды необходимо установить курсор в пределах списка или выделить несколько абзацев, параметры списка для которых требуется изменить.
Добавление графических элементов
Вставка графического объекта в документ выполняется следующим образом:
· установите курсор ввода в нужное место документа;
· введите команду Вставка/Рисунок/Из файла. Появится окно диалога Добавить рисунок;
· В данном окне выберите файл и нажмите кнопку Вставка.
Редактор имеет множество встроенных функций, позволяющих создавать графические элементы. При сохранении документа в формате веб-страницы все графические элементы преобразуются в форматы, совместимые с веб.