Учебно-методическое пособие. РАЗДЕЛ 1. Технология обработки текстовой информации в текстовом процессоре Microsoft Word 2003
СОДЕРЖАНИЕ
ВВЕДЕНИЕ.......................................................................................................................... 5
РАЗДЕЛ 1. Технология обработки текстовой информации в текстовом процессоре Microsoft Word 2003
Общие сведения о текстовом процессоре Microsoft Word............................................. 7
1.2. Терминологический словарь....................................................................................... 7
1.3. Основные приемы работы с Microsoft Word.......................................................... 10
1.4. Лабораторный практикум
1.4.1. Лабораторная работа № 1. Основные функции Microsoft Word................... 14
1.4.2. Лабораторная работа № 2. Средства набора и редактирования текста... 17
1.4.3. Лабораторная работа № 3. Организация внешнего вида документа........... 26
1.4.4. Лабораторная работа № 4. Работа с таблицами и разработка форм................ 30
1.4.5. Лабораторная работа № 5. Работа с графическими объектами и объектами из дополнительных приложений..................................................................................................................... 33
1.4.6. Лабораторная работа № 6. Средства верстки и публикации документов 39
РАЗДЕЛ 2. Технология обработки числовой и текстовой информации в табличном процессоре Microsoft Excel 2003
2.1. Общие сведения о табличном процессоре Microsoft Excel................................... 42
2.2. Терминологический словарь.................................................................................... 42
2.3. Основные приемы работы с Excel........................................................................... 44
2.4. Лабораторный практикум
2.4.1. Лабораторная работа № 1. Основные функции Microsoft Excel...................... 50
2.4.2. Лабораторная работа № 2. Условия, функции, работа с диаграммами, графиками. Защита ячеек, условное форматирование. Связывание и внедрение объектов....................... 53
2.4.3. Лабораторная работа № 3. Сортировка (упорядочение) записей списка; фильтрация (выборка) записей списка.................................................................................................................. 57
2.4.4. Лабораторная работа № 4. Структурирование таблиц, автоматическое подведение итогов 59
2.4.5. Лабораторная работа № 5. Сводные таблицы и диаграммы, консолидация данных 61
РАЗДЕЛ 4. Технология подготовки компьютерных презентаций в Microsoft
PowerPoint 2003
4.1. Общие сведения о программе подготовки презентаций Microsoft Power
Point....................................................................................................................................... 99
4.2. Терминологический словарь...................................................................................... 99
4.3.Основные приемы работы с PowerPoint................................................................ 100
4.4. Лабораторный практикум
4.4.1. Лабораторная работа № 1. Создание простейшей презентации.................... 105
4.4.2. Лабораторная работа № 2. Использование специальных эффектов в презентации 111
4.4.3. Лабораторная работа № 3. Способы совершенствования презентаций. Руководство показом презентации........................................................................................................................ 112
4.4.4. Лабораторная работа № 4. Использование макросов при разработке программ с помощью Power Point ................................................................................................................................. 117
РАЗДЕЛ 5. Технология создания документов в редакционно-издательской системе Microsoft Publisher 2003
5.1. Общие сведения об издательской системе Microsoft Publisher........................... 121
5.2. Терминологический словарь.................................................................................... 121
5.3. Основные приемы работы с Publisher..................................................................... 122
5.4. Лабораторный практикум
5.4.1. Лабораторная работа № 1. Подготовка простейших публикаций................... 125
5.4.2. Лабораторная работа № 2. Разработка веб-узлов в Publisher............................ 127
РАЗДЕЛ 6. Задания для самостоятельной работы
6.1. Текстовый процессор MS Word............................................................................. 130
6.2. Электронная таблица MS Excel................................................................................ 155
6.3. Программа создания презентаций MS Power Point............................................. 167
6.4. Подготовка публикаций с помощью MS Publisher............................................. 167
СПИСОК ЛИТЕРАТУРЫ................................................................................................ 169
РАЗДЕЛ 1. Технология обработки текстовой информации в текстовом
процессоре Microsoft Word 2003
1.1. Общие сведения о текстовом процессоре Microsoft Word
Различают две основные группы программ подготовки текстовых документов: текстовые редакторы и текстовые процессоры, хотя такое деление принято считать условным.
Текстовыми редакторами, в основном, называют программы, создающие текстовые файлы без элементов форматирования. Редакторы такого плана используются для создания текстов программ.
Общее название программных средств, предназначенных для создания, редактирования и форматирования текстовых документов, - текстовые процессоры.
Одним из самых известных и мощных текстовых процессоров является Word фирмы Microsoft, входящий в состав интегрированной среды Microsoft Office. Им пользуются как профессионалы, так и начинающие пользователи для работы с текстами и документами. Одной из граней профессиональной компетентности современного специалиста является владение им информационной технологией работы в среде текстового процессора Word.
Word является удобным инструментом для подготовки разнообразных писем, деловой документации, отчетов, брошюр. При помощи Word можно создавать практически любые документы и публиковать их в электронном виде или в виде печатных копий.
Основные возможности Word:
- редактирование текста
- форматирование текста
- вставка графических объектов
- верстка документа
- создание Web-публикаций
- обработка данных и средства автоматизации
- интеграция программ Microsoft Office
- работа с табличными данными
- вставка математических формул
- вставка гиперссылок
- установка защиты на документы
1.2. Терминологический словарь
Абзац — часть текста, заканчивающаяся знаком конца абзаца. Этот знак виден, если на стандартной панели нажата кнопка "Непечатаемые символы". Понятие абзаца в Word существенно отличается от абзаца в текстах DOS, где символ означает конец строки. Конец абзаца в Word хранит в себе многие настройки, называемые стилем абзаца, и, при нажатии Enter, передает этот стиль следующему абзацу. Лучше, если при редактировании текста кнопка "Непечатаемые символы" будет нажата. В этом случае видны знаки конца абзаца, пробелы, табуляция, что позволяет лучше ориентироваться в структуре документа.
Автозамена - предназначена для автоматического исправления в процессе ввода текста некоторых типичных ошибок или опечаток. Настройка параметров автозамены выполняется с помощью команды Сервисы-Параметры автозамены.
Автотекст - позволяет упростить ввод в документ часто используемых фрагментов текста и графических объектов. Для создания автотекста используется меню Встав- ка-Автотекст.
Буфер обмена - область памяти, используемая для временного хранения копируемого фрагмента документа и используемого для вставки фрагмента в другие документы или в тот же документ в другом месте. Фрагмент сохраняется до тех пор, пока не будет заменен другим до окончания работы ПК.
Висячая строка - это последняя строка абзаца, напечатанная на первой строке следующей страницы, или первая строка нового абзаца, напечатанная на последней строке страницы.
Вставка объектов - способ внедрения в документ WORD объектов, созданных в другой инструментальной среде.
Графические объекты - объекты графики - рисунки, фотографии, диаграммы и пр. Различают растровые и векторные графические объекты.
Документ - файл, созданный с помощью Редактора и имеющий все атрибуты Документа.
Закладка представляет собой невидимую электронную метку в документе. Каждой создаваемой закладке присваивается уникальное имя. Использование пробелов в именах закладок не допускается.
Кернинг - это регулировка интервалов между отдельными парами букв. Применяется для того, чтобы слово имело вид единого слова, а не последовательно стоящих отдельных групп букв.
Колонтитулы - располагаются в нижнем и верхнем поле документа и содержат следующую информацию: номера страниц, названия документов, глав, фамилию автора и т.д.
Копилка - является специализированным элементом автотекста, позволяющим удалить из документа несколько фрагментов, а затем вставить их все сразу в другом месте. При этом содержимое копилки удаляется из нее.
Макрос - это программа, состоящая из команд и действий Word. В Word макросы создаются на языке Visual Basic for Application (VBA).
Мастер - программа для комфортной работы. Позволяет за несколько шагов, на которых необходимо произвести некий выбор или ввести информацию, создать необходимый объект или выполнить определенный расчет.
Метка табуляции в строке - это фиксированная позиция, на которой курсор устанавливается при нажатии клавиши TAB.
Параметры форматирования — настройки, определяющие вид абзаца: отступ в первой строке, межстрочный интервал, выравнивание, и другие. Для форматирования абзаца не обязательно его выделять. Достаточно установить курсор внутри абзаца.
Параметры страницы — размеры, которыми определены поля, а также высота и ширина одной страницы документа Word.
Предварительный просмотр - режим отображения документа, который дает представление о том, как будет выглядеть документ в напечатанном виде. Окно предварительного просмотра можно вызвать, воспользовавшись пунктом меню Файл.
Работа с фрагментами документа - работа с частями документа, заключающаяся в маркировании фрагментов, их копировании, удалении и вставки в необходимые места документа.
Разделы - это части документов, которые могут быть отформатированы независимо друг от друга. Внутри раздела используются одинаковые страничные форматы.
Редактор формул - редактор, встроенный в WORD, служит для создания сложных формульных выражений.
Свободный ввод - осуществляется двойным щелчком мыши в пустой области документа, после чего можно в документ вводить информацию, и вызывает форматирование этой области.
Сноска - это дополнительный уточняющий текст, связанный с определенным местом в основном тексте, которое отмечается символом сноски.
Составной документ (интегрированный) документ - документ, в котором связанные между собой фрагменты имеют разные типы и создавались в разных приложениях или программах.
Специальные символы - символы, которых нет в стандартной раскладке клавиатуры. Их добавление в документ осуществляется с помощью меню Вставка-Символ.
Список иллюстраций - это список рисунков, таблиц, графиков и других иллюстраций в документе. Для того, чтобы создать список иллюстраций автоматически, необходимо подписывать иллюстрации используя меню Вставка-Ссылка-Название.
Стили - набор различных форматов, определяющих вид фрагмента документа при применении данного стиля.
Таблица - табличное задание данных в документе. Имеются возможности для широкого форматирования таблицы.
Табуляция - относится к абзацным отступам. Операция табуляции реализуется с помощью клавиши TAB и меток табуляции.
Форма - шаблон для удобного ввода определенного вида данных.
Форматирование - способ приведения документа или его фрагмента к определенному виду. Для этого используются определенные приемы форматирования и инструменты.
Формула - арифметическое, логическое и пр. выражение над содержимым ячеек. Начинается со знака "=" и включает в себя адреса ячеек, знаки арифметического и логического соответствия, стандартные функции с аргументами, скобки.
Шаблон - стандартный бланк, используемый для создания других документов.
1.3. Основные приемы работы с Microsoft Word
Запустить Word можно одним из следующих способов:
1. Через пункт Программы Главного меню.
2. С помощью документа Word, при открытии которого запускается программа.
3. Щелкнуть на значке Word на рабочем столе.
После запуска программы на экране появляется окно, основными элементами которого являются: панель меню, панели инструментов, область задач, линейки, полосы прокрутки, строка состояния (Рисунок 1.1).
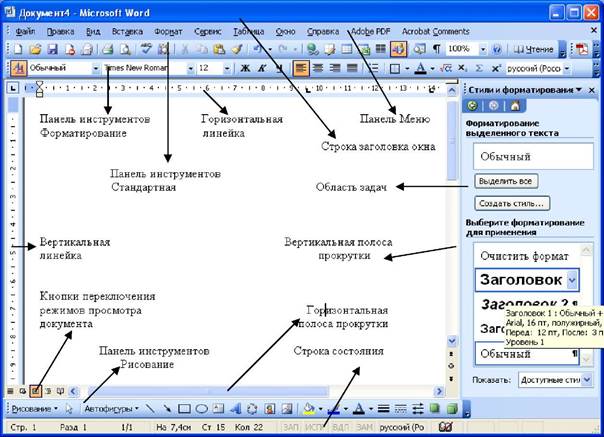 Рисунок 1.1. Основные элементы окна Microsoft Word
Рисунок 1.1. Основные элементы окна Microsoft Word
|
В Word имеется 18 панелей инструментов. Вид панелей инструментов и других элементов окна, наличие границ области текста, знака конца абзаца определяются самим пользователем, а поэтому могут быть другими или отсутствовать.
Кроме того, в Word можно выводить при необходимости на экран панель задач, которая облегчает выполнение ряда операций текстового редактора. В области задач может быть расположена одна из 8 панелей задач: создание документа, буфер обмена, обычный поиск, расширенный поиск, вставка картинки, стили и форматирование, слияние, перевод. Отобразить или убрать область задач с экрана можно с помощью команды Виды Область задач (при отсутствии данной команды в меню Вид следует активизировать ее в меню Сервисы-Параметры, далее вкладка Виды Показывать область задач).
Текст, создаваемый в Word, называется документом. Документы могут быть сохранены в различных форматах, однако, основным является формат "Документ Word", в котором имени файла автоматически присваивается расширение .doc.
Переключить режим отображения документа можно через меню Вид. Основными режимами отображения являются Разметка страницы и Обычный.
Режим разметки страницы показывает документ в виде, соответствующем напечатанному. Здесь обозначаются границы страниц, поля, становятся доступными некоторые инструменты форматирования, недоступные в других режимах. Разметка - основной режим форматирования текста.
В обычном режиме не предусматривается разбиения на страницы, колонтитулы и другие элементы оформления текста, не относящиеся к представлению документа в виде печатных страниц. Этот режим применяется на ранних стадиях разработки документа.
Одно из главных умений пользователя при работе в любой программной среде, в том числе в Word - умение самостоятельно находить необходимую информацию во встроенной справочной системе. Получить помощь в Word можно двумя способами:
• нажать клавишу F1;
• обратиться к меню "?".
При этом открывается окно "Справочная система Microsoft Word". В этом окне имеются три вкладки: "Содержание", "Предметный указатель" и "Поиск".
На вкладке "Содержание" справочные сведения сгруппированы по разделам по иерархическому принципу. Если раздел обозначен книгой, в нем содержатся другие разделы и информационные статьи. Двойной щелчок "раскрывает" книгу, демонстрируя вложенные разделы и статьи. Статьи обозначены знаком вопроса. Если выделить статью, то на одной из кнопок окна появится надпись "Вывести"; если выделить раздел - то надпись "Открыть".
На вкладке "Предметный указатель" можно выполнить поиск справочной информации по ключевым словам. Вкладка имеет два поля: для ввода образца и для вывода заголовков статей. При вводе первых букв образца выполняется прокрутка содержимого второго поля, заголовки в котором расположены по алфавиту. Обычно после ввода всего нескольких букв, можно попасть на требуемый раздел.
Вкладка " Поиск" интересна тем, что в ней можно вводить слова - образцы в произвольном порядке, в отличие от предыдущей вкладки, где последовательность слов в образце должна совпадать с заголовком статьи. Вводимые слова разделяются пробелами. Для удобства поиска имеется дополнительное поле, отображающее слова, соответствующие введенным символам. Чем больше введено букв образца, тем меньше список слов в этом поле.
Статьи справок выводятся в стандартных окнах, содержащих кнопки:
• "Разделы" — для возврата в главное окно справочной системы;
• "Назад" — для возврата в предыдущее окно;
• "Параметры" — для изменения вида окна справки, копирования, печати содержимого и других операций.
Справочная система Word организована как гипертекст. Для перехода на "родственные" статьи в окнах справок имеются кнопки. При наведении указателя мыши на такую кнопку, он превращается в изображение руки. Таким образом, продвигаясь с помощью кнопок по статьям и возвращаясь назад, можно получить исчерпывающую справку по конкретной теме.
Следует иметь в виду, что окно справки может оставаться поверх окна Word, даже если последнее активно. Таким образом, можно вводить текст и читать справку одновременно.
Справку о названиях инструментов Word можно получить, наведя указатель мыши на соответствующую пиктограмму.
Word предоставляет большие возможности по созданию документов. Поэтому, основное отличие в технологии подготовки документов средствами Word (по сравнению с более простыми редакторами) заключается в необходимости выбора подходящих средств и планирования своих действий.
Принципы, используемые при разработке документов, зависят от типа документа. Можно выделить три типа:
• документы, предназначенные для печати на принтере — средства ограничиваются возможностями принтера;
• электронные документы — обычно передаются заказчику в виде файла;
• Web-документы — предназначены для публикации в компьютерных сетях в электронном виде.
Выделим общие принципы разработки документов для начинающего пользователя.
1. В самом начале работы желательно установить нужные параметры страницы, абзацный отступ, выбрать размер и тип шрифта.
2. При наборе документа с последовательным (сверху-вниз) расположением абзацев проще сначала набрать текст, не форматируя его, а затем отформатировать его отдельные части путем выделения и применения соответствующих инструментов.
3. Для документов со сложной структурой лучшим средством форматирования являются таблицы. Внутри каждой ячейки таблицы могут быть заданы свои параметры форматирования.
4. Не следует использовать пробелы для выравнивания элементов текста, поскольку величина пробела зависит от типа и размера шрифта.
5. Не следует использовать клавишу Enter для перехода на новую страницу. Рациональным способом сделать это является выбор меню Вставка-Разрыв – Новая страница.
6. Не следует удалять набранный текст, если он неправильно отформатирован. Всегда имеется возможность его отформатировать как надо.
7. Не следует выполнять переход на новую строку без начала нового абзаца клавишей Enter. Переход на новую строку Word выполняет автоматически.
8. Рекомендуется часто повторяющиеся слова при наборе текста вставлять из буфера обмена, предварительно скопировав их в него. Кроме того, можно использовать метод «drag-and-drop» - слово, которое необходимо вставить в текст несколько раз, выделить, установить на него курсор мыши и, удерживая клавишу CTRL на клавиатуре, перетащить с помощью мыши в место вставки.
9. При ошибочно выполненном действии рекомендуется использовать команду Отменить, при необходимости вернуть какое-либо действие - команду Повторить пункта меню Правка.
Способы выделения фрагментов текста. Существуют различные способы выделения фрагментов текста - с помощью клавиш или манипулятора-мыши.
1. Выделение фрагмента текста с помощью клавиш:
• установка курсора в начало выделения;
• одновременное нажатие клавиши <Shift> и клавиши перемещения курсора для закрашивания фрагмента.
2. Выделение фрагмента текста с помощью мыши на уровне:
символов, слов, строк текста - установка указателя мыши в начало выделения и протаскивание мыши при нажатой левой кнопке до конца выделяемого фрагмента;
слова - установка указателя мыши на слово и двойной щелчок левой кнопки мыши;
абзаца - установка курсора в произвольное место абзаца и тройной щелчок левой кнопки мыши;
одной строки - одинарный щелчок левой кнопки мыши на поле слева от строки текста;
группы строк текста - одинарный щелчок левой кнопки мыши на поле слева от начала текста и вертикальное протаскивание мыши до конца фрагмента;
объекта (рисунка, формулы, диаграммы) - установка курсора на объекте и одинарный щелчок левой кнопки мыши.
3. Выделение текста всего документа выполняется с помощью команды Правка - Выделить все.
Word позволяет работать одновременно с несколькими документами. Документы помещаются в отдельные окна. Работу с несколькими документами обычно применяют для компоновки на их основе какого-то одного. Для переключения между документами можно использовать меню Окно, в котором показан список имеющихся документов. Если окон немного (2 - 3), то для быстрого переключения можно использовать клавиши Ctrl+F6.
Кроме основного формата "Документ Word" часто используются другие форматы сохранения:
• "Обычный текст" — для записи в формате, совместимом с редактором Блокнот;
• Документ Word 6.0&7.0" — для совместимости со старыми версиями Word и с WordPad;
• "Текст в формате RTF" — универсальный формат для обмена текстами между приложениями Windows;
• "Веб-страница" — для сохранения в виде Web-страницы.
Следует помнить, что при сохранении документа в указанных форматах, за исключением RTF, многие параметры форматирования текста могут быть потеряны, особенно для типа "Обычный текст".
1.4. Лабораторный практикум 1.4.1. Лабораторная работа № 1. Основные функции Microsoft Word
Цель работы: научиться выполнять настройку текстового редактора Word, изучить основные функции текстового редактора Word, вырабатывать навыки набора текста и его редактирования.
Перед выполнением лабораторной работы необходимо изучить следующие разделы:
• настройка панелей инструментов, панели меню;
• общий вид окна и его элементы;
• создание, открытие, закрытие, сохранение документа;
• параметры страницы и их установка в документе;
• набор и правка текста;
• перемещение по документу;
• выделение блоков текста и объектов;
• редактирование текста;
• перемещение текста методом перетаскивания;
• работа с буфером обмена;
• отмена, возврат и повторение действий;
• использование команды Специальная вставка;
• свободный ввод текста в документ;
• использование непечатаемых символов;
• выполнение предварительного просмотра документа;
• работа со справкой в MS Word.
Задания к работе
Задание 1. Настройка экрана и инструментария MS Word.
1. Создайте на диске Е в папке Students папку с названием факультета, далее папку с номером группы, в которой вы обучаетесь.
2. Вызовите программу Microsoft Word любым из известных вам способов.
3. Измените вид экрана, убрав линейки, полосы прокрутки, строку состояния[1].
4. Выведите панели инструментов Формы, Рамки, Элементы управления, Мастер подсказок.
5. Переместите панели, используя мышь и свободное пространство панели. Включите и
отключите флажки «Крупные значки», «Цветные значки» и «Всплывающие подсказ-
ки» .
6. Измените вид панели инструментов Формы, используя контекстное меню: удалите с панели инструментов Текстовое поле, Поле со списком3.
7. Сделайте панель инструментов Форматирование плавающей.
8. Восстановите вид экрана.
9. Добавьте на панель инструментов следующие кнопки:
o Преобразование в верхний и нижний регистры o Разметка страниц o Запуск MS Excel o Автосумма
o Уменьшение документа на одну страницу
10. Создайте новую кнопку с надписью Таблица, при нажатии на которую будет производиться вставка в документ таблицы, состоящей из трех строк и трех столбцов. Для этого:
- создайте новый чистый документ;
- выберите пункт меню Сервис-Макрос-Начать запись. В текстовое поле Имя макроса ввести Макрос 1 (или другое имя). Далее нажать на кнопку Ok.
- Вставьте таблицу, используя пункт меню Таблица-Вставить.
- Зайдите в пункт меню Сервис-Макрос и выберите Остановить запись.
- Далее пункт меню Сервис--Настройка, перейти на вкладку Команды и выбрать категорию Макрос. В предложенном списке команд выбрать имя созданного макроса и поместить кнопку на панель инструментов.
- Измените стиль кнопки и имя на панели инструментов. Для этого при открытом диалоговом окне Настройка щелкните правой кнопкой мыши на кнопке и в появившемся контекстном меню выберите значок для кнопки и установите флажок Только текст.
11. Создайте новую панель инструментов, дав ей имя и включив в нее кнопки Переход в верхний регистр, Переход в нижний регистр, Вставка формулы Microsoft Equation, Таблица[2].
12. Восстановите исходный вид панели инструментов.
13. Добавьте в пункт меню Формат команду Двойное подчеркивание5.
14. Переименуйте созданный элемент, дав ему название «Двойная черта».
15. Присвойте команде «Двойная черта» клавиатурную комбинацию CTRL+З и проверьте работоспособность.
16. Произведите сброс меню в исходное состояние[3]. Задание 2. Создание документа, ввод и редактирование текста.
1. Откройте новый документ Word. Убедитесь в том, что установлен режим автоматической проверки вводимого текста. Если нет, то установите его.
2. Установите режим постраничного отображения документа на экране.
3. Установите масштаб отображения текста 100 %.
4. В качестве единицы измерения для настройки параметров документа выберите Сан-
тиметры .
5. Установите следующие параметры страницы: слева - 3см, справа - 1 см, сверху - 2 см, снизу - 2 см, отступ от верхнего колонтитула - 1.5 см, отступ от нижнего колонтитула - 1.5. см, ориентация - книжная.
6. Настройте список быстрого открытия документов: помнить список из 5 файлов8.
7. Настройте функцию автосохранения с помощью счетчика каждые 10 минут9.
8. Установите отображение непечатаемых символов в документе.
9. Используя свободный ввод в документ текстовой информации, наберите текст по образцу:
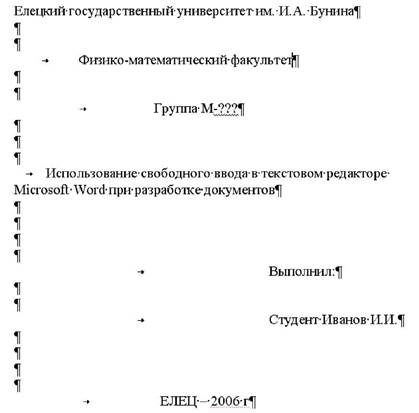
|
10. Выполните предварительный просмотр документа. Сохраните документ в свою папку на диске E в папку с именем Работы по Word под именем: Лаб_1_Задание_1.
11. Создайте новый документ Word. Наберите по образцу следующий текст (для перехода к новому абзацу используйте клавишу Enter, символ вставьте в документ, используя Специальные символы):
Стилем называется набор параметров форматирования, который применяют к тексту документа, чтобы быстро изменить его внешний вид. Стили позволяют одним действием изменить фазу всю группу атрибутов форматирования.
В Word различают два типа стилей: стиль абзаца, стиль символа. Единственное принципиальное отличие между ними - это область приложения
Выбрать необходимый стиль в Word можнс| используя меню Формат—Стили и форматирование.
Стиль абзаца полностью определяет внешний вид абзаца, то есть выравнивание текста, позиции табуляции, междустрочный интервал и границы, а также может включать форматирование символов. Стиль знака задает форматирование выделенного фрагмента текста внутри абзаца, определяя такие параметры текста, как шрифт и размер, а также полужирное и курсивное начертание. Знаки текста в абзаце могут быть оформлены собственным стилем независимо от того, применен ли какой- либо стиль абзаца к этому абзацу в целом.
Будем создавать стили, основываясь на ранее разработанном стиле. Описание стиля содержит описание основного стиля (базовый стиль) со знаком «+» и списка изменений. За основу выбран стиль «Обьиный». Чтобы изменить параметры стиля, например «Обьиный». нужно выбрать команду «Формат + Стиль + Обьиный». В диалоговом окне «Стиль» содержится полное описание параметров форматирования
12. Выполните сохранение документа в папку с именем Работы по Word под именем Лаб_1_Задание_2.
14. В начало документа добавьте заголовок «Форматирование текста с помощью стилей». Выполните быстрое сохранение документа.
15. Выделите третий абзац и скопируйте его в конец документа двумя способами: используя буфер обмена, используя метод перетаскивания.
16. Выделите четвертый абзац и перенесите его в конец документа двумя способами: используя буфер обмена и используя метод перетаскивания.
17. Верните текст в первоначальное состояние, используя команду Отменить действие.
18. Выполните предварительный просмотр документа.
19. Не закрывая текстовый процессор Microsoft Word, закройте созданные вами два документа.
20. Используя список быстрого открытия файлов, откройте документы Лаб_1_Задание_1 и Лаб_1_Задание_2.
21. Разместите оба документа рядом, друг под другом.
22. Разбейте окно с документом Лаб_1_Задание_1 пополам. Просмотрите разные части одного документа с помощью вертикальных слайдеров (полос прокрутки). Снимите разделение.
23. Завершите работу с Microsoft Word.
1.4.2. Лабораторная работа № 2. Средства набора и редактирования текста
Цель работы: научиться пользоваться средствами набора и редактирования текста, имеющимися в Word.
Перед выполнением лабораторной работы необходимо изучить следующие разделы:
• поиск, замена и сортировка текста;
• проверка правописания;
• создание буквиц;
• работа со словарями;
• тезаурус;
• расстановка переносов;
• статистика документа;
• создание списков, выбор маркеров;
• создание рефератов;
• использование специального текста (автозамена, автотекст, специальные символы), примечаний и закладок;
• создание гиперссылок;
• форматирование символов и абзацев;
• использование шаблонов и мастеров.
Задания к работе
Задание 1. Редактирование текста.
1. Откройте документ Лаб_1_Задание_1, созданный на предыдущем занятии.
2. Наберите в конец документа следующий фрагмент текста (воспользуйтесь Автотекстом, Автозаменой при наборе часто повторяющихся слов и для исправления типичных ошибок, которые вы допускаете при вводе текста):
Для- быстрой- вставки-вд окумент- Micr о soft-Word- текста -рисунков та блиц и- дру гих-элементов-в-пустую-область-доку мента-удобно-использовать ■ возможности-свобод но го-ввод а.-Двойной-щелчок в-пустой-области-доку мента- вызывает-фор матиров ание- этой обла сти- для- св обо дно го ■ ввод а, ■ при- котор ом- д альнейшая- в ставка ■ элементов ■ буд ет- осуществляться ■ начиная- с- позиции- дв ойно го ■ щелчка. Ц
Р а зличные- элементы- можно- в ставлять ■ в ■ большинств е- пустых- о бла стей- д оку мента. ■ Например, -чтобы-в ■ документ- Micro s oft-Word-вставить -рисунок-в ■ конец- документа, ■ не- нужно ■ нажимать- клавишу - ENTER, ■ чтобы- до б авить ■ пустые- строки. -Ц
В ■ Micro soft-Word-сво бодньш-вв од ■ не-д оступен-в ■ следующих-о бла стях:1| несколько-колонок.-}
маркиров анные- и- нумер ов анные- списки, -
слева-и-справа-от- рисунков ■ с ■ о бтеканием- по- в ерхнему ■ кр аю ■ и- по- нижнему- краю.]}
сл ев а ■ и-сгр ав а ■ от-отступов.-
Кро ме-то го. ■ сво бод ный-вв од ■ не-д оступен-в ■ о бьшно м-р ежиме,-в-р ежиме- структуры- и- в- р ежиме- пр ед в арительно го■ про смотр а.1Ц
Замечание: Например, задать с помощью автозамены заменять словосочетание св на свободный ввод, а словосочетание сво - на свободного ввода, словосочетание ре заменять на слово режиме. Можно воспользоваться Автозаменой, добавив в список часто используемые слова для их набора в тексте.
3. Выполните быстрое сохранение документа.
4. Выполните автоматическую расстановку переносов в тексте. Определите величину следующих параметров: ширина зоны переноса слов, максимальное число последовательных переносов.
5. Выполните проверку орфографии и проверку грамматики в документе.
6. Выполните проверку английского текста, используя проверку текстов на других языках.
7. Используя возможность Word подбирать на основе встроенного словаря (тезауруса) синонимы для часто встречающихся слов в тексте, выполните поиск синонима к словам «подбирать» и «осуществлять».
8. Используя меню Правка, выполнить поиск следующих фрагментов текста: «в пустой области», «свободного ввода». Выполнить поиск и замену словосочетания «Micro- soft Word» на «MS Word». Осуществите поиск в документе однокоренных слов, например, с корнем «свобод». Выполните поиск в тексте слов, начинающихся с одинаковой буквы, например, W. Выполните сохранение документа.
9. Используя специализированный элемент автотекста Копилка, удалите из документа следующие фрагменты и вставьте их все сразу в конец документа10: «в документ Microsoft Word», «Двойной щелчок», «клавишу ENTER».
10. Выполните сортировку текста по возрастанию в следующем фрагменте документа: несколько колонок,
маркированные и нумерованные списки,
слева и справа от рисунков с обтеканием по верхнему краю и по нижнему краю, слева и справа от отступов.
11. Используя меню Статистика, выполните подсчет объема документа: количество страниц, слов, знаков, абзацев и строк.
Работа в Microsoft Office. Раздел 2. Технология обработки числовой и текстовой информации в Microsoft Excel 2003
12. Выполните сохранение документа под именем Лаб_2_Задание_1.
13. В первой строке текста «Для быстрой вставки в документ» создайте закладку с именем Закладка1.
14. На строке заголовка «Использование свободного ввода в текстовом редакторе Microsoft Word при разработке документов» сделать гиперссылку, по которой будет осуществляться переход на первую строку текста «Для быстрой вставки в документ». Выполнить быстрое сохранение документа.
15. Создать примечание на слове «колонок». Текст примечания: при создании колонок Word автоматически переключается в режим разметки страницы.
16. Создать примечание на слове «списки». Текст примечания: Списки облегчают восприятие документа, отмечая ключевые моменты повествования или позволяя создавать нумерованные планы.
17. Вставьте в документ текущие дату и время. Выберите русский язык и формат вывода времени и даты в списке форматов.
17. Используя панель инструментов Рецензирование, выведите панель Примечания. В результате окно должно иметь вид, представленный на Рисунке 1.2.
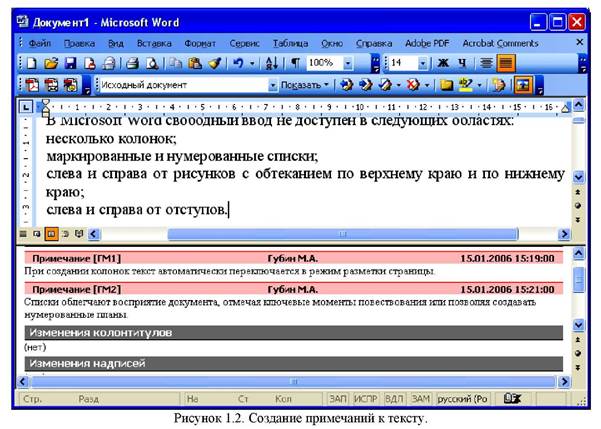
|
18. С помощью кнопки Отобразить для проверки на панели инструментов Рецензирование получить следующий вид окна документа:
 Задание 2. Форматирование символов и абзацев.
Задание 2. Форматирование символов и абзацев.
|
1. На основе созданного документа Лаб_2_Задание_1 произвести форматирование документа:
- для первых трех строк установить выравнивание по центру, шрифт - Arial, полужирное начертание, размер - 14 пт, разрядка - 1 пт.
- четвертую строку разместить по центру, шрифт - Times New Roman, установить размер шрифта - 20 пт, с тенью, все буквы - прописные, сделать подчеркивание пунктирной линией.
- следующие две строки выровнять по левому краю, шрифт - Arial, размер - 12 пт.
- строку «ЕЛЕЦ - 2006 г» выровнять по центру, шрифт - Acadamy, размер - 14 пт, полужирное начертание.
2. Просмотреть документ в режиме предварительного просмотра.
3. Для последующего текста в документе выполнить следующее форматирование (при форматировании следует в равной степени использовать как меню, так и панели инструментов):
символов:
- словосочетание «Microsoft Word» оформить следующим образом11:

|
- с помощью кнопки Форматирование по образцу на панели инструментов Форматирование найти в тексте документа все словосочетания «Microsoft Word» и отформатировать заданным образом.
- словосочетание «свободный ввод не доступен» выделить курсивом, подчеркнуть двойной линией, разрядка - 2 пт.
- словосочетание «Для быстрой вставки» выделить красным цветом, установить полужирное начертание шрифта.
- слово ENTER расположить на голубом фоне, взять в черную рамку.
- применить к нескольким словам текста различные анимационные эффекты. абзацев:
- первый абзац - выравнивание по ширине, интервалы: перед абзацем - 24 пт, после абзаца - 12 пунктов, отступ первой строки - нет; внизу абзаца - граница рамки, линия границы - красная, волнистая, толщина - 1,5 пт, расстояние до текста - 6 пунктов. Первую букву абзаца оформить как буквицу, установить высоту буквицы в 4 строки, расстояние от текста до буквицы - 0,5 см.
- второй абзац - выравнивание по левому краю, абзацные отступы слева 2 см, справа - 2 см, отступ первой строки - 1 см, весь абзац взять в рамку с тенью, линия рамки двойная, цвет синий, толщина 2 пт, расстояние от границ рамки до текста 12 пт, междустрочный интервал - точно;
- третий абзац (вместе со списком) - выравнивание по ширине, междустрочный интервал 1,7 пт, интервалы перед абзацем и после абзаца 6 пт, список отформатировать следующим образом: отступ справа - 3,5 см, оформить маркированным списком (в качестве маркера выбрать рисунок ~Ь), разместить элементы маркированного списка, начиная с позиции 10 см, междустрочный интервал - полуторный, список взять в рамку, линия рамки тройная зеленая, толщина линии - 3 пт;
- четвертый абзац - абзацные отступы слева и справа по 2 см, интервалы перед абзацем и после абзаца по 12 пт, выравнивание по ширине, заливка абзаца голубым цветом.
4. На каждую страницу полученного документа добавить рамку в виде орнамента с рисунком.
5. Просмотреть документ в режиме предварительного просмотра. Переключиться из режима просмотра одной страницы в режим одновременного просмотра нескольких страниц. Изменить масштаб отображения страниц на экране.
6. Выполнить сохранение документа папку с именем Работы по Word под именем Лаб_2_Задание_2.
7. Выполнить поиск в документе следующего формата: выравнивание по левому краю, шрифт - Arial, размер - 12 пт. Заменить все фрагменты текста с таким форматом на формат Выравнивание по правому краю, шрифт - Century, размер - 10 пт.
Задание 3. Использование стилей и шаблонов.
1. Создайте новый документ на основе готового шаблона с названием «Мастер календарей» (см. Рисунок 1.4).
2. В диалоговом окне Мастер календарей (см. Рисунок 1.5) установить: Стиль - стандартный
Страница - альбомная Место для рисунка - да
Диапазон дат - сентябрь 2006 - декабрь 2006.

|

|
3. Выйдете в режим просмотра документа. Установите масштаб таким образом, чтобы календарь на все месяцы был виден целиком (см. Рисунок 1.6).
 Рисунок 1.6. Просмотр полученного календаря в режиме предварительного просмотра документа. Задание 4. Создание новых стилей и шаблонов.
Рисунок 1.6. Просмотр полученного календаря в режиме предварительного просмотра документа. Задание 4. Создание новых стилей и шаблонов.
|
[1] Создайте новый документ.
2. Разработайте новый стиль Мой Заголовок согласно рис. 1.7.
 Рисунок 1.7. Создание нового стиля заголовка 3. Разработайте новый стиль оформления таблиц и добавьте в шаблоны. Для этого установите параметры согласно рис. 1.8.
Рисунок 1.7. Создание нового стиля заголовка 3. Разработайте новый стиль оформления таблиц и добавьте в шаблоны. Для этого установите параметры согласно рис. 1.8.
|
 Рисунок 1.8. Создание нового стиля таблицы 4. На основе шаблонов стилей Стиль1 и Новый стиль создайте документ, согласно рис. 1.9, сохраните его в папку с именем Работы по Word под именем Лаб_2_3адание 4_1. Пвимеззы имен дере-енньи в языке УБА
Рисунок 1.8. Создание нового стиля таблицы 4. На основе шаблонов стилей Стиль1 и Новый стиль создайте документ, согласно рис. 1.9, сохраните его в папку с именем Работы по Word под именем Лаб_2_3адание 4_1. Пвимеззы имен дере-енньи в языке УБА
|
| Допустимые пшена | Недопустимые имена |
| А | Имя более 255 снимло* |
| Go 467 | IP |
| SUMMA | Е 1 |
| Р4 | S? |
| С б | Sub |
Рисунок 1.9. Разработка документов на основе шаблонов стилей 5. Создайте новый документ. Выполните оформление титульного листа к курсовой работе по образцу (рис. 1.10). Для этого:
- установите следующие параметры страницы: слева - 3 см, справа - 1 см, сверху - 2 см, снизу - 2 см
- первые пять строк отформатируйте следующим образом: выравнивание - по ширине, шрифт - Arial Narrow, полужирное начертание, размер - 18, разрядка - 1 пт
- следующая строка - выравнивание по центру, все буквы прописные, шрифт - Times New Roman, размер - 20 пт, полужирное начертание
- следующие две строки выровнять по левому краю, New Roman, размер - 20 пт, слова «По дисциплине» и «На тему» подчеркнуть
- тему курсовой работы оформить следующим образом: выравнивание - по центру, все буквы прописные, шрифт - Usual New, с тенью, размер - 20 пт, цвет текста - темно- зеленый, подчеркивание двойной линией, цвет линии - синий
- следующий фрагмент текста до последней строки выровнять по правому краю, шрифт - Arial Narrow, полужирное начертание, размер - 18, разрядка - 1 пт (воспользуйтесь форматированием по образцу). Установить отступ справа 0,81 см
- строка - ЕЛЕЦ-2006 г. выровнена по центру, шрифт - Arial Narrow, полужирное начертание. оазмео - 18. оазоялка - 1 пт (воспользуйтесь сЬооматиоованием по образцу)
 Рисунок 1.10. Разработка нового шаблона документа 3. На страницу добавьте рамку с тенью синего цвета, тип рамки - тройная синего цвета, толщина - 0,5 пт. Сохраните созданный документ в формате шаблона документа (с расширением .dot).12
Рисунок 1.10. Разработка нового шаблона документа 3. На страницу добавьте рамку с тенью синего цвета, тип рамки - тройная синего цвета, толщина - 0,5 пт. Сохраните созданный документ в формате шаблона документа (с расширением .dot).12
|
1.4.3. Лабораторная работа № 3. Организация внешнего вида документа
Цель работы: научиться выполнять оформление внешнего вида документа с применением встроенных функций текстового процессора Word.
Перед выполнением лабораторной работы необходимо изучить следующие темы:
• разбиение на разделы;
• размещение текста на странице;
• вставка номеров страниц;
• вставка колонтитулов;
• настройка параметров страниц;
• форматирование страниц и разделов;
• нумерация строк;
• вставка сносок;
• использование стилей оформления;
• составление оглавлений документа.
Задания к работе
Задание 1. Разбиение документа на разделы.
1. Создайте новый документ на основе созданного шаблона на предыдущем занятии.
Измените название курсовой работы на «Основы языка Visual Basic for Applications».
Выполните сохранение документа в папку с именем Работы по Word под именем
Лаб_2_Задание_4_2.
2. Наберите в конец документа следующий текст:
Visual Basic For Applications (VBA) - это язык, предназначенный для создания прикладных программ для Microsoft Office.
С помощью VBA можно легко и быстро создавать разнообразные приложения, даже не являясь специалистом в области программирования. VBA содержит графическую среду, позволяющую наглядно конструировать экранные формы и управляющие элементы.
Разработка новых приложений в VBA начинается с выбора объектов. С практической точки зрения объект-это просто именованный элемент, имеющий: свойства, то есть установки, которые вы можете проверить или изменить- методы, то есть действия, которые объект может выполнить, если программа попросит об этом;
события, то есть возможные для объекта ситуации, на которые он может ответить заранее предопределенными действиями.
Редактор Visual Basic является командным центром для работы в VBA. Вызов редактора Visual Basic осуществляется при помощи команды Сервис - Макрос - Редактор Visual Basic.
Для написания программы необходимо создать модуль VBA и открыть окно его программного кода.
Оператор - это наименьшая способная выполняться единица VBA-код а.
Процедура — это наименьшая единица программного кода, на которую можно ссылаться по имени.
Модуль - это именованная единица, состоящая из одной или нескольким процедур, а также объявлений, относящимся ко всем процедурам в модуле.
В VBA имеется два типа модулей:
стандартный модуль - содержит программный код, предназначенный непосредственно для выполнения;
модуль класса, в нем определяются пользовательские объекты с их свойствами и методами.
3. Выполните сохранение документа в папку с именем Работы по Word под именем
Лаб_3_Задание_1.
4. Установите курсор в начало набранного текста и вставьте разделитель разделов. В результате набранный текст должен начинаться со второй страницы[4].
5. Добавьте в начало текста заголовок «Введение» стилем Заголовок 5, созданным на прошлом занятии.
 7. Добавьте в начало третьей страницы заголовок «Понятие объекта» стилем Заголовок 5. Отформатируйте текст, содержащейся на третьей странице документа, по образцу:
7. Добавьте в начало третьей страницы заголовок «Понятие объекта» стилем Заголовок 5. Отформатируйте текст, содержащейся на третьей странице документа, по образцу:
|

|
6. Установите курсор в начало третьего абзаца и выполните разбиение документа на разделы. Отформатируйте текст, содержащейся на второй странице документа, по образцу:
8. Установите курсор в начало абзаца «Редактор Visual Basic является...». Выберите альбомную ориентацию страницы и все поля по 2,5 см для части документа от текущего положения курсора и до конца документа. В результате документ должен быть раз-
бит на 4 раздела.14 Добавьте в начало страницы заголовок стилем Заголовок 5. Отформатируйте текст, содержащейся на четвертой странице документа, по образцу:

|
9. Установите курсор на абзац, начинающийся со слова «Оператор». Выберите книжную ориентацию страницы для части документа от текущего положения курсора и до конца документа. В результате документ должен быть разбит на 5 разделов. Добавьте в начало пятой страницы заголовок «Понятия «оператор» и «процедура» стилем Заголовок 5.
10. Часть документа, начинающуюся со слова «Модуль» оформить в три колонки одинаковой ширины, расстояние между колонками - 0,7 см. в результате должно получиться 6 разделов.
| 14 Примечание: Номер текущего раздела отражается в строке состояния. |
11. Отформатируйте текст, содержащейся на пятой странице документа, по образцу:

|
12. Перейдите в режим предварительного просмотра документа. Переключитесь из режима просмотра одной страницы в режим одновременного просмотра нескольких страниц, всех страниц сразу. Измените масштаб изображения страниц на экране.
13. Выполните сохранение документа.
14. Выполните просмотр документа в режиме Структура.
Задание 2. Нумерация строк, страниц, вставка сносок и колонтитулов.
1. Пронумеруйте строки в третьем и четвертом разделах документа, созданного в задании 1. Запретите нумерацию строк в некоторых абзацах.
2. Выполните нумерацию страниц в документе следующим образом: на первой странице номер не ставить. Вторую и третью страницы пронумеровать арабскими цифрами, начиная с цифры 2, положение номера - внизу по центру, номер страницы взять в прямоугольную рамку с тенью, цвет рамки - синий. Четвертую и пятую страницы пронумеровать римскими цифрами, начиная с номера 1, положение номера - внизу справа.
3. В каждом разделе, кроме первого, создать верхний колонтитул, содержащий название заголовка раздела.
4. В пятый раздел добавить две сноски, положение - внизу страницы, нумерация - автоматическая, формат номера - арабские цифры.
Текст сноски к слову «Оператор»: Оператор может объявлять или определять переменную, устанавливать параметр компилятора VBA или выполнять какое-либо действие в программе. У допустимого оператора много сходства с законченным предложением - оператор должен содержать правильный набор "частей речи", иначе это не оператор вообще.
Текст сноски к слову «Процедура»: VBA распознает два главных типа процедур: Sub и Function. Любая процедура содержит один или более операторов, помещенных между двумя специальными операторами: объявлением процедуры в начале и оператором завершения процедуры в конце (End Sub или End Function).
5. На слове «Введение» вставить концевую сноску, расположенную в конце документа. Текст сноски: Microsoft Visual Basic 6.0 для профессионалов. Шаг за шагом: Практическое пособие: Пер. с англ. - М.: Изд-во ЭКОНОМ, 1999.
Задание 3. Составление оглавлений документа.
 2. Удалите созданное оглавление и сделайте новое таким образом, чтобы при нажатии на пункте оглавления происходил переход к соответствующему разделу в документе. Оглавление должно иметь следующий вид:
2. Удалите созданное оглавление и сделайте новое таким образом, чтобы при нажатии на пункте оглавления происходил переход к соответствующему разделу в документе. Оглавление должно иметь следующий вид:
|

|
| 3. Выполните сохранение документа в папку с именем Работы по Word. |
1. Поместите курсор в начале документа перед словом Введение. Вставьте оглавление в ваш документ, используя пункт меню Вставка--Ссылка--Оглавление и указатели... (гиперссылки вместо номеров страниц не использовать). В результате должно получиться следующее оглавление курсовой работы:
1.4.4. Лабораторная работа № 4. Работа с таблицами и разработка форм
Цель работы: вырабатывать умения добавлять в документ Word табличную информацию, производить форматирование таблиц, разрабатывать на основе таблиц документы сложной структуры (формы) и устанавливать защиту документа от изменений.
Перед выполнением лабораторной работы необходимо изучить следующие разделы:
• создание таблицы посредством меню Таблица;
• создание таблицы с помощью меток табуляции;
• создание таблицы кнопкой Нарисовать таблицу;
• работа с текстом таблиц;
• добавление границ и заливки;
• форматирование ячеек таблицы, выбор режима выравнивания и размера ячеек;
• добавление и удаление, разбиение и объединение ячеек таблицы;
• форматирование таблицы в целом;
• преобразование текста в таблицу и таблицы в текст;
• изменение свойств таблицы;
• сортировка текста в таблице;
• создание формул в таблице;
• перенос части таблицы на новую страницу или в новую колонку;
• дублирование заголовков столбцов таблицы в начале новой страницы;
• работа с панелью инструментов Формы;
• установка защиты документа.
Задания к работе
Задание 1. Создание таблиц и манипуляция с элементами таблицы.
1. Создайте новый документ. Установите стандартные поля.
2. Создайте таблицу 1, заполните ее и отформатируйте в соответствии с образцом.
Таблица 1. Расписание занятий на 1 полугодие
|
3. Скопировать таблицу и вставить в документ ниже. Используя пункт меню Табли- ца--Автоформат, привести нижнюю таблицу к следующему виду:
| Таблица 2. Расписание занятий на 1 полугодие
|
4. Внести в расписание изменения: Пятница - четвертая пара по числителю Программное обеспечение лекция, по знаменателю числителю Программное обеспечение лабораторное занятие.
5. Выполните сохранение документа в папку с именем Работы по Word под именем Лаб_4_Задание_1.
6. Измените размер шрифта на 10 пт, выполните автоподбор ширины и высоты ячеек в таблице.
Задание 2. Использование формул в таблицах.
1. Откройте документ, созданный в Задании1.
2. Добавьте в конец документа таблицу 3 и отформатируйте ее в соответствие с образцом. При переносе части таблицы на другую страницу добавить строку заголовка таблицы в начало таблицы на новой странице (см. таблицу 3)15. В нижней строке Итого часов выполните суммирование всех часов, стоящих в столбцах выше16.
| Таблица 3. Распределение часов по темам
15 Примечание: для этого установите флажок в пункте меню Таблица--Заголовок 16 Примечание: для этого воспользуйтесь пунктом меню Таблица--Формула... |
| Аудиторные за | Самостоятельная работа | ||||
| № | Наименование тем и | Всего | нятия | ||
| п / п | разделов | часов | Лекции | Лабораторные | |
| Формализация представления алгоритма | |||||
| Рекурсивные и итерационные алгоритмы | |||||
| Классы сложности алгоритмов | |||||
| Сортировка и поиск | |||||
| Архитектура ЭВМ | |||||
| Итого часов: |
3. Выполните сортировку тем и разделов по возрастанию, по убыванию. Сохраните документ в папку с именем Работы по Word под именем Лаб_4_Задание_2. Задание 3. Разработка электронных форм на основе таблиц.
1. Создайте новый документ.
2. Добавьте таблицу по образцу (см. Образец 1), приведенному ниже с соблюдением форматирования.
3. Используя панель инструментов Формы, разместите текстовые поля, флажки или поля со списком (выбор поля осуществить из соображений удобства заполнения) в правом столбце таблицы, в который должна вноситься информация об участнике (или организации), желающем принять участие в конференции.
4. Выполните настройку вставленных полей: размер поля, состояние по умолчанию, тип поля, максимальная длина и т.д.
5. Для полей Необходимые для демонстрации материалов доклада технические средства, КПП, Тема доклада указать справочный текст, отображаемый в качестве подсказки пользователя, заполняющего форму. Справка должна отображаться в строке состояния при выборе поля или в отдельном окне при нажатии клавиши F1. Окно справки должно выглядеть следующим образом:

|
6. Установите защиту на разработанную форму для заполнения данными, используя пункт меню Сервис-Защитить документ ..
6. Выполните сохранение документа в папку работы по Word под именем Лаб_4_3адание_3.
Образец 1