Создатm шаблон для титульного листа отчета по лабораторной работе
2.1 Выбрать команду Файл ~ Создать, в поле Создать включить параметр Шаблон. Нажать кнопку ОК или клавишу Enter. Далее ввести текстовую информацию, которая будет оставаться неизменной для всех документов, используя для оформления шаблона команды форматирования, связанные с данным шаблоном как показано на рисунке 1.
. Сохраните шаблон с именем Титульный лист.
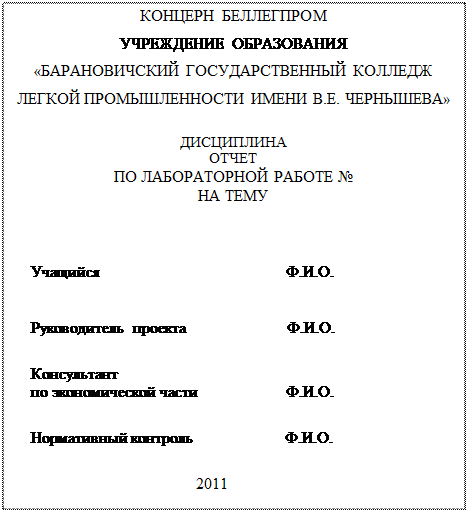
2.2 Создание форм для заполнения в Microsoft Word.Форма может содержать поля, элементы управления, таблицы, вложенные таблицы и надписи.
Чтобы создать формы для просмотра и заполнения в Microsoft Word, выполните некоторые из следующих действий.
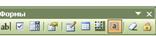 В меню Вид, Панели инструментов выберите Формы, чтобы открыть панель инструментов Формы.
В меню Вид, Панели инструментов выберите Формы, чтобы открыть панель инструментов Формы.
 Добавьте поля формы для раскрывающегося списка (в строках ДИСЦИПЛИНА, РУКОВОДИТЕЛЬ, КОНСУЛЬТАТНТ и НОРМАТИВНЫЙ КОНТРОЛЬ ) и надписей (текстовые поля) с затемненением и защитой (№ ЛАБ. РАБОТЫ, ТЕМА, УЧАЩИЙСЯ )
Добавьте поля формы для раскрывающегося списка (в строках ДИСЦИПЛИНА, РУКОВОДИТЕЛЬ, КОНСУЛЬТАТНТ и НОРМАТИВНЫЙ КОНТРОЛЬ ) и надписей (текстовые поля) с затемненением и защитой (№ ЛАБ. РАБОТЫ, ТЕМА, УЧАЩИЙСЯ )
2. 3 Сохраните шаблон с полями формы и закройте его.
Краткие сведения. Поля формы используются, когда в текст необходимо включить переменную информацию (название темы, номер группы, срок сдачи работы и т.п.). Для ввода такого рода информации в позиции ввода переменного поля следует нажать соответствующую кнопку (Текстовое поле, Флажок или Поле со списком) на панели Формы. При необходимости можно задавать специальные атрибуты поля, например, тип поля: обычный текст, число, дата. Для этого следует установить в область поля курсор и нажать на панели инструментов Формы кнопку Параметры поля формы или нажать правую кнопку мыши и выбрать команду Свойства.
Для текстового поля можно задать вид вводимой информации, максимальную длину, автоматически появляющийся текст.
 Для поля Флажок можно задать его точный размер, а также начальное состояние (включен или выключен).
Для поля Флажок можно задать его точный размер, а также начальное состояние (включен или выключен).
Для поля со списком задаются элементы, входящие в список
Для любого вставленного поля, выделив его, можно задать нужный размер, шрифт; тогда вводимые в него символы будут изображаться в указанном формате. Для лучшего выделения полей на экране и печати может быть нажата кнопка Затенение полей формы на панели Формы.
После создания форма может быть защищена от изменений, т.е. ввод информации возможен только в поля формы. Для этого надо нажать кнопку Защита формы на панели Формы или задать команду Сервис, Установить защиту и включить параметр Разрешить ввод данных в поля форм. Для снятия защиты с документа задать команду Сервис, Снять защиту.