
Категории:
АстрономияБиология
География
Другие языки
Интернет
Информатика
История
Культура
Литература
Логика
Математика
Медицина
Механика
Охрана труда
Педагогика
Политика
Право
Психология
Религия
Риторика
Социология
Спорт
Строительство
Технология
Транспорт
Физика
Философия
Финансы
Химия
Экология
Экономика
Электроника
Использование средства автозамены при вводе
Практическая работа №7.
Тема: Настройка текстового процессора MS Word.
Цели и задачи:Научиться настраивать процессор MS Word.
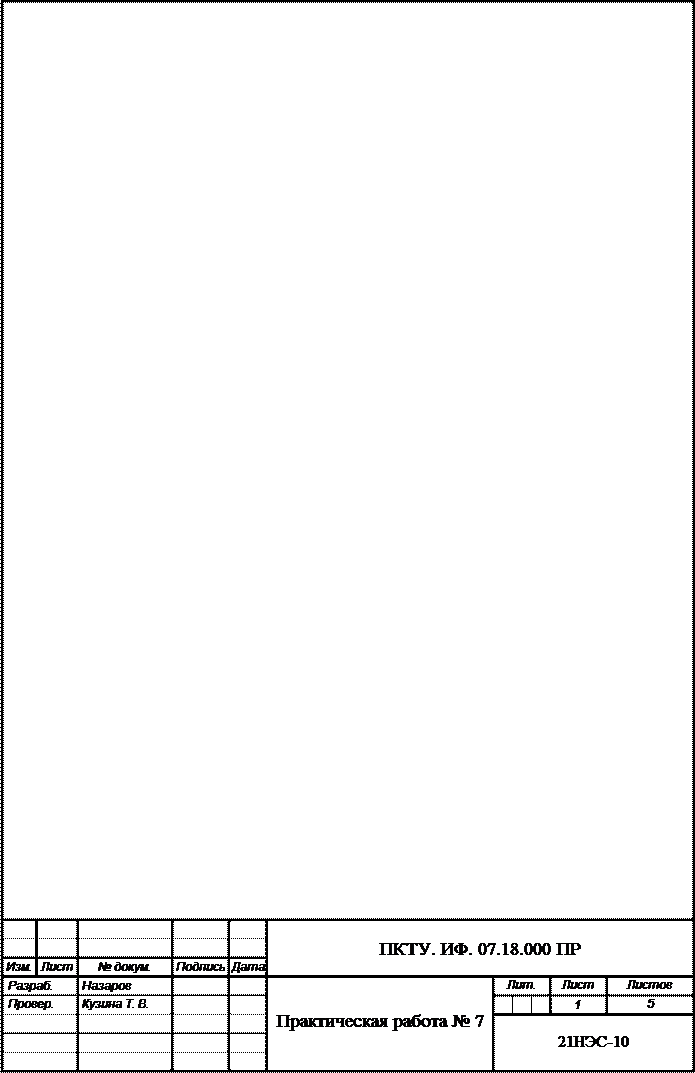 Ход работы:
Ход работы:
1. Запустить редактор Word и загрузить в него файл для лабораторной работы Lab.doc согласно Вашему варианту.
2. Настроить параметры страницы: верх 2.5см, низ 2см, левый 2.5см, правый 1.5см.
3. Для основного текста выбрать шрифт Times New Roman, 14, междустрочный интервал - одинарный, интервал после - 6 пт.
4. Выровнять текст по ширине.
5. Сделать оглавление к тексту, шрифт Arial, 16, полужирный.
6. Оформить заголовки соответствующими стилями и пронумеровать их.
7. Сделать несколько комментариев (в любом месте произвольно).
8. Сделать в тексте несколько сносок (в любом месте произвольно).
9. Сделать верхний и нижний колонтитулы: верхний - оглавление текста, нижний - номер страницы по центру.
10. Вставить 2 списка - маркированный и нумерованный.
11. Сделать автозамену символа (отсутствующего на клавиатуре) клавишей.
12. Сделать оглавление документа - пример см. стр. 2.
13. Автоматически проверить орфографию и грамматику.
14. Сохранить документ с помощью Файл Сохранить как и далее в названии документа указать свою фамилию.
Приемы работы с текстами в процессоре Microsoft Word.. 1
2.1. Создание документа. 1
2.2. Специальные средства ввода текста. 2
2.2.1. Средства отмены и возврата дествий. 2
2.2.2. Расширенный буфер обмена.. 2
2.2.3. Автотекст. 2
2.2.4. Использование средства автозамены при вводе.. 2
2.2.5. Ввод специальных и произвольных символов.. 3
2.3. Специальные средства редактирования текста.. 3
2.3.1. Режимы вставки и замены символов.. 3
2.3.2. Средства автоматизации проверки правописания.. 4
Приемы работы с текстами в процессоре Microsoft Word
К базовым приемам работы с текстами в текстовом процессоре Microsoft Word 2000 относятся следующие: создание документа; ввод текста; редактирование текста; форматирование текста; сохранение документа; печать документа.
Создание документа
Ø [1]В текстовом процессоре Word 2000 принято использовать два метода создания нового документа: на основе готового шаблона или на основе существующего документа. Второй метод проще, но первый методически более корректен. При создании документа на основе существующего документа открывают готовый документ (Файл Открыть), сохраняют его под новым именем (Файл Сохранить как), затем выделяют в нем все содержимое (Правка Выделить все) и удаляют его нажатием клавиши DELETE, после чего получают пустой документ, имеющий собственное имя и сохраняющий все настройки, ранее принятые для исходного документа.
Ø Этот метод действительно прост, но чреват весьма неприятными ошибками. Например, если забыть сохранить новый файл под другим именем, можно легко уничтожить ценный документ, даже не успев создать новый. Для рабочих мест, на которых создаются десятки докуме 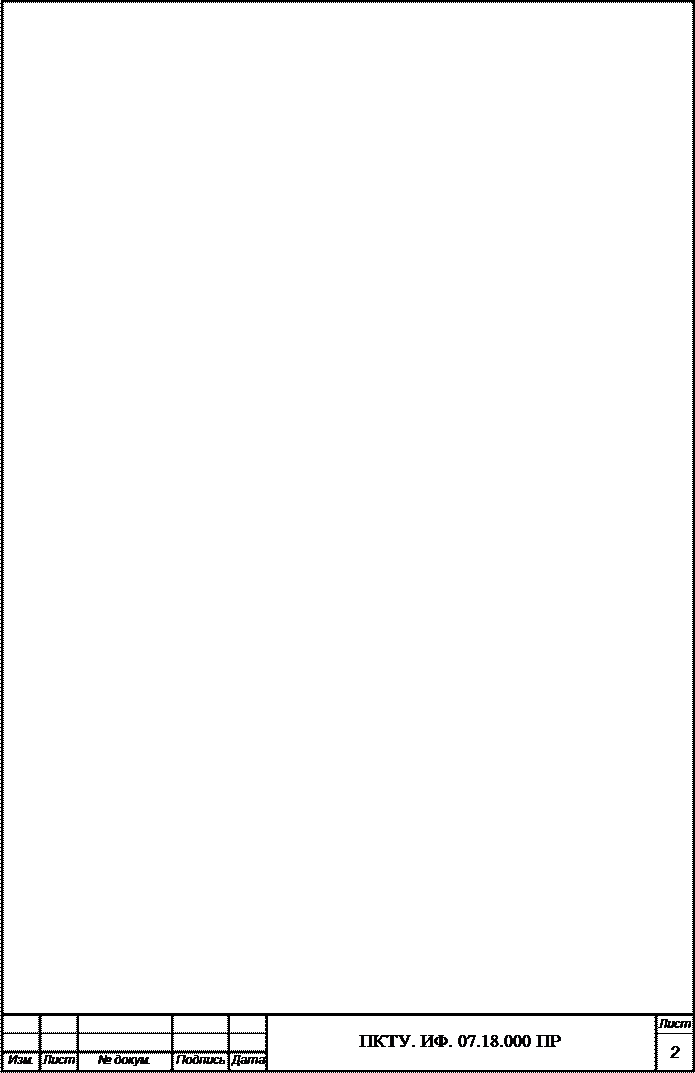 нтов в сутки, этот метод потенциально опасен.
нтов в сутки, этот метод потенциально опасен.
Ø Создание документа на основе готового шаблона выполняется следующим образом: командой Файл Создать открывают диалоговое окно Создание файла, включают переключатель Создать документ и выбирают шаблон. Если никаких предпочтений нет, следует выбрать шаблон Обычный на вкладке Общие. Созданный документ приобретает имя Документ1, принятое по умолчанию. Его целесообразно сразу же сохранить под «правильным» именем, выбрав для него соответствующую папку и дав команду Файл Сохранить как. 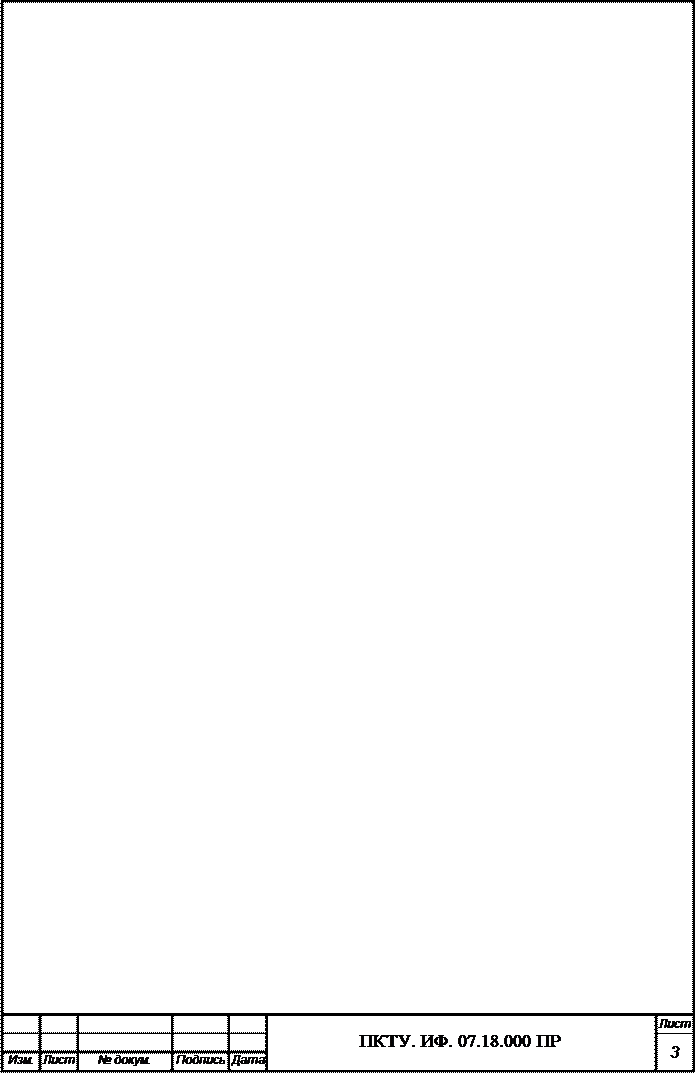
Ø 2.2. Специальные средства ввода текста
Ø 2.2.1. Средства отмены и возврата действий
Ø Все операции ввода, редактирования и форматирования текста протоколируются текстовым процессором, и потому необходимое количество последних действий можно отменить. Последнее действие отменяют комбинацией клавиш CTRL+Z. Эта команда имеет кумулятивный эффект: серия команд отменяет серию последних действий. Другие аналогичные средства - команда Правка Отменить действие и кнопка Отменить действие на панели инструментов Стандартная. Длинные последовательности действий можно отменять также с помощью списка действий (кнопка, раскрывающая список, присоединена к кнопке Отменить действие).
Ø После отмены ряда действий существует возможность вернуться к состоянию, предшествовавшему отмене. Для этого служит команда Правка Вернуть действие или кнопка Вернуть действие на панели инструментов Стандартная.
[2]2.2.2. Расширенный буфер обмена
i. При компиляции документа путем использования фрагментов текста, взятых из разных первоисточников, удобно пользоваться расширенным буфером обмена (только для Microsoft Word 2000). Необходимые элементы управления находятся на панели инструментов Буфер обмена (Вид Панели инструментов Буфер обмена).
ii. Панель инструментов Буфер обмена имеет три ряда по четыре ячейки для хранения данных (очередной ряд открывается только при заполнении предыдущего). О содержании конкретной ячейки можно судить по всплывающей подсказке, отображаемой при наведении указателя мыши на ячейку.
Iii. 2.2.3. Автотекст
iv. Автотекст - это режим автоматического ввода фрагментов текста. Он представлен двумя функциями: автозавершением и 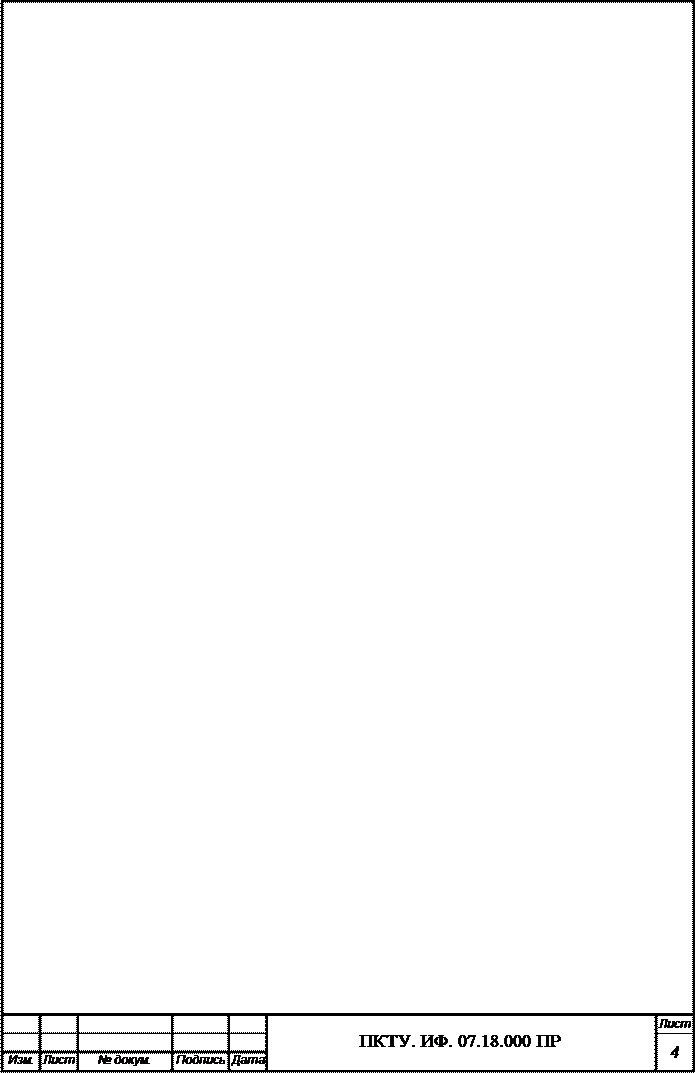 собственно автотекстом. Список элементов автотекста открывается с помощью панели инструментов Автотекст (Вид Панели инструментов Автотекст).
собственно автотекстом. Список элементов автотекста открывается с помощью панели инструментов Автотекст (Вид Панели инструментов Автотекст).
Настройку словаря автотекста выполняют в диалоговом окне Автозамена (Сервис Автозамена Автотекст). Простейший способ наполнения словаря новым содержанием - выделить текст на экране, щелкнуть на кнопке Автотекст на панели инструментов Автотекст и в открывшемся диалоговом окне использовать кнопку Добавить.
Использование средства автозамены при вводе
Последние версии текстового процессора Microsoft Word позволяют эффективно сократить объем вводимого текста за счет использования средства Автозамена. Оно позволяет заменить ввод длинных последовательностей символов произвольным (желательно коротким) сочетанием других символов. Например, если в тексте очень часто встречается словосочетание «диалоговое окно», его можно заменить коротким сочетанием «.до». Соответственно вместо «диалоговых окон» использовать «.дн», а вместо «диалогового окна» — «.да». Точка перед символами стоит специально, чтобы отличать их от двухбуквенных предлогов или союзов, таких как «да».
[3]Настройку средства Автозамена выполняют в диалоговом окне Сервис Автозамена. Для этого надо установить флажок Заменять при вводе, ввести заменяемую комбинацию в поле Заменить, а замещающую комбинацию в поле На, после чего пополнить список автозамены щелчком на кнопке Добавить.
Средство автоматической замены символов при вводе используется также для ввода специальных символов. Например, выполнив соответствующие настройки, можно вводить греческие буквы и обычным русским текстом: «пи» или «ро».