Создайте в Microsoft Word шаблон документа (бланк письма)
Лабораторная работа №11
Теоретические сведения
Шаблон - это документ, используемый в качестве образца для создания новых документов. Шаблоны используются для унификации структуры и внешнего вида документов. Шаблон определяет основную структуру документа и содержит настройки документа, такие как элементы списков автотекста и автозамены, макросы, панели инструментов, пользовательские меню и сочетания клавиш, форматирование и стили.
Все новые документы в Microsoft Word создаются на основе шаблонов. По умолчанию при создании нового документа выбирается шаблонОбычный на вкладке Общие. В комплект поставки Word входят десятки шаблонов, которые могут быть использованы для создания документов различных типов.
После запуска Microsoft Word в окне приложения открывается пустой документ, который называется Документ 1. Этот документ основан на шаблоне Обычный (Normal.dot), а текст вводится в стиле Обычный, в котором установлены следующие параметры форматирования: гарнитура шрифта - Times New Roman, кегль (размер шрифта) - 12 пунктов, выравнивание по левому краю, межстрочный интервал - одинарный.
Шаблон Normal.dot является общим шаблоном. Созданные пользователем элементы, хранящиеся в этом шаблоне, доступны во всех документах.
Цель работы
Приобретение навыков работа с шаблонами в Microsoft Word
Постановка задачи
11.3.1 Разработать шаблон бланка письма учреждения согласно образцу, представленному на рисунке Рис. 11.1 и создать документ на основе разработанного шаблона.
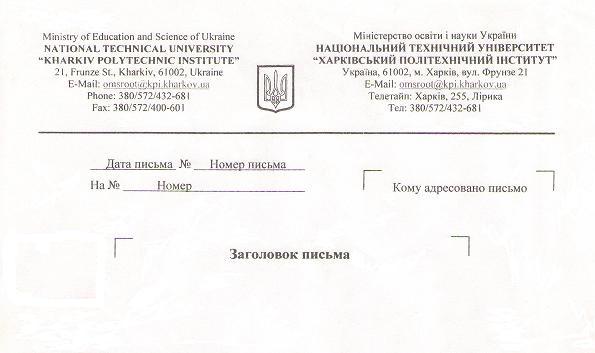
Рис. 11.1
Пошаговое выполнение работы
Запустите Microsoft Word
После полной загрузки ОС запустите Microsoft Word, щелкнув на кнопке Пуск и выбрав в главном меню команду Программы/Microsoft Office, Microsoft Office Word 2003. В результате откроется окно приложения "Документ 1 - Microsoft Word", в котором отображается пустой текстовый документ, основанный на шаблоне Обычный.
Создайте в Microsoft Word шаблон документа (бланк письма)
11.4.3.1 Создайте файл mytemplate (мой шаблон) на основе общего шаблона
Чтобы создать новый шаблон на основе общего шаблона Новый документ выполните следующее:
· выберите команду меню Файл/Создать;
· в области задач на панели Создание документа в разделе Шаблоны щелкните на ссылке "На моем компьютере...";
· в открывшемся окне диалога Шаблоны выделите новый документ, а переключатель "Создать" установите в положение "шаблон" и нажмите ОК. В окне приложения откроется Шаблон 1;
· внесите необходимые изменения в размеры полей страницы (Файл/Параметры страницы): Верхнее - 1,6 см, Нижнее - 1,8см, Левое - 2см, Правое - 2см, ориентация страниц - книжная;
· установите гарнитуру шрифта - Times New Roman, кегль - 10 пунктов;
· в меню Файл выберите команду "Сохранить как";
· в поле Тип файла выберите значение - Шаблон документа;
· По умолчанию в поле Папка открывается папка Шаблоны;
· в поле Имя файла введите имя mytemplate для шаблона бланка письма и нажмите кнопку Сохранить. Шаблон mytemplate.dot будет сохранен в папке Шаблоны и будет отображаться в окне диалога Шаблоны на вкладке Общие.
11.4.3.2 Ввод, редактирование и форматирование "шапки" шаблона или файла mytemplate.dot
Для ввода, редактирования и форматирования текста и рисунка в "шапке" шаблона выполните следующее:
· в верхней части документа создайте таблицу (команда Файл/Вставить), размеры таблицы: число столбцов - 3, число строк - 1, Автоподбор ширины столбцов - постоянная;
· в первую ячейку введите реквизиты учреждения на английском языке, в третью ячейку введите реквизиты на украинском языке;
· во вторую ячейку вставьте рисунок из другого файла;
· для симметричного расположения текста и рисунка изменяйте размеры столбцов;
· установите положение текста в таблице по центру, используя команды форматирования текста;
· установите положение рисунка по центру, используя команду "Посередине по центру", расположенную на панели "Панель границ";
· удалите линии границ таблицы, для этого выделите всю таблицу и выполните команду Формат/Границы и заливка..., и на вкладке Граница выберите Тип: нет.
11.4.3.3 Между "шапкой" и текстом письма создайте границу в виде двойной сплошной линии черного цвета
В качестве границы раздела между фрагментами документа используйте горизонтальную линию.
Создайте горизонтальную линию одним из способов:
· установите курсор ниже таблицы и выполните команду Формат/Границы и заливка. В открывшемся окне на вкладке Граница добавьте границу, щелкнув на образец верхняя граница, и выберите соответствующий тип границы;
· нарисовать линию, используя Панель рисования.
11.4.3.4 Слева под горизонтальной линией создайте поле для даты и номера письма
Для создания поля "Дата и номер письма" выполните:
· установите требуемый отступ слева для поля "Дата и номер письма" с помощью команды "Формат/Абзац...";
· предварительно установите позиции табуляции 4 и 8 см командой Формат/Табуляция;
· установите начертание "Подчеркнутый", введите жесткий пробели и нажмите клавишу TAB, затем отключите начертание Подчеркнутый и введите жесткий пробел, символ № и еще жесткий пробел. Опять установите начертание Подчеркнутый, введите жесткий пробел и нажмите клавишу TAB.
11.4.3.5 Создание строки "на № и від" в шаблоне
Для создания строки "на № и від" используйте вышеописанный алгоритм.
11.4.3.6 Справа под горизонтальной линией создайте поле "Кому адресовано письмо"
Для создания этого поля (с помощью объекта Надпись) выполните следующие действия:
· создайте объект Надпись, щелкнув на панели рисования объект Надпись, или выполните команду Вставка/Надпись;
· переместите объект Надпись в требуемое место документа и, изменяя размеры с помощью маркеров изменения, введите текст "Кому адресовано письмо";
· удалите линии (границы) объекта Надпись в окне диалога Формат надписи, используя команду "Формат/Надпись...".
11.4.3.7 Создайте поле "Заголовок письма".
Создайте поле "Заголовок письма" вышеуказанным способом.
11.4.3.8 Нарисуйте уголки для полей "Кому адресовано письмо" и "Заголовок письма"
Для создания уголков (линий) воспользуйтесь инструментом Линия, который размещен на Панели рисования.
11.4.3.9 Выполните форматирование текста шаблона
Установите следующие параметры форматирования:
· для текстового поля "Кому адресовано письмо": гарнитура шрифта - Times New Roman, кегль - 12, выравнивание - по левому краю;
· для текстового поля "Заголовок письма": гарнитура шрифта - Arial, кегль - 12, выравнивание - по центру;
· для остального текста письма: гарнитура шрифта - Times New Roman, кегль - 12, выравнивание - по ширине.
11.4.3.10 Сохраните изменения и закройте шаблон бланка письма, выполнив команду Файл/Закрыть