
Категории:
АстрономияБиология
География
Другие языки
Интернет
Информатика
История
Культура
Литература
Логика
Математика
Медицина
Механика
Охрана труда
Педагогика
Политика
Право
Психология
Религия
Риторика
Социология
Спорт
Строительство
Технология
Транспорт
Физика
Философия
Финансы
Химия
Экология
Экономика
Электроника
Установите режим отображения документа Обычный, найдите разделители страниц, выделите их и удалите с помощью клавиши Delete
Установите курсор на середине второй страницы и вставьте разделитель страниц, используя командуВСТАВКА Разрыв Начать новую страницу.
Установите режим отображения документа Обычный, найдите разделители страниц, выделите их и удалите с помощью клавиши Delete.
- Восстановите режим Разметка страницы.
- Вставьте в свой документ номера страниц с помощью команды меню ВСТАВКА Номера страниц. Укажите расположение и выравнивание номеров страниц.
- Просмотрите обозначения номеров на других страницах документа.
- Вставьте верхний колонтитул с помощью команды меню ВИД Колонтитулы. С помощью панели инструментов Колонтитулы введите дату, номера страниц и полное имя файла (в виде автотекста).
- Вернитесь в основной режим, щёлкнув по кнопке Закрыть.
-Просмотрите колонтитулы на каждой странице.
- Сохраните документ.
ЗАДАНИЕ 5. ВСТАВКА СНОСОК И БУКВИЦЫ
-Установите курсор в конец первою абзаца текста.
- С помощью команды меню ВСТАВКА Ссылка Сноска добавьте в документ обычную сноску, выбрав подходящий символ для ее обозначения.
- Вставьте текст сноски в специально отведенное поле внизу страницы.
Переход к отдельным элементам документа (сноскам, страницам. рисункам и т. п.) можно осуществлять с помощью клавиши F5.
- С помощью команды меню ФОРМАТ Буквицаоформите первый абзац текста буквицей.
- Сохраните документ.
ЗАДАНИЕ 6. СОЗДАНИЕ ОГЛАВЛЕНИЯ. ОПЕРАЦИИ ПОИСКА И ЗАМЕНЫ
Для того чтобы сформировать оглавление документа, необходимо все заголовки, которые должны входить в оглавление, отформатировать стилями Заголовков (Заголовок 1, Заголовок 2и т. д.).
-Выберите в тексте документа любые подходящие по смыслу предложения (короткие абзацы) — по два на каждой странице и отформатируйте их стилем Заголовок1.
- Для быстрого просмотра всех страниц документа можно использовать команду меню Фаил Предварительный просмотр.
- Выполните предварительный просмотр документа и вернись в режим редактирования, щелкнув по кнопке Закрыть.
- Установите курсор в начало документа.
- Освойте операции поиска и замены фрагментов текста вдокументе Word с помощью команды меню ПРАВКА Найти (Заменить).
- Найдите в документе все слова Word и замените все слова Word на Microsoft Office Word.
- Сохраните документ.
ЗАДАНИЕ 7. ВСТАВКА ЗАКЛАДОК
Вставка закладок выполняется с помощью команды меню ВСТАВКА Закладка.
- В документе выведите на экран непечатаемые символы.
- Перейдите на последнюю страницу документа, выделите любой абзац текста и вставьте на него закладку с именем Метка.
- Перейдите в начало документа и осуществите переход к закладке с помощью команды ПРАВКА Перейти.
Обратите внимание на квадратные скобки, помечающие текст закладки.
- Сохраните документ.
ЗАДАНИЕ 8. ДОБАВЛЕНИЕ ГИПЕРССЫЛОК
Для создания гиперссылок служат команды меню окна Word ВСТАВКА Гиперссылка. Для создания гиперссылок на элементы документов используют либо стили заголовков, либо закладки.
Вставьте гиперссылку на фрагмент текущего документа, для этого выполните следующие действия:
· В первом абзаце документавыделите какое-либо слово, которое предполагается использовать в качестве гиперссылки.
· Введите команду меню окна ВСТАВКА Гиперссылка.
· В диалоговом окне Добавление гиперссылки выберите параметр 2 Связать с местом в документе.
· Выберите закладку Метка.
· Проверьте работу созданной гиперссылки.
· Во втором абзаце документа выделите какое-либо слово и сформируйте гиперссылку на любой заголовок документа.
· Проверьте работу созданной гиперссылки.
· Сохраните документ.
ЗАДАНИЕ 10. НАСТРОЙКА МЕНЮ И ПАНЕЛЕЙ ИНСТРУМЕНТОВ
Программа Word позволяет настраивать меню и панели инструментов по усмотрению пользователя:
· добавлять в меню новые команды;
· создавать новые панели инструментов;
· создавать новые кнопки и добавлять их на панели инструментов;
· назначать для команд и кнопок собственные комбинации клавиш;
· удалять кнопки, панели инструментов и команды меню.
Добавление в меню новых команд
- Создайте новый документ и сохраните его.
- Добавьте в меню ФАЙЛновые команды Закрыть все и Сохранить все. Для этого выполните следующие действия:
· Введите команду СЕРВИС Настройка, в диалоговом окне Настройка на вкладке Команды выберите категорию Файл и команду Закрыть все.
· Откройте меню ФАЙЛ и перетащите мышью команду Закрыть все в нужное место меню (после команды Закрыть).
· В диалоговом окне Настройка в категории Файл выберите команду Сохранить всё и перетащите ее в меню ФАЙЛпосле команды Сохранить как.
· Закройте диалоговое окно Настройка.
· Откройте меню ФАЙЛ и убедитесь в появлении в нем двух новых команд.
· Сохраните документ.
Создание новой панели инструментов
- Создайте новую панель инструментов, включив в её название вашу фамилию, например Панель Иванова. Для этого используйте команду СЕРВИС Настройка и кнопку Создать на вкладке Панели инструментов.
- На вкладке Командыдиалогового окна Настройка выделите команду Закрыть всё и перетащите ее е помощью мыши на новую панель инструментов.
- Выделите команду Настройка печати и перетащите ее с помощью мыши на созданную вами панель инструментов.
- Откройте три любых документа и опробуйте действие команды и кнопки Закрыть все.
- Введите команду СЕРВИС Настройка и удалите кнопку Закрыть все, перетащив ее мышью с панели инструментов в рабочее поле документа.
- Сохраните документ.
ЗАДАНИЕ 11. СОЗДАНИЕ НОВОГО СТИЛЯ И РАБОТА СО СТИЛЯМИ
-В документ введите следующий текст:
| Создание стиля. Создание кнопки. Создание клавиатурной комбинации. |
- Сохраните документ.
- Создайте новый стиль, носящий ваше имя, например Стиль Елены, со следующими параметрами:
· основан на стиле — Обычный;
· шрифт — Arial;
· начертание — Курсив;
· размер — 18 пт.;
· видоизменения — Контур;
· анимация — Неоновая реклама.
- Для создания стиля введите команду ФОРМАТ Стили и форматирование. Щелкните по кнопке Создать стиль (в верхней части Области задач) и в диалоговом окне Создание стиля введите нужные параметры.
- Установите флажок Добавить шаблон и сохраните созданный стиль.
- Введите команду ФОРМАТ Стили и форматирование.На Области задач в верхнем подокне с названием стиля Новый стиль щёлкните стрелке и в раскрывшемся списке выберите команду Изменить стиль...
- В диалоговом окне Изменение стилящелкните по стрелке на кнопке Формат и в раскрывшемся списке выберите команду Сочетание клавиш...
- В диалоговом окне Настройка клавиатурывведите собственную комбинацию клавиш для нового стиля, например Аlt+2.
- Создайте новую кнопку для вновь созданного стиля, выберите для нее значок и поместите ее на созданную вами панель инструментов. Для этого выполните следующие действия:
• введите команду СЕРВИС Настройкаи на вкладке Командывыберите категорию Стилии команду с именем созданного вами стиля;
• перетащите эту команду на созданную вами панель инструментов;
• выделите новую команду, в диалоговом окне Настройкащелкните по кнопке Изменить выделенный объект и выберите значок для кнопки;
• щелкните еще раз по кнопке Изменить выделенный объект и выберите Только текст (в меню).
- Выделите первый абзац текста документа и отформатируйте его собственным стилем, используя раскрывающийся список стилей.
- Выделите второй абзац текста и отформатируйте его собственным стилем, используя вновь созданную кнопку.
- Выделите третий абзац текста и отформатируйте его собственным стилем, используя комбинацию клавиш Аlt+2.
- Сохраните и закройте документ.
ЗАДАНИЕ 12. РАБОТА С МНОГОКОЛОНОЧНЫМ ТЕКСТОМ
Напечатайте следующий текст в свой документ и внимательно ознакомьтесь с его содержанием. Сохраните документ.
| Дидактическая игра в обучении школьников Несмотря на актуальность изучаемых тем на уроках информатики, учителю требуются специальные усилия, чтобы удерживать внимание класса, стимулировать интерес к сути рассматриваемых вопросов. Даже при изучении раздела «Компьютерные коммуникации», который занимает значительное место в программе курса «Информатика и информационные технологии». Одним из способов поддержания познавательной активности учащихся, лучшего усвоения учебного материала по информатике, развития логического мышления и речи учащихся, а также развития внимания, наблюдательности и интереса к информатике является включение в урочную и внеурочную деятельность дидактических игр. Использование дидактических игр на уроках информатики не подменяет традиционно сложившиеся формы организации учебной деятельности, а удачно дополняет их. В этом случае опасения, что включение дидактических игр в педагогический процесс приведет к его обезличиванию, к тому, что будут активно работать только отдельные учащиеся, а остальные ограничиваться пассивным присвоением результатов их работы, лишены оснований. В рамках совместной деятельности создаются благоприятные условия для развития у учащихся таких важных качеств как способность к осуществлению свободного выбора, контроля и оценки процесса и результатов учебной деятельности. Конечно, возникают ситуации, когда учителя иногда злоупотребляют включением дидактических игр и игровых упражнений в урок информатики, превращая его в развлечение, то есть идут по пути внешней активизации. Но существует и другая крайность – полное отрицание элементов занимательности на уроках информатики, приучая таким образом детей к повседневной, пусть неинтересной, но нужной будничной работе. В этом суждении содержится неправомерное противопоставление должного и интересного. Ведь именно на интересном воспитывается прочная привычка выполнять будничную работу. Через интерес любое дело приобретает нужный смысл, повседневная работа становится радостной и привлекательной, что способствует формированию творческих способностей, развитию познавательной деятельности, а также позволяет глубже понять роль изучаемого предмета в жизни. |
- Введите команду ПРАВКА Выделить всё ФОРМАТ Колонки.Разбейте текст на три равные колонки.
- Выделите заголовок документа разместите его над всеми тремя колонками, установив дл я заголовка форматирование в одну колонку.
- С помощью маркеров колонок, отображенных на горизонтальной масштабной линейке, увеличьте ширину третьей колонки на 1 см и установите ширину промежутков между колонками около 0,5 см.
- Сохраните документ
ЗАДАНИЕ 13. ВСТАВКА РИСУНКА В ДОКУМЕНТ
Microsoft Word позволяет вставлять в документ графические объекты, созданные как в других программах, так и с помощью собственной панели рисования. Объекты можно копировать и вставлять в любое место документа. При добавлении рисунка в документ он присоединяется к окружающему текста. Если абзац, содержащий рисунок, передвигается вверх или вниз по странице, рисунок передвигается вместе с ним
Вызвать панель Рисование можно через пункт Горизонтального меню Вид Панели инструментов Рисование или нажав кнопку  на панели стандартная. При этом следует перейти в режим Разметка страниц. С помощью кнопок панели Рисование можно изображать линии, стрелки, эллипсы, прямоугольники, круги, дуги, сектора и различные кривые.
на панели стандартная. При этом следует перейти в режим Разметка страниц. С помощью кнопок панели Рисование можно изображать линии, стрелки, эллипсы, прямоугольники, круги, дуги, сектора и различные кривые.
Графический объект можно залить цветом или узором, изменить форму, зеркально отразить или повернуть, изменить цвет и тип линий, добавить к ним стрелки, тень и объем.
- Создайте новый документ Word и сохраните его.
- Активизируйте панель рисования одним из способов:
· Вид Панели инструментов Рисование.
· На панели Стандартная щелкнуть по кнопке с буквой А на фоне геометрических фигур.
· Щелкнув правой клавишей на свободном месте Горизонтального меню,в появившемся меню выбрать пункт Рисование.
· Зайти на панели Рисования режим АВТОФИГУРЫ выбрать пункт Звезды и ленты. Щелкнуть по любой фигуре во втором ряду с голубыми цифрами внутри. Обратить внимание на желтый ромб. Потянув за этот ромб можно получить другой вид графической фигуры.
Для вставки графического объекта, созданного в другой программе, необходимо установить курсор в позицию, где должен будет находиться объект и в Горизонтальном менювыбратьВставка Рисунок Из файла.В появившемся окне, в поле Папка выбрать диск, а в поле, расположенном ниже – папку, в которой находится файл с рисунком. Если щелкнуть на имени файла, содержащего рисунок, в рамке слева будет представлено его изображение. Для установления связи между вставленным рисунком и его файлом необходимо включить флажок Связать с файлом. После нажатия кнопки Добавить выбранный рисунок будет вставлен в документ.
- Из ClipArt галереи Wordвставить понравившуюся картинку.
Чтобы изменить размеры рисунка, следует щелкнуть на нем мышью, после чего вокруг него появятся маркеры размера. Перетягивая угловые маркеры мышью, можно изменять размеры рисунка при сохранении его пропорций. При перетягивании других маркеров будет изменяться ширина или длина рисунка. Для перемещения рисунка его необходимо после выделения перетянуть мышью.
- Сохранить документ.
ЗАДАНИЕ 14. РАБОТА С РАЗДЕЛАМИ ДОКУМЕНТА WORD
Документ Word может состоять из нескольких разделов. Больше одного раздела создается в том случае, если разные части документа должны различаться параметрами раздела, к которым относятся:
• размер и ориентация листа бумаги;
• поля на листе бумаги;
• нумерация страниц;
• расположение и тип колонтитулов;
• нумерация строк;
• число колонок и т. д.
Для того чтобы создать новый раздел, нужно поставить курсор в начало нового раздела и с помощью команды ВСТАВКА Разрыв установить переключатели с характеристиками этого раздела.
Основные параметры раздела задаются в диалоговом окне Параметры страницы, которое можно вызвать командой ФАЙЛ Параметры страницы или двойным щелчком мыши по масштабной линейке в области полей страницы (по серому цвету).
- Установите курсор в конце документа и с помощью команды меню ВСТАВКА Разрыв создайте новый раздел на текущей странице.
- Сохраните документ.
- В первом разделе документа создайте верхний колонтитул, содержащий дату и имя файла.
- В верхний колонтитул второго раздела вставьте нумерацию страниц и любую окрашенную автофигуру размером около 1 см.
- В диалоговом окне Параметры страницы установите во втором разделе документа альбомную ориентацию страницы.
- Введите текст: Параметры раздела документа Word.
- После текста вставьте 5 пустых абзацев.
- Установите курсор в конце первого абзаца второго раздела Документа и с помощью инструментов панели Рисование создайте приведенную ниже схему
. 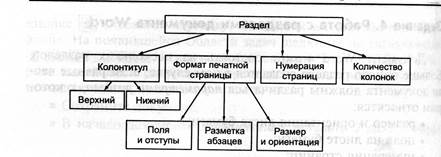
- В конце документа создайте еще один раздел и установите в нем книжную ориентацию страницы.
- Сохраните документ.
ЗАДАНИЕ 15. РАБОТА С ТАБЛИЦАМИ WORD
Документы Word часто содержат данные, оформленные в виде таблицы. Таблица состоит из столбцов и строк, на пересечении которых находятся ячейки. Таблица Word может содержать максимум 62 столбца и произвольное число строк. Число столбцов в отдельной строке таблицы – любое. Высота строк таблицы – произвольная, может различаться для разных строк таблицы, но ячейки одной строки имеют одинаковую высоту. Напротив, ширина ячеек одной строки и даже одного столбца – произвольная, в том числе и одинаковая. Первоначально указанное при создании таблицы число строк и столбцов можно изменять, добавлять новые или удаляя существующие строки и столбцы.
Способы создания таблиц.
1. Горизонтальное меню: ТАБЛИЦА Вставить таблицу –указать число столбцов и строк.
2. С помощью кнопки СТАНТАРТНОЙ панели инструментов: определяется конфигурация новой таблицы до 4х5.
3. Ранее набранный текст может быть преобразован в табличное представление с помощью команды ТАБЛИЦА Преобразовать текст при условии, что текст подготовлен с использованием специальных символов-разделителей колонок (табулятор, абзац, пробел и др.).
-Создайте следующую таблицу:
| ФИО | Стоимость рабочего дня | Количество рабочих дней | Заработная плата |
| Медведев О.В. | |||
| Волков П.С. | |||
| Зайцев И.П. | |||
| Сумма |
- Подведите указатель мыши к нижнему правому углу таблицы и, перетаскивая с помощью мыши маркер изменения размера таблицы, уменьшите ее размер.
- Выделите таблицу.
- Измените характер обтекания текстом таблицы — установите параметр «вокруг».
- Подведите указатель мыши к верхнему левому углу таблицы, «ухватитесь» мышью за маркер перемещения и переместите таблицу в другое место страницы.
- Разместите таблицу по левому краю, а затем но центру страницы.
- Отмените режим обтекания таблицы текстом.
- С помощью маркера изменения размера таблицы увеличьте размер таблицы.
- Выделите какую-либо строку таблицы и измените ее высоту.
- Измените высоту строки с помощью мыши.
- Выделите какой-либо столбец таблицы и измените его ширину.
- В таблице установите интервалы между ячейками величиной 0,1 см.
- Установите курсор в одной из ячеек таблицы, удалите содержимое ячейки и вставьте в нее какой-нибудь рисунок.
- Выровняйте рисунок по центру ячейки.
- Создайте в какой-либо ячейке таблицы любую окрашенную автофигуру.
- Скопируйте автофигуру в другую ячейку таблицы.
- Выведите на экран панель инструментов Таблицы и границы и с помощью кнопок этой панели измените толщину и вид границ таблицы.
- Сохраните документ.
ЗАДАНИЕ 16. СОЗДАНИЕ ДИАГРАММ В ДОКУМЕНТЕ WORD
Для создания диаграммы в составе документа Word следует:
1. Подготовить данные для построения диаграммы в форме таблицы.
Таблица может содержать имена строк и столбцов. Которые используются как метки по оси Х и легенды для рядов данных, если этих имён нет. Их можно сформировать в окне Microsoft Graph непосредственно.
2. Скопировать подготовленную таблицу в буфер обмена.
3. Установить курсор в место вставки диаграммы и выполнить команду
ВСТАВКА Рисунок вкладка ДИАГРАММА.
| Лекции | Практика | |
| Информатика | ||
| Физика | ||
| Алгебра |

- Создайте новый документ и создайте в нем таблицу с вычислениями.
- Сохраните документ.
- Выделите таблицу с помощью команды ТАБЛИЦА Выделить Таблица и скопируйте ее в буфер обмена.
- Введите команду ВСТАВКА Объект и на вкладке Создание выберите объект Диаграмма Microsoft Graph.
-Сохраните документ.
КОНТРОЛЬНЫЕ ВОПРОСЫ
1. Каким образом можно запустить программу Word? Как настроить работу программы?
2. Каким образом в программе Word можно работать одновременно с несколькими документами?
3. Перечислите основные способы форматирования символов.
4. Каким образом в документах Word выполняются копирование, перемещение, и удаление фрагментов текста и объектов?
5. Что такое стиль? Для чего используются стили?
6. Каким образом можно разделить текст документа на несколько колонок?
7. Каким образом в документе Word можно создавать гиперссылки? На какие объекты могут указывать гиперссылки?
8. Как вставить в документ Word номера страниц, сноски и колонтитулы?
9. Какими способами в документах Word можно создавать иллюстрации?
10. Какими способами в документах Word можно создавать таблицы?
ТЕСТ
1. Процедура форматирования текста предусматривает:
а) запись текста в буфер обмена;
б) удаление текста в Корзину;
в) отмену предыдущей операции, совершенной над текстом;
г) автоматическое расположение текста в соответствии с определенными правилами.
2. Двоичный код каждого символа при кодировании текстовой информации в персональном компьютере занимает в его памяти:
а) 4 бита;
б) 1 бит;
в) 2 байта;
г) 1 байт.
3. Для представления текстовой информации в компьютере используется алфавит мощностью:
а) 33 символа;
б) 256 символов;
в) 29 символов;
г) 2 символа.
4. Гипертекст — это:
а) способ организации текстовой информации, предполагающий установление смысловых связей между ее различными фрагментами;
б) обычный, но очень большой по объему текст;
в) текст, буквы которого набраны шрифтом большого размера;
г) распределенная совокупность баз данных, содержащих тексты.
5. Пропущено слово в ряду: «символ — ... — строка — фрагмент текста». Это слово:
а) слово;
б) абзац;
в) страница;
г) текст.