Вставка и удаление строк и столбцов
Для вставки в таблицу дополнительного столбца выделите тот столбец, перед которым должен быть вставлен дополнительный. В меню Таблица выберите команду Вставить столбцы. Количество вставленных столбцов определяется количеством столбцов, выделенных перед выполнением команды. Если вы выделили два столбца, то при выполнении данной команды в таблицу будут введены два новых столбца.
Для вставки в таблицу дополнительной строки выделите ту строку, перед которой должна быть вставлена дополнительная. В меню Таблица выберите команду Вставить строки. Количество вставленных строк определяется количеством строк, выделенных перед выполнением команды. Если вы выделили две строки, то при выполнении данной команды в таблицу будут введены две новые строки.
Для удаления строки или столбца выделите строку или столбец и выберите команду Удалить строки или Удалить столбцы в меню Таблица. При этом происходит удаление выделенных строку или столбцов со сдвигом оставшейся части таблицы. Если после выделения элементов таблицы нажать клавишу Delete, то происходит очистка выделенных ячеек без изменения числа строк и столбцов таблицы.
Изменение размеров ячеек
При изменении формата таблицы пользователь корректирует размеры ячеек, выбирает их обрамление, размещает заголовки, при необходимости вводит в таблицу иллюстрации или текстовые абзацы.
Для изменения размеров ячеек можно использовать команду Свойства таблицы из меню Таблица. Эта команда открывает диалоговое окно Свойства таблицы(рис. 4.4).
Когда флажок высота не установлен, высота строки определяется автоматически в зависимости от размера текста в ячейках.
Обратите внимание на флажок Разрешить перенос строк на следующую страницу вкладки Строка, который разрешает или запрещает разрывать ячейку при переносе на следующую страницу.
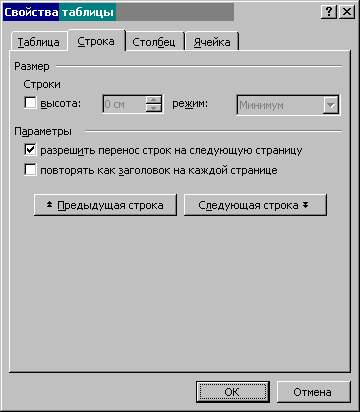
Рис. 4.4. Диалоговое окно Свойства таблицы, вкладка Строка
Для изменения ширины ячеек можно также пользоваться горизонтальной линейкой (рис. 4.5). В этом случае можно оперативно контролировать изменение ширины столбца в процессе самой операции изменения. Чтобы изменить положение границы между соседними столбцами, поместите указатель мыши на участок линейки, находящийся напротив перемещаемой границы. При этом он принимает вид двойной горизонтальной стрелки. Нажмите левую кнопку мыши и, удерживая ее, переместите границу в требуемое положение.

Рис. 4.5. Вид линеек при работе с таблицей
Предварительное изменение высоты ячеек, как правило, не производится, т.к. по умолчанию Word автоматически изменяет высоту ячеек в соответствии с форматом данных, которые размещены в них (точнее говоря, изменяется высота всех ячеек одной строки, если не помещается содержимое хотя бы одной ячейки).
При необходимости можно оперативно изменить высоту и ширину ячеек, перемещая мышью разделитель на вертикальной или горизонтальной линейке. Установив курсор на разделителе любой из линеек, можно определить размеры ячеек, нажав на обе кнопки мыши одновременно.