Форматирование текста документа
Кафедра Информатики и математики
К.т.н., доцент Яшин В.Н.
Информатика
Лабораторная работа № 7
Часть 2
Самара
Форматирование текста документа
Как уже упоминалось, под форматированием текста документа подразумевается преобразование документа, изменяющее форму его представления, т.е. придание документу заданного вида.
В MS Word 2002 реализованы два способа форматирования текста документов: прямое форматирование и стилевое форматирование.
При прямом форматировании сначала выделяется форматируемый фрагмент текста, а затем в диалоговых окнах меню Формат устанавливаются его параметры. Прямое форматирование целесообразно использовать, если необходимо изменить начертание слова или произвести выравнивание отдельного абзаца. Прямое форматирование удобно применять при оформлении документов разового использования. При оформлении больших документов лучше выполнять стилевое форматирование.
Стилевое форматирование заключается в назначении отдельным абзацам или символам определенных стилей. При этом под стилем понимается группа параметров, имеющая уникальное имя. Стиль оформления может содержать много различных параметров абзацев или символов и хранится совместно с документом или его шаблоном. Пользователь задает параметры объекта (размер шрифта, его начертание, выравнивание, поля и т.д.), а затем назначает группу параметров выделенному фрагменту документа или всему документу. Стилевое форматирование делает процесс оформления документов более простым, поскольку пользователь использует вновь созданные или уже существующие стили.
Таким образом, форматирование документа может быть реализовано двумя способами, но при использовании любого способа реализуются типовые процедуры форматирования, к которым можно отнести: а) задание параметров страницы; б) форматирование символов; в) форматирование абзаца документа; г) форматирование списков-перечислений; д) форматирование многоколончатых текстов и буквиц.
а) Задание параметров страницы включает в себя установление ее формата (размера), ориентации, размера полей, размера переплета и т.д.
Для установки параметров страницы необходимо выполнить команду: [Параметры страницы] в меню Файл. В диалоговом окне «Параметры страницы» можно задать параметры страницы (рис.6.5). Выбрав вкладку «Поля», установим, например, следующие поля (отступы) от краев листа бумаги: «Верхнее:» - 2,5 см, «Нижнее:» - 2,5 см, «Левое:» — 3,0 см, «Правое:» - 1см, «Переплет:» - 0 см, «Положение переплета:» - слева, «Ориентация» - книжная, «Применить:» - ко всему документу и далее необходимо нажать кнопку «ОК». Выбрав вкладку «Размер бумаги» можно установить ширину и высоту листа бумаги. Как правило, для документа задается размер бумаги формата А4 (210х297 мм.), но может быть выбран и другой формат.
б) Форматирование символов включает в себя: установление шрифта (гарнитуры шрифта), размера, начертания, подчеркивания, цвета, верхних и нижних индексов.
Шрифт это полный набор символов определенного начертания, который включает прописные и строчные буквы, знаки препинания, специальные символы, цифры и знаки математических действий. Любой шрифт имеет свойственный только ему рисунок (гарнитура шрифта) и название. Например, Times New Roman, Arial, Bookman Old Style и т.д. По способу представления шрифта в компьютере различаются растровые и векторные шрифты.
Воспроизведение растровых шрифтов реализуется с помощью методов растровой графики, и символы шрифта представляют группы пикселов. Масштабирование таких шрифтов производится только с определенными коэффициентами. Векторные шрифты реализуются с помощью математических формул и допускают произвольное масштабирование, такие шрифты являются контурными, т.е. их изображение формируется с помощью прямых и кривых линий. Наибольшее распространение среди векторных шрифтов, получили шрифты True Type и Open Type. Шрифты Open Type являются расширением шрифтов True Type. Для просмотра набора шрифтов установленных на компьютере необходимо выполнить команду: [Кнопка «Пуск» - Настройка – Панель управления - Шрифты]. В появившемся окне «Шрифты» содержится перечень установленных шрифтов. Растровые шрифты обозначаются значком, внутри которого помещена буква А, векторные – буквы Т и О.
Восприятие текста зависит от размера шрифта (кегля). Кегль шрифта выражается в особых единицах измерения: пунктах, пойнтах и пиках. Один пункт (пт.) равен 0,376 мм., один пойнт – 0,35 мм.. В русскоязычной версии программы Microsoft Word 2002 за единицу измерения кегля принят пункт. Кегль равен не высоте буквы на бумаге, а этой высоте плюс пробелы сверху и снизу, которые необходимы для образования промежутков между строками. Для установки размера шрифта необходимо выполнить команду: [Шрифт…] в меню Формат. В диалоговом окне «Шрифт» выбрать вкладку «Шрифт» и установить требуемый размер шрифта в пунктах. Для установки размера шрифта можно воспользоваться кнопкой «Размер» на панели инструментов «Форматирование». При нажатии на данную кнопку появляется ниспадающий список размеровшрифта в пунктах, и в нем можно выбрать требуемый размер. Если необходимо установить размер шрифта отличный от размеров имеющихся в списке, то необходимо курсор мыши установить в окно кнопки «Размер» и произвести щелчок мышью. Затем с клавиатуры ввести нужный размер шрифта. В текстовом процессоре Microsoft Word 2002 по умолчанию используется шрифт Times New Roman размером 12 пт.
При установке начертания символов кроме обычного начертания применяют полужирное, курсивное (наклонное) и полужирный курсив, а также можно установить вид подчеркивания символов или слов (сплошная линия, пунктирная и т.д.). Для установки вида начертаний и подчеркивания необходимо выполнить команду: [Шрифт…] в меню Формат. В диалоговом окне «Шрифт» выбрать вкладку «Шрифт» и установить требуемое начертание и подчеркивание. Можно воспользоваться также соответствующими кнопками на панели инструментов «Форматирование».
При выборе вкладки «Шрифт» можно установить также цвет текста (символов), надстрочное или подстрочное написание символов (верхние и нижние индексы), зачеркнутое написание символов, написание символов с тенью и т.д.
в) Форматирование абзаца документа включает в себя: выравнивание абзаца, отступ первой строки (красной строки), отступы и междустрочные интервалы, и т.д.
Абзац является одним из основных объектов текстового документа. В электронных документах абзацем считается любой текст, заканчивающийся управляющим символом – маркером конца абзаца. Ввод конца абзаца обеспечивается нажатием клавиши [Enter] и отображается символом вида ¶ (см. рис 6.2). Абзац может состоять из любого набора символов, рисунков и объектов других приложений.
В основном используют четыре способа выравнивания абзаца – по левому краю (левый край ровный, а правый нет), по центру (оба края имеют неровные очертания, но каждая строка абзаца симметрична относительно середины листа), по правому краю (правый край ровный, а левый нет), по ширине (оба края ровные). Для выравнивания абзаца документа одним из четырех способов необходимо выполнить команду: [Абзац…] в меню Формат и в появившемся диалоговом окне выбрать вкладку «Отступы и интервалы», а затем выбрать способ выравнивания. Необходимо также помнить, что если выделенных абзацев в тексте нет, то установка выравнивания будет применена к абзацу, в котором находится курсор.
Абзац в документе начинается с первой (красной) строки, которая может быть отступом (первая строка начинается правее всех остальных строк абзаца), выступом (первая строка выходит влево относительно остальных строк) и без отступов и выступов (применяется для абзацев, выровненных по центру и для обычных текстов). Для установки красной строки абзаца документа необходимо выполнить команду: [Абзац…] в меню Формат и в появившемся диалоговом окне выбрать вкладку «Отступы и интервалы», а затем выбрать вид первой строки и установить конкретное числовое значение отступа или выступа.
Кроме задания отступа для первой строки в Microsoft Word 2002 предусмотрена возможность задания отступа абзаца целиком от границ полей страницы. Для установки отступа абзаца целиком необходимо выполнить команду: [Абзац…] в меню Формат и в появившемся диалоговом окне выбрать вкладку «Отступы и интервалы», а затем выбрать необходимый отступ слева или справа. Если необходимо, чтобы текст располагался на левом (правом) поле, нужно задать отрицательное значение отступа.
Выбор и установку значения междустрочного интервала можно произвести, используя диалоговое окно и вкладку, что и в предыдущем случае. В раскрывающемся ниспадающем списке «междустрочный:» можно выбрать междустрочный интервал – одинарный, полуторный, двойной и т.д. Если в этом списке выбрать «Множитель» то в окне «значение:» необходимо установить значение этого множителя. На этой вкладке можно также установить необходимые интервалы перед абзацем и после, что реализуется с помощью счетчиков «Интервал перед:» и «Интервал после:».
В диалоговом окне «Абзац» имеется также вкладка «Положение на странице», которая позволяет установить требуемую разбивку абзацев по страницам, запретить нумерацию строк, запретить автоматический перенос слов и т.д.
г) Форматирование списков-перечислений включает в себя выбор вида списка и его оформление.
Многие документы имеют списки или перечисления, которые подразделяются на маркированные, нумерованные и многоуровневые (многоуровневые списки иногда называют вложенными списками). Рассмотрим возможность совместного использования маркированного и вложенного списков в нижеследующем примере.
Введем следующий заголовок заглавными буквами, который отмечен кавычками: «Основные этапы разработки программ решения экономической задачи», и нажмем кнопку [Enter] для создания пробела между заголовком и основным текстом.
Введем следующее предложение, выделенное кавычками: «Создание программы решения задачи предполагает реализацию ряда последовательных этапов технологического процесса:»
Введем следующий абзац, выделенный кавычками, являющийся первым пунктом перечисления: «Постановка задачи»
При вводе первого пункта перечисления не нажимаем клавишу [Enter] в конце абзаца.
Выполним команду [Список…] в меню Формат. В открывшемся диалоговом окне «Список» (рис.6.16), выберем вкладку «Маркированный». Выберем внешний вид значков предложенных во вкладке, щелкнув мышью на пункте ·. Нажмем кнопку ОК. Введем следующие пункты нумерованного списка выделенных кавычками (форматирование будет распространяться на каждый из них):
«Экономико-математическое описание задачи и выбор метода ее решения»
«Алгоритмизация решения задачи на компьютере. Процесс алгоритмизации решения задачи в общем случае реализуется по следующей схеме:»
«выделение автономных этапов процесса решения задачи;»
«формирование описания содержания работ, выполняемых на каждом выделенном этапе;»
«проверка правильности реализации выбранного алгоритма на различных примерах решения задач.»
Нажмем клавишу [Enter].
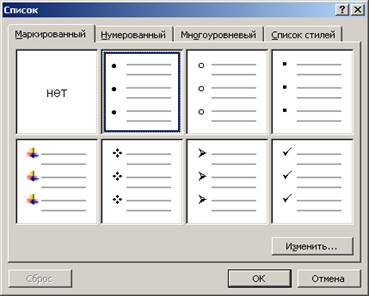
Рис.6.16. Диалоговое окно «Список»
Введем абзац, выделенный кавычками: «В зависимости от специфических особенностей конкретной задачи, некоторые этапы технологического процесса могут быть разбиты на подэтапы».
Выделим последний абзац и откроем контекстно-зависимое меню с помощью правой кнопки мыши. Выполним команду [Список] и в раскрывшемся диалоговом окне «Список» отменим маркированный список, установив курсор мыши на поле «Нет» и нажмем кнопку ОК.
Cделаем следующие пункты перечисления:
«выделение автономных этапов процесса решения задачи;»
«формализованное описание содержания работ, выполняемых на
каждом выделенном этапе;»
«проверка правильности реализации выбранного алгоритма на
различных примерах решения задачи.»
перечислениями второго уровня. Для этого выделим абзацы второго уровня, откроем контекстно-зависимое меню и выберем команду [Абзац]. Увеличим отступ абзаца от левой границы листа с помощью «Отступа слева:» (установим отступ слева на 3 см) и нажмем кнопку ОК.
Выделим первый и последний абзацы текста, и выполним команду [Абзац…] в меню Формат и в поле «первая строка» установим «Отступ» равным 1,25 см. Выделим заголовок и произведем выравнивание его по центру.
После указанных действий документ (текст) должен принять следующий вид:
ОСНОВНЫЕ ЭТАПЫ ТЕХНОЛОГИЧЕСКОГО ПРОЦЕССА
РАЗРАБОТКИ ПРОГРАММ РЕШЕНИЯ ЭКОНОМИЧЕСКОЙ ЗАДАЧИ
Создание программы решения задачи предполагает реализацию ряда последовательных этапов технологического процесса:
· Постановка задачи.
· Экономико-математическое описание задачи и выбор метода ее решения.
· Алгоритмизация решения задачи на компьютере. Процесс алгоритмизации решения задачи в общем случае реализуется по следующей схеме:
· выделение автономных этапов процесса решения задачи;
· формирование описания содержания работ, выполняемых на каждом выделенном этапе;
· проверка правильности реализации выбранного алгоритма на различных примерах решения задач.
В зависимости от специфических особенностей конкретной задачи, некоторые этапы технологического процесса могут быть разбиты на подэтапы.
д) Форматирование многоколончатых текстов рассмотрим на примере создания двухколончатого текста с использованием буквицы. Для этого введем следующий заголовок заглавными буквами выделенный кавычками: «Экономико-математическое описание задачи».
Вставим пустую строку после заголовка с помощью клавиши [Enter]. Выполним команду [Разрыв…] в меню Вставка и в появившемся диалоговом окне «Разрыв» (рис.6.17) в группе «Новый раздел» установим кнопку на «текущей странице» и нажмем кнопку ОК.
Введем следующий текст выделенный кавычками: «Экономико-математическое описание задачи обеспечивает ее однозначное пониманиекак постановщиком, так и разработчиком программы, реализующий эту задачу.
В процессе подготовки экономико-математического описания (модели) задачи могут использоваться различные разделы математики. При решении экономических задач наиболее часто используются следующие классы моделей для формализованного описания их постановки:
аналитические (вычислительные);
матричные (балансовые);
графические (частным видом которых являются сетевые).»
Вновь выполним команду [Разрыв…] в меню Вставка и в появившемся диалоговом окне «Разрыв» в группе «Новый раздел» установим кнопку на «текущей странице» и нажмем кнопку «ОК». Установим курсор внутри набранного текста и выполним команду [Колонки…] в меню Формат. В появившемся диалоговом окне «Колонки» (рис.6.18) в группе «Тип» выполним щелчок мышью

Рис.6.17. Диалоговое окно «Разрыв»
на окошке с подзаголовком «две». В поле «Применить:» выберем из списка «к выделенному тексту» и нажмем кнопку «ОК».

Рис.6.18. Диалоговое окно «Колонки»
Введем в текст буквицу. Буквица - это большая буква в начале абзаца, оформленная отличным от основного текста образом. Установим текстовый курсор внутри первого абзаца, который должен начинаться с буквицы.
Выберем команду [Буквица…] в меню Формат. В появившемся диалоговом окне «Буквица» (рис.6.19) в группе «Положение» выберем окошко с подзаголовком «в тексте». В поле «шрифт:» выберем гарнитуру шрифта для буквицы (Times New Roman), в поле «высота в строках:» установим значение равное 3, в поле «расстояние от текста:» установим расстояние от правой границы буквицы до начала текста абзаца равным 0 см. и нажмем кнопку «ОК».
Установим абзацные отступы для второго и последующих абзацев текста. Выделим следующие предложения и сделаем их пунктами перечисления:
«аналитические (вычислительные);»
«матричные (балансовые);»
«графические (частным видом которых являются сетевые).»

Рис.6.19. Диалоговое окно «Буквица»
Для этого выполним команду [Список…] в меню Формат. В открывшемся диалоговом окне «Список» (рис.6.16), выберем вкладку «Маркированный». Выберем внешний вид значков предложенных во вкладке, щелкнув мышью на пункте ·. Нажмем кнопку «ОК».
После указанных действий документ (текст) должен принять следующий вид:
ЭКОНОМИКО-МАТЕМАТИЧЕСКОЕ ОПИСАНИЕ ЗАДАЧИ
| Э |
кономико-математическое описание задачи обеспечивает ее однозначное понимание как постановщиком, так и разработчиком программы, реализующей задачу.
В процессе подготовки экономико-математического описания (модели) задачи могут использоваться различные разделы математики. При решении экономических задач наиболее часто используются следующие классы моделей для формализованного описания их постановки:
· аналитические (вычислительные);
· матричные (балансовые)
· графические (частным видом которых являются сетевые).
При стилевом форматировании группе параметров, определяющих вид абзаца или документа, присваивается уникальное имя, например: «Стиль1», «Стиль2» и т.д. Стиль может включать в себя гарнитуру, размер, отступ, выравнивание и т.д. Выбрав стиль, можно применить его к любому абзацу текста или документу в целом. В текстовом процессоре MS Word 2002 существует целый набор стилей, но можно создавать и свои собственные стили.
В MS Word 2002 различают три типа стилей: стиль абзаца, стиль знака (символа) и стиль таблицы. Для установки стиля абзаца или всего текста документа необходимо курсор установить в его пределах. Для установки стиля нескольких абзацев их необходимо выделить. Затем необходимо выполнить команду: [Стили и форматирование…] в меню Формат. В открывшемся диалоговом окне «Стили и форматирование» (рис.6.20) выбрать подходящий стиль.

Рис.6.20. Диалоговое окно «Стили и форматирование»
Для создания нового стиля или изменения существующего необходимо в диалоговом окне «Стили и форматирование» нажать кнопку «Создать стиль». В открывшемся диалоговом окне «Создание стиля» в поле «Имя» ввести имя стиля для любого типа стилей: абзаца, знака или таблицы.

Рис.6.21. Диалоговое окно «Создание стиля»