Тема: Создание 2-х табличной базы данных , редактирование и обработка записей
Цель работы:приобрести практические навыки в создании, редактировании таблиц и их
обработка в среде СУБД Ассеss.
Время работы: 2 часа.
Порядок выполнения:
1. Вызвать программу Access.
2. В окне Создание файла нажать кн. Новая база данных (БД).
3. В окне Файл новой базы данных задать имя БД Футбольная команда и нажать кн. Создать.
4. В окне БД Футбольная команда выделить среди объектовТаблицы, нажать кн. Создание таблицы в режиме конструктора и кн. Создать.
5. В окне Новая таблица выделить Конструктор и нажать кн. ОК.
6. В окне Таблица ввести имена полей: Номер_игрока, Фамилия, Имя, Отчество, Дата_рождения, Оклад. Задать тип данных и определить ключевое поле, выделив поле Номер_игрока, и нажав кн.Ключевое поле на панели инструментов.
7. Закрыть окно Таблица и сохранить изменения макета таблицы ( кн.Х и кн.ДА ).
8. В окне Сохранение задать имя таблицы Игроки и нажать кн. ОК.
9. Повторить п. 4—8 для таблицы Данные игроков с полями: Номер_игрока, Рост, Вес, Позиция, Размер_обуви, определив ключевым полем Номер_Игрока.
10. Организовать связь между 2-я таблицами, для чего на панели инструментов нажать кн.
Схема данных:
- в окне Добавление таблицы добавить табл. Игроки и Данные игроков;
- нажать кн. Закрыть;
-зацепить мышью поле Номер_игрока в таблицеИгроки и протянуть до поля
Номер_игрока в таблице Данные игроков;
- в появившемся окне Изменение связей выделить:
а) обеспечение целостности данных;
б) каскадное обновление связанных полей;
в) каскадное удаление связанных записей.
Нажать кн. Создать, появится связь между таблицамиОдин к одному (пустая БД
из 2-х таблиц).
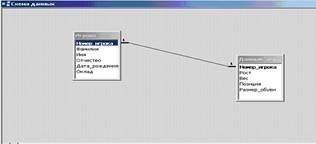
Рис. 1. Схема данных
11. Заполнение таблиц данными в режиме Формы:
- в окне БД выделить среди объектов Формы;
- выделить Создание формы с помощью мастера и нажать кн. Создать;
- в окне Новая форма выделить Автоформа в столбец, выбрать в качестве источника данных таблицу Игроки для её заполнения и нажать кн. ОК;
-заполнить таблицу Игроки 11-ю записями нажатием на кн. Enter. Закрыть окно Игроки;
- повторить п.11 для таблицы Данные игроков;
- для заполнения поля Позиция использовать слова вратарь, нападающий, защитник.
12. Выполнить простые запросы, для чего в окне БД Футбольная команда среди объектов выбрать Запросы. Выделить Создание запроса в режиме конструктора, нажать кн. Создать. В окне Новый запрос выделить Конструктор, нажать кн. ОК. В окне Добавление таблицы добавить таблицы Игроки и Данные игроков. Нажать кн. Закрыть. Для выполнения запроса заполнить необходимые поля, условие отбора и нажать кн. ! Запуск на панели инструментов. Запросы: Кто из игроков команды
12.1. с именем Николай (усл. отбора Like Ник*)
12.2. вес которых > 80 кг. (усл. отбора >80)
12.3. выполняет роль нападающего (усл. отбора Like Н*)
12.4. вес которых > 70кг., а рост < 180см.
12.5. спортсмены, вес которых в пределах 70-80кг. (усл. отбора Between 70 AND 80)
12.6. старше 20-и лет (усл. отбора < #01.01.97#).
13. Запрос на создания таблицы.
Создать таблицу с полями Фамилия, Имя, Отчество, Размер_обуви,для чего в окне БД Футбольная команда выбрать Запросы и нажать кн. Создать. В появившемся окне выбрать Конструктор и нажать кн. ОК. Добавить таблицы Игроки и Данные игроков и нажать кн. Закрыть. На панели инструментов щелкнуть по стрелке рядом с кнопкой Тип запроса и выполнить команду Создание таблицы. Ввести имя таблицы Заказ и нажать кн. ОК. Выбрать поля Фамилия, Имя, Отчество из таблицыИгроки и поле Размер_обуви из таблицы Данные игроков. Нажать кн. ! Запуск для выполнения запроса и закрыть запрос, сохранив его с именем Новая таблица. Перейти на закладку Таблицыи открыть таблицу Заказ. Убедиться в создании новой таблицы с именем Заказ.
Лабораторная работа № 3
Цель работы: Закрепление навыков по созданию и редактированию таблиц и форм с их последующим использованием в лабораторных работах по созданию запросов и отчетов.
Продолжительность работы: 2 часа.
Задание 1. Проектирование структуры базы данных Организация.
Порядок работы
1. В проектируемой базе данных Организация будут храниться данные о деятельности ВУЗа, а именно, данные о кафедрах, штатном расписании и о сотрудниках, работающих на кафедрах. В создаваемой базе данных будет три нормализованных таблицы: Кафедры, Должность и Сотрудник.
2. Запускаем Access. Выбираем пункт меню Файл ->Создать и щелкаем мышью по ссылке Новая база данных.
3. В появившемся окне базы данных выбираем вкладку Таблицы и щелкнем по кнопке Создать.
4. В появившемся окне Новая таблица выбираем режим Конструктор и создаем структуру таблицы Кафедры (рис 2. ).

Рис.2 Структура таблицы Кафедры
5. Затем создаем в режиме Конструктор таблицу Должность со следующей структурой
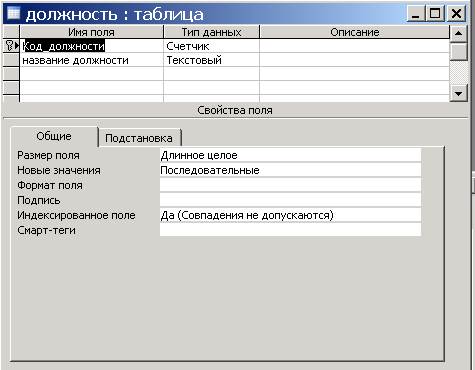
Рис3. Структура таблицы Должность
6. После создания таблиц Кафедры и Должность создаем третью таблицу Сотрудник со структурой, приведенной на рис. . На этом же рисунке приведен пример задания ограничения целостности на домен для поля «Пол». Кроме того, для этого поля задано и «Значение по умолчанию».

Рис.4 Структура таблицы и задание ограничения на домен
7. Пример задания закрытого диапазона для контроля введенных значений приведен на рис.5

Рис.5 Задание закрытого диапазона
8. Кроме того, для отображения в формах ввода списка подставляемых значений кодов кафедры и кодов должности из соответствующих таблиц Кафедры и Должность в Свойствах поля используем вкладку Подстановка и введем в соответствующие поля значения, указанные на рис. (На рис.6 показана настройка полей для поля Код_кафедры. Настройка Постановки для поля Должность производится аналогично с той лишь разницей, что в качестве Источника строк выбирается таблица Должность).
Для того, чтобы значения кодов кафедры выбирались и подставлялись из существующей таблицы Кафедры заполняются соответствующим образом Тип элемента управления, Тип источника строк и Источник строк. Для наглядности подставляемых значений, чтобы пользователь выбирал их, имея перед глазами названия кафедр, заполняются соответствующими значениями оставшиеся поля режима Подстановка (рис.6).

Рис.6 Значения полей Подстановки
9. Для ограничения целостности нескольких полей одной записи таблицы, они должны задаваться как свойство таблицы(рис. ). Чтобы попасть в окно Свойство таблицы следует, находясь в окне конструктора таблицы щелкнуть правой кнопкой мыши по заголовку окна и в появившемся контекстном меню выбрать пункт Свойства.

Рис.7 Задание ограничений целостности на запись
Задание 2. Задание связей между таблицами
Порядок работы
1. Щелкнуть по кнопке Схема данных на панели инструментов
2. В появившемся окне Добавление таблиц выделить поочередно все три таблицы, щелкая по кнопке Добавить.
3. Щелкнуть по кнопке Закрыть
4. В появившемся окне с помощью мыши установить связи, показанные на рис.8

Рис.8 Схема данных
Задание 3. Создание форм для ввода данных
Порядок работы
1. Выбрать в окне базы данных закладку Формы. Щелкнуть по кнопке Создать
2. В диалоговом окне Новая форма выбрать Мастер форм и создать форму для ввода данных в таблицу Кафедры
3. Затем с помощью Мастера форм создать форму для ввода данных в таблицу Должность
4. После создания этих форм тоже с помощью Мастера форм создать форму Сотрудник.
5. Ввести данные в таблицу Кафедры – 10 записей.
6. Ввести данные в таблицу Должность – 8 записей.
7. Ввести данные в таблицу Сотрудник – 30 записей.
Контрольные вопросы
1. Что в Access понимается под базой данных?
2. Можно ли в именах объектов использовать пробелы?
3. Какое максимальное количество полей может быть в таблице?
4. Что такое ключ в таблице? Первичный ключ? Внешний ключ?
5. Что такое ограничение целостности?
6. Как можно создать объединение таблиц?
7. Какие виды форм вы знаете?
8. Каково назначение форм?
9. Режимы работы экранных форм?
10. Как можно создать экранную форму?
11. Как исправить созданную ранее экранную форму?
12. Что может являться источником данных экранной формы?
13. Как включить в форму рисунок?
Практическая работа № 4
Цель работы:
v Освоить создание на языке SQL следующих видов запросов
Ø На выборку информации.
Ø Корректирующих запросов
v Освоить создание специальных запросов
Ø Поиск записей, не имеющих подчиненных
Ø Поиск повторяющихся записей
Ø Создание перекрестных запросов
Продолжительность работы: 2 часа.
Задание
В данной работе база данных, созданная в предыдущих работах, используется для выполнения следующих заданий:
1. Определить на какой кафедре и в какой должности работает определенный сотрудник.
2. Вывести список зав. кафедрами.
3. Получить списочный состав сотрудников, работающих на заданной кафедре.
4. Получить список сотрудников данной должности.
5. Вывести список сотрудников заданного возраста.
6. Определить количество сотрудников, работающих на каждой кафедре.
7. Определить среднюю зарплату сотрудников по каждой кафедре.
8. Увеличить оклады сотрудников в должности лаборант на 30% (запрос на обновление)
9. Удалить из списка сотрудников тех сотрудников, которые являются стажерами (запрос на удаление)
10. Определить на каких кафедрах нет стажеров (поиск записей, не имеющих подчиненных)
11. На каких кафедрах имеются несколько стажеров (поиск повторяющихся записей)
12. Подсчитать для каждой кафедры кол-во сотрудников по должностям (перекрестной запрос).
Порядок выполнения работы
Задание 1. Определить на какой кафедре и в какой должности работает определенный сотрудник.
Порядок работы:
· Выберите закладкуЗапрос, если находитесь в другом окне.
· Щелкните мышкой по кнопкеСоздать.
· В появившемся диалоговом окне выберите режимКонструктор, щелкните по кнопкеОК.
· Щелкните по кнопкеЗакрыть.
· Выберите пункт меню ЗАПРОС и в появившемся всплывающем меню выберите тип запроса ВЫБОРКА
· Затем щелкните по пункту меню ВИД и в появившемся меню выберите режим SQL
· В появившемся окне запрос на выборку вы увидите оператор SELECT;
· Введите между словом SELECT и знаком ; следующее предложение
SELECT Кафедры.Наименование_кафедры_полное, Сотрудник.ФИО, должность.[название должности]
FROM Кафедры INNER JOIN(должность INNER JOINСотрудник ON должность.Код_должности = Сотрудник.Должность) ON Кафедры.Код_кафедры = Сотрудник.Код_кафедры
WHERE (Сотрудник.ФИО=[Задайте фамилию сотрудника]);
· Щелкните по кнопкеСохранить. Сохраните запрос с именем Сотрудник.
· Щелкните по кнопке  для представления запроса.
для представления запроса.
· Введите фамилиюПопов. Получите запрос на Попова.
· Закройте запрос, предварительно сохранив его.
Задание 2.Вывести список зав. кафедрами.
· Выберите закладкуЗапрос, если находитесь в другом окне.
· Щелкните мышкой по кнопкеСоздать.
· В появившемся диалоговом окне выберите режимКонструктор, щелкните по кнопкеОК.
· Щелкните по кнопкеЗакрыть.
· Выберите пункт меню ЗАПРОС и в появившемся всплывающем меню выберите тип запроса ВЫБОРКА
· Затем щелкните по пункту меню ВИД и в появившемся меню выберите режим SQL
· В появившемся окне запрос на выборку вы увидите оператор SELECT;
· Введите между словом SELECT и знаком ; следующее предложение
SELECTКафедры.Наименование_кафедры_полное, Сотрудник.ФИО, должность.[название должности]
FROM Кафедры INNER JOIN(должность INNER JOINСотрудник ON должность.Код_должности = Сотрудник.Должность) ONКафедры.Код_кафедры = Сотрудник.Код_кафедры
WHERE (((должность.[название должности])="Зав.кафедрой"));
· Щелкните по кнопкеСохранить. Сохраните запрос с именем Зав.кафедрами.
· Щелкните по кнопке  для представления запроса.
для представления запроса.
· Закройте запрос, предварительно сохранив его.
Задание 3. Получить списочный состав сотрудников, работающих на заданной кафедре.
· Выберите закладкуЗапрос, если находитесь в другом окне.
· Щелкните по кнопкеСоздать.
· Щелкните по кнопкеЗакрыть.
· Выберите пункт меню ЗАПРОС и в появившемся всплывающем меню выберите тип запроса ВЫБОРКА
· Затем щелкните по пункту меню ВИД и в появившемся меню выберите режим SQL
· В появившемся окне запрос на выборку вы увидите оператор SELECT;
· Введите между словом SELECT и знаком ; следующее предложение
SELECTКафедры.Наименование_кафедры_полное, Сотрудник.ФИО, должность.[название должности]
FROM Кафедры INNER JOIN(должность INNER JOINСотрудник ON должность.Код_должности = Сотрудник.Должность) ONКафедры.Код_кафедры = Сотрудник.Код_кафедры
WHERE ((кафедры.[наименование_кафедры_краткое])=[Краткое название кафедры]);
· Щелкните по кнопкеСохранить. Сохраните запрос с именем Список кафедры.
· Щелкните по кнопке  для представления запроса.
для представления запроса.
· Введите код интересующей вас кафедры. Получите запрос на сотрудников кафедры.
· Закройте запрос, предварительно сохранив его.
Задание 4. Получить список сотрудников в данной должности.
· Выберите закладкуЗапрос, если находитесь в другом окне.
· Щелкните мышкой по кнопкеСоздать.
· В появившемся диалоговом окне выберите режимКонструктор, щелкните по кнопкеОК.
· Щелкните по кнопкеЗакрыть.
· Выберите пункт меню ЗАПРОС и в появившемся всплывающем меню выберите тип запроса ВЫБОРКА
· Затем щелкните по пункту меню ВИД и в появившемся меню выберите режим SQL
· В появившемся окне запрос на выборку вы увидите оператор SELECT;
· Введите между словом SELECT и знаком ; следующее предложение
SELECTКафедры.Наименование_кафедры_полное, Сотрудник.ФИО, должность.[название должности]
FROM Кафедры INNER JOIN(должность INNER JOINСотрудник ON должность.Код_должности = Сотрудник.Должность) ONКафедры.Код_кафедры = Сотрудник.Код_кафедры
WHERE ((должность.[название должности])=[Укажите название должности]);
• Щелкните по кнопкеСохранить. Сохраните запрос с именем Раздел.
• Щелкните по кнопке  для представления запроса.
для представления запроса.
• Введите название должности. Получите список сотрудников, работающих в данной должности.
• Закройте запрос, предварительно сохранив его.
Задание 5. Создайте запрос на выборку сотрудников заданного возраста.
Порядок работы:
· Выберите закладкуЗапрос, если находитесь в другом окне.
· Щелкните мышкой по кнопкеСоздать.
· В появившемся диалоговом окне выберите режимКонструктор, щелкните по кнопкеОК.
· Щелкните по кнопкеЗакрыть.
· Выберите пункт меню ЗАПРОС и в появившемся всплывающем меню выберите тип запроса ВЫБОРКА
· Затем щелкните по пункту меню ВИД и в появившемся меню выберите режим SQL
· В появившемся окне запрос на выборку вы увидите оператор SELECT;
· Введите между словом SELECT и знаком ; следующее предложение
SELECTКафедры.Наименование_кафедры_полное, Сотрудник.ФИО, должность.[название должности]
FROMКафедрыINNER JOIN (должностьINNER JOINСотрудникONдолжность.Код_должности = Сотрудник.Должность) ONКафедры.Код_кафедры = Сотрудник.Код_кафедры
WHERE((Year(Date())-Year([Дата_рождения]))=[укажите возраст]);
· В поле запроса с датой рождения записано для определения возраста следующее выражение: Возраст: YEAR(DATE())-YEAR[дата_рождения].
· В Условие отбора поместите [Укажите возраст].
· Щелкните по кнопкеСохранить. Сохраните запрос с именем Возраст.
· Щелкните по кнопке  для представления запроса и введите возраст.
для представления запроса и введите возраст.
· Закройте запрос, предварительно сохранив его.
Задание 6. Определить количество сотрудников, работающих на каждой кафедре.
· Выберите закладкуЗапрос, если находитесь в другом окне.
· Щелкните мышкой по кнопкеСоздать.
· В появившемся диалоговом окне выберите режимКонструктор, щелкните по кнопкеОК.
· Щелкните по кнопкеЗакрыть.
· Выберите пункт меню ЗАПРОС и в появившемся всплывающем меню выберите тип запроса ВЫБОРКА
· Затем щелкните по пункту меню ВИД и в появившемся меню выберите режим SQL
· В появившемся окне запрос на выборку вы увидите оператор SELECT;
· Введите между словом SELECT и знаком ; следующее предложение
SELECT Кафедры.Наименование_кафедры_полное, Count(Сотрудник.ФИО) AS [Кол-во сотрудников]
FROM Кафедры LEFT JOIN Сотрудник ON Кафедры.Код_кафедры = Сотрудник.Код_кафедры
GROUP BY Кафедры.Наименование_кафедры_полное;
· Щелкните по кнопкеСохранить. Сохраните запрос с именем Групповой запрос.
· Щелкните по кнопке  для представления запроса.
для представления запроса.
· Закройте запрос, предварительно сохранив его.
Задание 7. Определить среднюю зарплату сотрудников каждой кафедры.
· Выберите закладкуЗапрос, если находитесь в другом окне.
· Щелкните мышкой по кнопкеСоздать.
· В появившемся диалоговом окне выберите режимКонструктор, щелкните по кнопкеОК.
· Щелкните по кнопкеЗакрыть.
· Выберите пункт меню ЗАПРОС и в появившемся всплывающем меню выберите тип запроса ВЫБОРКА
· Затем щелкните по пункту меню ВИД и в появившемся меню выберите режим SQL
· В появившемся окне запрос на выборку вы увидите оператор SELECT;
· Введите между словом SELECT и знаком ; следующее предложение
SELECT Кафедры.Наименование_кафедры_полное, AVG(Сотрудник.Оклад) AS [Средняя зарплата]
FROM Кафедры LEFT JOIN Сотрудник ON Кафедры.Код_кафедры = Сотрудник.Код_кафедры
GROUP BY Кафедры.Наименование_кафедры_полное;
· Щелкните по кнопкеСохранить. Сохраните запрос с именем Групповой запрос.
· Щелкните по кнопке  для представления запроса.
для представления запроса.
· Закройте запрос, предварительно сохранив его.
Задание 8. Увеличить оклады сотрудников в должности лаборант на 30% (запрос на обновление)
· Выберите закладкуЗапрос, если находитесь в другом окне.
· Щелкните мышкой по кнопкеСоздать.
· В появившемся диалоговом окне выберите режимКонструктор, щелкните по кнопкеОК.
· Щелкните по кнопкеЗакрыть.
· Выберите пункт меню ЗАПРОС и в появившемся всплывающем меню выберите тип запроса ОБНОВЛЕНИЕ
· Затем щелкните по пункту меню ВИД и в появившемся меню выберите режим SQL
· В появившемся окне запрос на выборку вы увидите оператор UPDATE;
· Введите между словом UPDATE и знаком ; следующее предложение
UPDATEСотрудник SET Сотрудник.Оклад = Сотрудник.Оклад*1.3
WHERE Сотрудник.должность=5;
· Щелкните по кнопкеСохранить. Сохраните запрос с именем Обновление.
· Щелкните по кнопке  для представления запроса.
для представления запроса.
· Откройте таблицу Сотрудник. Просмотрите результат выполнения запроса.
· Закройте запрос, предварительно сохранив его.
Задание 9. Удалить из списка сотрудников тех сотрудников, которые являются стажерами (запрос на удаление)
· Выберите закладкуЗапрос, если находитесь в другом окне.
· Щелкните мышкой по кнопкеСоздать.
· В появившемся диалоговом окне выберите режимКонструктор, щелкните по кнопкеОК.
· Щелкните по кнопкеЗакрыть.
· Выберите пункт меню ЗАПРОС и в появившемся всплывающем меню выберите тип запроса УДАЛЕНИЕ
· Затем щелкните по пункту меню ВИД и в появившемся меню выберите режим SQL
· В появившемся окне запрос на выборку вы увидите оператор DELETE;
· Введите между словом DELETE и знаком ; следующее предложение
DELETE FROM Сотрудник WHERE Сотрудник.должность=9;
· Щелкните по кнопкеСохранить. Сохраните запрос с именем Обновление.
· Щелкните по кнопке  для представления запроса.
для представления запроса.
· Откройте таблицу Сотрудник. Просмотрите результат выполнения запроса.
· Закройте запрос, предварительно сохранив его.
Задание 10. Определить на каких кафедрах не имеется стажеров (поиск записей, не имеющих подчиненных)
Для выполнения данного запроса сначала следует создать дополнительный запрос на выборку из таблицы Сотрудник стажеров, создав следующий запрос на языке SQL
SELECT *
FROM Сотрудник
WHERE Сотрудник.Должность=[Задайте код стажера];
и сохранив его под именем st.
Затем для определения кафедр, на которых нет стажеров, создадим с помощью Мастера запросов запрос на Записи без подчиненных, действуя в следующей последовательности:
· Выбрать в окне базы данных вкладку Запрос
· Щелкнуть по кнопке Создать
· В появившемся диалоговом окне Новый запрос выберите Записи без подчиненных и щелкнув по кнопке ОК
· Затем надо выбрать основную таблицу в паре «основная-подчиненная». В нашем случае это будет таблица Кафедры. Основная и подчиненная таблицы должны быть предварительно связаны в схеме данных. После чего нажимает кнопку Далее.
· Далее выбирается подчиненная таблица. Мы выбираем запрос - это будет предварительно созданный запрос st. Щелчок по клавише Далее.
· Определяем поля, по которым связаны выбранные таблицы. В нашем случае в обеих таблицах выбираем поле Код_кафедры. Затем щелкаем по кнопке Далее.
· Для отображения результатов запроса в следующем окне выберем поле Название кафедры_полное и щелкнем по кнопке Далее.
· В следующем окне зададим имя запроса и выберем действие Просмотреть результаты запроса. Щелкнем по кнопке Готово.
Задание 11. На каких кафедрах имеется несколько стажеров (поиск повторяющихся записей)
Для создания подобного запроса воспользуемся созданным в задании 10 вспомогательным запросом ST. После чего выполним следующую последовательность действий:
· Выбрать в окне базы данных вкладку Запрос
· Щелкнуть по кнопке Создать
· В появившемся диалоговом окне Новый запрос выберите Повторяющиеся записи и щелкните по кнопке ОК
· Запускается Мастер Поиск повторяющихся записей. На первом этапе выберем запрос ST и нажмем Далее
· На втором шаге выбираем поля с повторяющимися значениями. В нашем запросе это будут поля Код_кафедры и Код_должности. Затем жмем Далее
· На третьем шаге ничего не выбираем, а просто нажимаем кнопку Далее.
· Задаем имя запроса и выбираем действие Просмотр результатов запроса. Нажимаем кнопку Готово.
· Просматриваем результаты запроса и записываем затем текст запроса на SQL
Задание 12. Подсчитать для каждой кафедры кол-во сотрудников по должностям (перекрестной запрос).
· Выбрать в окне базы данных вкладку Запрос
· Щелкнуть по кнопке Создать
· В появившемся диалоговом окне выберите Перекрестный запрос, щелкнув по кнопке ОК
· В окне Создание перекрестных запросов выделите таблицу Сотрудник и щелкните по кнопке Далее
· Выберите поле, значения которого будут использоваться в качестве заголовок строк, - Код-кафедры. Щелчок по кнопке Далее
· Выберите поле, значения которого будут использоваться в качестве заголовка столбцов, например, Должность. Щелкните по кнопке Далее.
· Выберите функцию, по которой будут вычисляться значения. Это будет в данном случае Число. Щелкните по кнопке Далее.
· Задайте имя запроса и щелкните по кнопке Готово.
· Просмотрите результаты запроса и, перейдя в режим SQL, перепишите созданный запрос на SQL. Обратите внимание на соединение между таблицами и объясните его смысл.
Самостоятельное задание для защиты лабораторной работы.
Составить следующие запросы на выборку на языке SQL:
1. На какой кафедре работает больше 10 сотрудников.
2. На какой кафедре работает меньше трех сотрудников
3. Получить список значений окладов в данной организации. Списк расположить в порядку убывания значений окладов.
4. У кого самая большая зарплата на кафедре Х. Запрос реализовать как параметрический.
5. Получить список сотрудников пенсионного возраста.
6. Какая кафедра является самой многочисленной?
7. Какова численность мужчин и женщин в данной организации?
8. Определить две самые крупные по численности кафедры.
9. Сколько сотрудников работают в организации более 10 лет?
10. Получить список сотрудников, получающих минимальную в организации зарплату?
Задание 11. Завершите работу с Access.
Порядок работы:
• Выполните командуФайл - Выход.
• Если вы производили редактирование в базе данных, появится вопрос о сохранении изменений. Ответьте на него утвердительно.
Контрольные вопросы
1. Какие существуют виды запросов?
2. Что может служить источником данных для запросов?
3. Как задаются условия отбора записей в запросах?
4. Особенности выполнения запросов на связанных таблицах
5. Что такое вычисляемые поля и как они вводятся в запрос?
6. Как упорядочить данные в ответе?
7. Что такое параметрический запрос?
8. Какие разновидности корректирующих запросов вы знаете?
9. Что такое группировка в запросе?
10. Какие типы объединения таблиц вы знаете?
11. В чем смысл поиска записей, не имеющих подчиненных?
12. Как и для чего создаются перекрестные запросы?
Литература
1. Безручко В.Т. Практикум по курсу «Информатика». Работа в Windows 2000, Word, М.: ИД «Форум»: ИНФРА-М, 2010.
2. Excel. – М.: Финансы и статистика, 2009.
3. Диго С. Базы данных. – М.: Финансы и статистика, 2005.
4. Макарова Н.В. Информатика. – М.: Финансы и статистика, 2004
5. Тимошок Т.В. Microsoft Access 2003. Краткое руководство. – М.: Диалектика, 2005.
6. Фигурнов В.Э. Windows для начинающих. – М.: ИНФРА-М, 2007.