Створення таблиць підстановки 1 страница
Лабораторно-практичні роботи для вивчення Microsoft Excel
Вінниця - 2008

УПРАВЛІННЯ ОСВІТИ І НАУКИ
ВІННИЦЬКОЇ ОБЛАСНОЇ ДЕРЖАВНОЇ АДМІНІСТРАЦІЇ
НАВЧАЛЬНО-МЕТОДИЧНИЙ ЦЕНТР
ПРОФЕСІЙНО-ТЕХНІЧНОЇ ОСВІТИ У ВІННИЦЬКІЙ ОБЛАСТІ
ВИЩЕ ПРОФЕСІЙНЕ УЧИЛИЩЕ № 11
Лабораторно-практичні роботи для вивчення Microsoft Excel
Вінниця - 2008
 |
УДК 004.2(075.4)
У збірнику подаються лабораторно-практичні завдання для вивчення основ роботи з табличним процесором Microsoft Ехсеl, коротко і доступно розглянуто основні етапи створення, редагування, обробки робочих таблиць, способи побудови графіків та функцій, виконання обчислень з допомогою формул і функцій, наведено приклади роботи зі списками, опис інструментів аналізу та оптимізації даних.
Завдання можна використовувати у навчально-тренувальній роботі для вироблення у учнів стійких умінь і навичок роботи з електронними таблицями для виконання складних обчислень із застосуванням вбудованих функцій, використання засобів аналізу і оформлення даних.
Збірник стане у пригоді учням старших класів, навчальних закладів системи ПТНЗ, майбутнім абітурієнтам, а також для всіх тих, хто навчається працювати на персональному комп’ютері, або прагне вдосконалювати свої навички та вміння роботи на ньому. Такі вміння дають впевненість у знаннях і перевагу як при працевлаштуванні, так і в подальшому професійному зростанні.
Укладач Слюсар Оксана Андріївна,
викладач спеціальних дисциплін
ВПУ № 11 м. Вінниці, спеціаліст.
Рецензенти:
Коношенко Л.Л. – кандидат педагогічних наук, доцент кафедри інформаційних технологій та інноваційних методик навчання Вінницького державного університету імені
Михайла Коцюбинського.
Глущенко А.М. – методист навчально-методичного центру професійно-технічної освіти у Вінницькій області
Розглянуто і затверджено на засіданні методичної ради
Протокол № ___ від “___”_____________ 200__ року

ЗМІСТ
ТЕХНІКА БЕЗПЕКИ.. 6
Лабораторна робота 1. 7
Лабораторна робота 2. 15
Лабораторна робота 3. 23
Лабораторна робота 4. 32
Лабораторна робота 5. 38
Лабораторна робота 6. 44
Лабораторна робота 7. 52
Лабораторна робота 8. 57
Лабораторна робота 9. 63
Лабораторна робота 10. 74
Практична робота 11. 83
Практична робота 12. 91
Практична робота 13. 98
Висновки. 109
Література. 110
ТЕХНІКА БЕЗПЕКИ
1. Забороняється вмикати комп'ютери та інші електричні прилади без дозволу викладача.
2. Забороняється підключати до мережі несправну техніку або працювати з нею.
3. Перед початком роботи необхідно візуально перевірити справність корпусу та мережевих кабелів.
4. У випадку помічених несправностей негайно повідомити викладача.
5. Якщо помічене коротке замикання, іскріння, дим, необхідно негайно вимкнути загальне живлення на розподільчому щитку.
6. Забороняється залишати ввімкненою комп'ютерну техніку без нагляду.
7. Забороняється приєднувати чи від’єднувати від комп'ютера периферійні пристрої (монітор, мишка, принтер, клавіатура та інші) без дозволу та нагляду викладача.
8. Забороняється користуватись, зберігати та розпилювати поблизу комп'ютера легкозаймисті речовини та аерозолі.
9. Забороняється експлуатація комп'ютерів та інших електричних пристроїв, коли в них попала волога або вони зберігаються в умовах підвищеної вологості.
Правила поведінки для учнів в комп'ютерному класі
1. Входити і знаходитись в комп'ютерному класі можна лише з дозволу викладача.
2. Перебувати в комп'ютерному класі без верхнього одягу, у чистому взутті.
3. Кожен працюючий у комп'ютерному класі має своє постійне місце. Місце роботи для кожного учня визначає викладач.
4. Учні повинні бережно ставитись до техніки, використовувати її лише за призначенням.
5. На занятті учні повинні зберігати трудову дисципліну, не заважати іншим працювати.
Лабораторна робота 1
Тема. Створення таблиці та введення даних.
Мета. Ознайомити з поняттям електронної таблиці; навчити завантажувати і зберігати файли в Microsoft Ехсеl. Сформувати навички створення простих таблиць в програмі Microsoft Ехсеl.
Учні повинні знати: способи запуску програми Microsoft Ехсеl, елементи інтерфейсу, введення даних різних типів, використання маркера автозаповнення.
Учні повинні уміти: вносити дані в комірки, використовувати маркер автозаповнення, вставляти та видаляти рядки та стовпці.
Програмне забезпечення: табличний процесор Microsoft Ехсеl.
Теоретичні відомості
Електронна таблиця – це програма, що моделює на екрані двовимірну таблицю, яка складається з рядків і стовпців. Основним призначенням електронної таблиці є введення даних до комірок й обробка їх за формулами.
Однією з найзручніших електронних таблиць є програма Microsoft Ехсеl.
Способи запуску Microsoft Ехсеl:
• завантаження програми Ехсеl через головне меню;
• клацання по позначці Ехсеl на панелі Microsoft Office;
• подвійне клацання по піктограмі Ехсеl на робочому столі або клацання правою кнопкою миші по піктограмі Ехсеl і потім по опції Открыть з контекстного меню;
• Запуск Ехсеl із вікна Мой компьютер або Проводник (подвійне клацання по позначці файла Ехсеl.ехе, що звичайно міститься в папці Program Files\Microsoft Office\Office).
Елементи інтерфейсу
• Рядок формул – це панель у верхній частині вікна Excel, що використовується для введення і редагування змісту комірки. Змістом комірки може бути як постійне значення, так і формула.
• Поле імені – це текстове поле ліворуч від рядка формул, у якому відображається ім'я виділеної комірки або елемент діаграми. У цьому полі можна швидко перевизначити ім'я комірки.
•
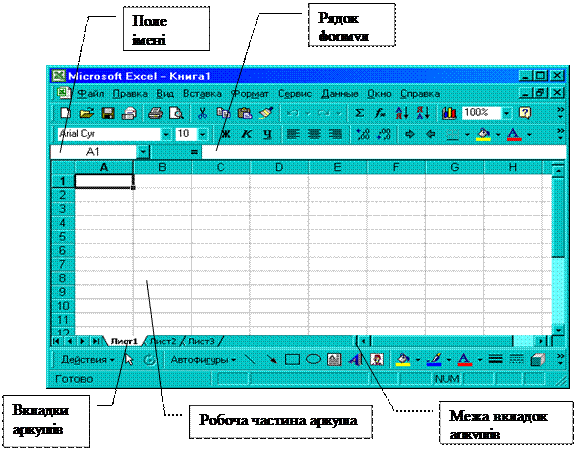 |
Робоча частина аркуша – це графічне зображення електронних таблиць. Робоча частина складається з комірок і заголовків рядків і стовпців.
• Вкладки аркушів – елементи, розташовані в нижній частині вікна. Клацання по будь-якій з вкладок відкриває відповідний аркуш робочої книги.
• Межа вкладок аркушів - вертикальна риска праворуч від вкладок аркушів, що визначає розмір ділянки вкладок. Потягнувши за цю межу, можна змінити розмір ділянки вкладок.
Кожний документ у Excel називається робочою книгою. Книга в Excel е файлом, призначеним для збереження й обробки даних. Робоча книга складається з пронумерованих аркушів (Лист1, Лист2 тощо), розмічених сіткою ліній. Імена аркушів відображаються на вкладках (ярличках) у нижній частині вікна книги над рядком стану. Працюючи з книгою, можна переходити з одного аркуша на інший, клацнувши мишею по ярличку потрібного аркуша. Аркуш, що у даний момент відкритий у вікні Excel, називається активним. Робочий аркуш являє собою сукупність рядків і стовпців, які, у свою чергу і складаються з комірок. Комірка - це мінімальний елемент електронної таблиці. Комірка має адресу, яка складається з імені стовпця і імені рядка, на перехресті яких розташована дана комірка. До комірки може вводитися різна інформація, що відображається у вигляді тексту або числа.
Внесення даних
Для введення інформації потрібно клацнути по комірці мишею. Комірку при цьому буде виділена, тобто обведена жирною рамкою, а в правому нижньому куті рамки з'явиться маленький квадратик - маркер заповнення. Виділена комірка називається поточною або активною. Заголовки рядка і стовпця, на перехресті якій розташована активна комірка, виділяються напівжирним шрифтом. Адреса поточної комірки відображається в полі імені.
Чимало операцій в Excel можна виконувати не тільки над окремими, а й над багатьма комірками. До таких операцій належать копіювання і переміщення даних, форматування комірок, обробка даних різних комірок чи однією формулою (наприклад, додавання або знаходження максимального значення).
Сукупність комірок електронної таблиці називається діапазоном. Найчастіше на практиці доводиться працювати з прямокутними діапазонами. Щоб активізувати прямокутний діапазон, треба клацнути лівою кнопкою миші по будь-якій кутовій комірці діапазону і, не відпускаючи кнопки, протягнути покажчик до іншої кутової комірки, розташованої по діагоналі прямокутника. Виділений прямокутний діапазон буде обведений жирною рамкою, що містить маркер заповнення. Можливі два варіанти введення даних із клавіатури: введення безпосередньо до комірки і введення в рядок формул.
Для введення безпосередньо до комірки треба клацнути по потрібній комірці мишею і почати введення з клавіатури. Після завершення введення натиснути клавішу Enter або клавішу керування курсором (або клацнути мишею поза активною коміркою).
Для введення в рядок формул треба клацнути мишею по потрібній комірці, а потім клацнути у текстовому полі по рядку формул. Набрати необхідні дані і натиснути клавішу Enter.
Якщо зроблено помилковий запис, але курсор ще залишається в активній комірці або у рядку формул, то можна просто натиснути клавішу Esc або кнопку Відмінити на панелі інструментів. Якщо ж введення даних до комірки вже завершено (клавіша Enter була натиснута), то для очищення комірки треба виділити її і натиснути клавішу Delete або Backspace. При введенні даних Excel автоматично розпізнає числа, текст, дати, логічні значення тощо. Всі ці типи значень записуються в комірках Excel згідно з певними правилами, які визначаються форматом даних.
Заміна даних
Можна скористатись одним із таких прийомів:
• для заміни даних на нові виділити комірку і набрати у ній нові дані;
• для редагування усередині комірки клацнути мишею по комірці (активізація комірки) і потім зробити подвійне клацання по комірці або натиснути F2 (у комірці з'явиться курсор);
• для редагування у рядку формул активізувати потрібну комірку, клацнути у рядку формул і змінити дані.
Завершується редагування натисканням на клавішу Еnter або клацанням поза коміркою, що редагується.
Переміщення і копіювання даних
Операції переміщення і копіювання даних можуть здійснюватися в Excel за допомогою двох стандартних засобів – це Drag and Drop і буфер обміну. Крім того, для копіювання в Ехсеl передбачений спеціальний засіб - маркер заповнення.
Drag and Drop. Це найпростіший спосіб переміщення і копіювання даних. Для виділення треба виділити первинний діапазон комірок і навести покажчик миші на жирну рамку межі діапазону. Коли покажчик набуде форми стрілки, натиснути ліву кнопку миші (при переміщенні даних) або ліву кнопку і клавішу Ctrl (при копіюванні). У останньому випадку до стрілки покажчика додається невелика позначка «+», що означає копіювання. Перетягнути зображення комірок у нове положення і відпустити кнопку миші.
Буфер обміну. При операціях переміщення і копіювання через буфер обміну треба виділити первинні комірки, потім виконати команду меню Правка/Вырезать (Копировать). Для команд Вырезать і Копироватьможна використовувати звичайні комбінації клавіші: Сtrl+Х і Ctrl+С відповідно. Потім клацнути мишею по кутовій (лівій верхній) комірці цільового діапазону й обрати команду Правка/Вставить або Ctrl+V. Ділянка початкових комірок залишається виділеною рухомим пунктиром, відмінити виділеним натисканням на клавішу Esc.
Маркер заповнення. Виділити початкову комірку і навести вказівник миші на маркер заповнення, що міститься на межі комірки у правому нижньому куті. Вказівник миші перетвориться при цьому на тонке чорне перехрестя. Перетягти маркер заповнення до цільових комірок і відпустити кнопку миші. Якщо до цього в зоні вставки були інші дані, то вони будуть заміщені новими даними.
Вставка рядків і стовпців
Для вставки одного рядка виділити будь-яку комірку у рядку, над якою потрібно вставити новий рядок, виконати команду Вставка/Строки. Аналогічно можна вставити декілька рядків (число вставлених рядків дорівнюватиме числу виділених по вертикалі комірок).
Щоб вставити один стовпець, треба клацнути по комірці в стовпці, ліворуч від якого має бути новий стовпець, і виконайте команду Вставка/Столбцы. Для вставки декількох стовпців виділити ті, праворуч від яких потрібно розмістити нові стовпці. Кількість виділених стовпців має збігатися з кількістю тих, що вставляються.
Можлива вставка не тільки рядків і стовпців, а й вставка порожніх комірок. Це виконується командою Вставка/Ячейки.
Видалення рядків, стовпців і комірок
Щоб видалити рядок (рядки) або стовпець (стовпці), виділити об'єкти, що вилучаються, і вибрати команду меню Правка/Удалить. При видаленні рядків звільнене місце заповнюється рядками, розташованими нижче, а при видаленні стовпців на їхнє місце зміщуються стовпці з правого боку.
Для видалення комірки слід виконати команду Правка/Удалить й у діалозі, що з'явиться, зазначити за допомогою перемикачів напрямок переміщення сусідніх комірок, які заповнять звільнене місце.
Автозаповнення
Істотно спростити введення даних до електронної таблиці можна за допомогою засобу автозаповнення, що забезпечує заповнення комірок даними з визначених послідовностей, передбачених в Ехсеl. Такими послідовностями є, зокрема, дні тижня, назви місяців, прогресії. Для заповнення комірок в такий спосіб треба навести покажчик миші на маркер заповнення комірки і протягти маркер до потрібної комірки. При перетяганні відбувається виділення діапазону комірок, в яких з’являються відповідні записи. Утримуючи Ctrl при перетяганні, можна заповнити комірку послідовностями.
Типи даних і їх представлення
В комірки робочого аркуша можна вводити дані різних типів. Кожен з цих типів програма Excel відображає і обробляє по-різному.
Введення текстових даних
Текст в Excel – це будь-яка комбінація символів: літер, цифр, пробілів, знаків пунктуації тощо.
Щоб побачити на екрані вміст комірки цілком, треба розширити відповідний стовпець, двічі клацнувши на правій межі заголовка стовпця. Відмінна риса текстових даних – їх автоматичне вирівнювання до лівого краю комірок.
Введення числових значень
Числові значення в Excel можуть складатися з цифр від 0 до 0 і спеціальних символів: знаків “+”, “-”, “/”, “%”, десяткової коми, пробілу, круглих дужок та символів різних грошових одиниць, а також датою та часом.
Число, введене в комірку, автоматично вирівнюється по правій стороні.
Якщо треба ввести від’ємне число, його слід помістити в круглі дужки, або позначити знаком “-”. Якщо перед числовим значенням ввести символ апострофа, програма буде сприймати його як текст.
Введення дати і часу
Програма Excel обробляє значення дати і часу в електронній таблиці як числа, а не текст. Це дозволяє використовувати значення дати і часу як аргументи для формул, що було б неможливо, якби вони були текстом.
Найпоширеніші формати дат: ДД-ММ-РР, ДД/ММ/РР, ДД.ММ.РР, ДД.ММ.РРРР (наприклад, 11-07-78, 13/12/56, 15.02.80, 10.02.2006); формати часу: ГГ:ХХ, ГГ:ХХ:СС (наприклад, 12:24, 10:14:55)
Щоб уникнути помилок, краще номер року вказувати повністю. В одній клітинці можна комбінувати значення дати і часу. При цьому спочатку вводиться дата в одному з дозволених форматів, потім пробіл і час, наприклад, 18.09.2005 15:28.
Хід роботи
1. Запустити програму Microsoft Ехсеl.
2. Створити нову робочу книгу. Встановити у ній п’ять робочих аркушів.
3. Внести наступні дані (під час введення значень стовпчика №з/п скористатись автозаповненням):
| № з/п | ПІБ | Код відділу | Кількість відпрацьованих днів | Оклад, грн | Нараховано, грн |
| Іванов М.С. | 485,75 | ||||
| Сидоренко І.В. | 356,42 | ||||
| Сірянський Ф.П. | 1021,56 | ||||
| Рогоза К.К. | 564,47 | ||||
| Градова Т.В. | 250,84 | ||||
| Ліпач Н.П. | 401,95 | ||||
| Ляліна В.Є. | 467,52 | ||||
| Павлов Л.В. | 1811,15 | ||||
| Котов Г.Л. | 632,46 |
4. Змінити значення комірки В2 з Іванов М.С. на Іванов С.С.
5. Між стовпчиками Оклад, грн. та Нараховано, грн. вставити новий стовпчик Премія, грн. Заповнити відповідні комірки:
Іванов С.С. – 100 грн.
Сидоренко І.В. – 125 грн.
Рогоза К.К. – 150 грн.
Ляліна В.Є. – 100 грн.
6. Встановити перед першим рядком порожній рядок. До комірки А1 ввести текст: Платіжно-розрахункова відомість.
7. Об’єднати комірки блоку А1:N1.
8. Змінити ширину стовпчиків так, щоб було видно значення кожної комірки.
9. Перейменувати робочий аркуш Аркуш1 на Зведена_відомість, робочий аркуш Аркуш2 на Нараховано_вересень.
10. Доповнити таблицю на аркуші Зведена_відомість даними з таблиці:
| Аванс, грн | Податок з доходів, грн | Пенсійний фонд, грн | Страхування по неправе-здатності, грн | Фонд зайнятості, грн | Профвнески, грн | Сума до видачі, грн. |
11. Зберегти документ.
Контрольні запитання
1) Які основні елементи інтерфейсу програми Microsoft Ехсеl?
2) Що таке робоча книга? Що таке діапазон? Як виділити прямокутний діапазон?
3) Для чого використовується автозаповнення?
4) Як видалити рядок? Як видалити стовпець?
5) Як змінити кількість робочих аркушів у робочій книзі?
6) З чого складається робоча частина аркуша?
7) Як розпізнати в електронній таблиці текстові дані? Числові дані?
8) Як вводиться в комірку значення дати? Як вводиться в комірку значення часу?
9) Як скомбінувати в комірці значення дати і часу?
10) Що таке маркер заповнення?
Лабораторна робота 2
Тема. Форматування таблиці та зміна типу даних.
Мета. Навчити форматувати таблиці та встановлювати типи даних в програмі Microsoft Ехсеl.
Учні повинні знати: призначення форматування, види форматування,
Учні повинні уміти: використовувати форматування чисел та шрифтів, використовувати умовне форматування.
Програмне забезпечення: табличний процесор Microsoft Ехсеl.
Теоретичні відомості
Форматування інформації, що міститься в таблицях, не є необхідним, але значною мірою полегшує сприйняття і інтерпретацію даних.
В Excel можливе два форматування – форматування чисел і шрифтів. Можна змінювати розмір шрифту, орієнтацію тексту на сторінці, колір комірок і фону, також застосовувати візерунки і графічні зображення для створення заднього плану комірок, використовувати рамки для групування даних, вирівнювати вміст комірки щодо її меж і т.д.
Форматування чисел
Найпростішим способом форматування є використання кнопок панелі Форматування:
- Грошовий формат. До числа додається чимвол грошової одиниці, розділював груп розрядів, а також два десяткові розряди.
- Відсотковий формат. До числа додається символ відсотків. Значення відсотків слід вводити як десяткові дроби (наприклад, щоб отримати значення 15% слід вводити число 0,15). Якщо вводити у комірку, що вже відформотована з використанням відсоткового формату, числа в в звичайному вигляді, слід встановити прапорець Автоматичний ввід відсотків на вкладці Сервис/Параметры/Правка.
- Формат із розділювачами. Число відображається із розділювачем груп розрядів і двома десятковими розрядами.
- Збільшити розрядність. Кількість десяткових знаків вибраного числа збільшується на одиницю.
- Зменшити розрядність. Кількість десяткових знаків вибраного числа зменшується на одиницю.
Скасувати задане форматування області можна, ще раз клацнувши на цій кнопці.
Якщо кнопок на панелі інструментів недостатньо, використовується вікно Формат ячеек.
У програмі Excel існує можливість відформатувати комірки залежно від їхнього вмісту (наприклад, позначити червоним кольором числа, що менше 10). Такий вид форматування відомий як умовне форматування. Щоб виконати умовне форматування, треба виокремити потрібний діапазон комірок і виконати команду Формат/Условное форматирование. Відкриється діалогове вікно Условное форматирование, де можна задати від одної до трьох умов для комірок.

У першому списку, що розкривається, пропонується вибрати один з двох параметрів.
• Значение. Дозволяє задати умови для числових значень. Залежно від параметра, вибраного в наступному списку, що розкривається (між, поза, дорівнює, не дорівнює, більше, менше, більше або дорівнює, менше або дорівнює), з'явиться одне чи два поля для введення відповідних значень. У ці поля можна вводити значення чи посилання на комірки.
• Формула. Після вибору цього параметру у відповідному полі слід задати посилання на формулу. Умовне форматування можна використовувати тільки стосовно формул, що повертають значення ІСТИНА або ХИБНІСТЬ (тобто TRUE або FALSE).
Після введення потрібних значень чи посилань на комірки, треба клацнути на кнопці Формат і вибрати тип форматування, який треба застосувати до комірок, для яких виконується умова.
Стилістичне форматування
Під стилістичним форматуванням розуміють зміну типу шрифту, розміру шрифту та інших його атрибутів, вибір типу вирівнювання вмісту комірок, надання кольору символам і фонові, застосування меж навколо комірок і т. д.
Використання стилістичного форматування дозволяє надає електронній таблиці завершений вигляд. Таке форматування ніяким чином не впливає на вміст комірок, а змінює лише зовнішній вигляд таблиці. До того ж немає різниці, що знаходиться в клітинці — текст чи числове значення.
Вибір шрифтів і зміна їх параметрів

Документи, оформлені з використанням різних шрифтів, мають більш презентабельний вигляд, тому при створенні таблиці не варто обмежуватися шрифтом, наданим програмою Excel за замовчуванням. За замовчуванням для всіх уведених даних Excel призначає шрифт одного розміру— Аrіаl Суr розміром 10 пунктів. Для тексту, уведеного в комірку, можна вибрати будь-який шрифт, встановлений у системі Windows. Якщо необхідно, можна змінити розмір шрифту, а також задати додаткові атрибути, зокрема установити напівжирне чи курсивне накреслення, підкреслити текст чи змінити його колір. Простіше за все змінити зовнішній вигляд тексту можна за допомогою інструментів панелі Форматування. Змінити властивості шрифту дозволяє також вкладка Шрифт діалогового вікна Формат ячеек.
Вирівнювання вмісту комірок
Текстові дані, поміщені в комірку, автоматично вирівнюються до її лівої межі, а числа – до правої. За допомогою відповідних команд користувач може вирівняти вміст комірок на свій розсуд. Доступ до цих команд можна отримати на вкладці Вирівнювання діалогового вікна Формат ячеек.

Встановлюючи ті чи інші параметри на цій вкладці, можна виконати наступні операції над текстом:
Горизонтальне вирівнювання. Вміст комірки можна вирівняти за її лівою чи правою межею, по центру, за шириною з заповненням (тобто повторити вміст комірки, доки вона вся не буде заповнена по ширині), по центру виділення (тобто розташувати текст у центрі декількох виокремлених комірок) і рівномірно по ширині. В разі необхідності у полі — лічильнику відступ можна задати значення відступ тексту від краю комірки.
Вертикальне вирівнювання. Вміст комірки можна розташувати за її верхньою або нижньою межею, по центру, з висотою (застосовують, якщо текст складається з декількох рядків) і рівномірно по вертикалі.
Перенесення по словах. Вміст комірки можна розташувати а декількох рядках.
Автодобір ширини. Текст можна стиснути до необхідного розміру, щоб він помістився в одній клітинці.
Об'єднання комірок.

Зміна орієнтації тексту. Текст в клітинці можна розташувати під будь-яким кутом. Значення кута (у градусах) можна вибрати або за допомогою кнопок поля лічильника, або безпосередньо ввести в це поле з клавіатури.
Зміна напрямку тексту. Можна задати такі напрямки тексту: за контекстом, зліва направо, справа наліво.
Щоб швидко вирівняти вміст комірок, а також змінити відступ тексту в комірках, використовуйте наступні кнопки панелі форматування: за лівим краєм, по центру, за правим краєм, об'єднати та розмістити в центрі, зменшити відступ, збільшити відступ.
Застосування кольорів
Використання різних кольорів для позначення окремих ділянок робочих аркушів і даних в комірках дозволить значно покращити зовнішній вигляд вашої таблиці.
Для зміни кольору фону комірок (тобто заливки) призначена вкладка Узоры діалогового вікна Формат ячеек, а колір символів можна вибрати на вкладці Шрифт того ж вікна. Для цього можна також скористатися кнопками Цвет заливкиі Цвет шрифту панелі інструментів Форматирование.

Обрамлення комірок
Обрамлення комірок застосовується для групування однотипних даних в комірках і візуального виокремлення рядків, стовпців та діапазонів. Щоб розграфити таблицю, задаються параметри на вкладці Формат ячеек/Граница. На ній задаються типи ліній та їх колір, потім розташовуються лінії у таблиці. Щоб межі на екрані мали більш чіткий вигляд, вимикається режим відображення ліній сітки робочого аркушу (Сервис/Параметры/Вид, зняти прапорець Сетка).
Додавання і скасування меж можна виконувати також за допомогою кнопки на панелі інструментів форматування – межі. Якщо клацнути на ній, з’являється панелі інструментів Граница, яка надає вибір параметрів для розграфлення таблиці.
Існує можливість відформатувати комірки “за зразком”. Для цього потрібно виділити комірки, в яких вже встановлено потрібне форматування (тип даних, колір, параметри шрифтів), натиснути кнопку Формат по образцу  на панелі інструментів Форматирование, виділити комірки, форматування яких потрібно змінити. Якщо потрібно змінити таким чином форматування кількох несуміжних діапазонів, кнопку потрібно натиснути двічі, після закінчення форматування натиснути на Esc.
на панелі інструментів Форматирование, виділити комірки, форматування яких потрібно змінити. Якщо потрібно змінити таким чином форматування кількох несуміжних діапазонів, кнопку потрібно натиснути двічі, після закінчення форматування натиснути на Esc.