Заполнение и создание рядов с помощью мыши
Практическое занятие №2
Работа с рабочей книгой.
Создание списков и рядов при помощи Автозаполнения.
Цель занятия: научиться пользоваться маркером заполнения, командой прогрессия; создавать ряды с помощью мыши.
План занятия:
1. Заполнение и создание рядов с помощью мыши.
2. Настройка Автозаполнения.
3. Команда Прогрессия
Заполнение и создание рядов с помощью мыши
С помощью перетаскивания маркера заполнения ячейки, можно копировать ее в другие ячейки той же строки или того же столбца. Если ячейка содержит число, дату или период времени, который может являться частью ряда, то при копировании происходит приращение ее значения.
Маркер заполнения -этонебольшой черный квадрат в углу выделенного диапазона. Попав на маркер заполнения, указатель принимает вид черного креста. Чтобы скопировать содержимое выделенного диапазона в соседние ячейки или заполнить их подобными данными (например, днями недели), нажмите левую кнопку мыши и перемещайте мышь в нужном направлении.

На рисунке представлено несколько примеров рядов, созданных с использованием маркера заполнения на основе различных выделенных значений. Значения в столбце А были введены, а значения справа от столбца А получены с помощью автозаполнения с использованием маркера заполнения.
· Создайте файл Автозаполнение. Сохраните в папке группа №….
· На Листе 1, в ячейку А1введите 01.01.01
· Выделите ячейку, содержащую данные, которые необходимо скопировать.
· Перетащите маркер заполнения через заполняемые ячейки к ячейке Н 1.
· Аналогично рисунку с помощью автозаполнения заполните остальные ячейки.
Примечание: Если вместо приращения происходит копирование данных, как числа или даты, то заново выделите исходные значения и перетащите маркер заполнения, удерживая клавишу CTRL.
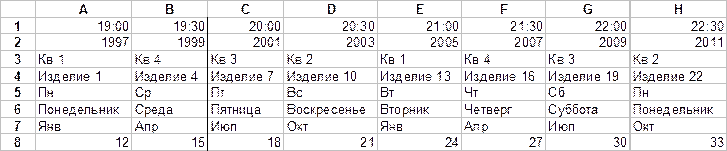
На рисунке столбцы Аи В содержат значения с разными интервалами, а столбцы от С до Нпоказывают, как автозаполнение может экстраполировать ряд, основываясь на выделенном интервале, даже тогда, когда ячейки содержат одновременно текст и числа.
· Перейдите на Лист 2, щелкнув на его ярлычке.
· В ячейку А1введите 19:00, а в ячейку В1 введите 19:30.
· Выделите ячейки А1, В1 , содержащие данные, которые необходимо скопировать.
· Перетащите маркер заполнения через заполняемые ячейки к ячейке Н1.
· Аналогично заполнить остальные ячейки.
При создании рядов вы перетаскивали маркер заполнения вправо и значения возрастали. Но можно перетаскивать маркер заполнения вниз и значения будут возрастать. Можно также создать ряд с убывающими значениями, перетаскивая маркер заполнения вверх или влево.
· Перейдите на Лист 3, щелкнув на его ярлычке.
· Введите любые начальные значения в ячейку справа в конце диапазона, который вы хотите заполнить.
· Перетащите маркер заполнения назад в начало диапазона.
· Аналогично заполнить ячейки любыми значениями, перетаскивая маркер заполнения сначала вниз, а затем вверх.
Настройка Автозаполнения
Вы уже пользовались инструментом автозаполнения для ввода последовательности данных в ячейки. Microsoft Excel узнает ряд стандартных последовательностей, таких как 1,2,3,...; названия месяцев или дней недели. Однако Вы можете задать и свои последовательности данных.
• Выберите командуПараметры в менюСервис, откроется диалогПараметры.
• Щелкните на ярлычке вкладкиСписки.
• Убедитесь, что в окнеСписки выделена строкаНОВЫЙ СПИСОК.
• В окнеЭлементы списка введите элементы списка, завершая ввод очередного элемента клавишей ENTER:Приход, Затраты на товары, Полная выручка, Статьи расходов, Реклама, Аренда помещений, Налоги и выплаты, Проценты по кредитам, Расходы всего, Прибыль.
• Щелкните на кнопкеДобавить. Ваш новый список включен вСписки.
• Щелкните на кнопкеОК.
• На Листе 4,книгиАвтозаполнение, выделите ячейкуВ11.
• НаберитеПриход и нажмите ENTER.
• Снова выделите ячейкуВ11и перетащите маркер заполнения вниз на девять строк к ячейкеВ20. Выделенные ячейки автоматически заполнятся введенной последовательностью заголовков.
Если ряд элементов, который необходимо представить в виде пользовательского списка автозаполнения, был набран заранее, то его можно добавить в список
· Введите в диапазон ячеек А1:А7 элементы: Иванов, Петров, Сидоров, Козлов, Кузнецов, Орлов, Романов.
· Выделите диапазон ячеек А1:А7 на Листе 4.
· Выберите команду Параметры в меню Сервис, а затем – вкладку Списки.
· Чтобы использовать выделенный список, нажмите кнопку Импорт. Ваш новый список включен вСписки.
· Щелкните на кнопкеОК.
· На Листе 4,книгиАвтозаполнение, выделите ячейкуС11.
· НаберитеИванов и нажмите ENTER.
· Снова выделите ячейкуС11и перетащите маркер заполнения вниз на девять строк к ячейкеС20. Выделенные ячейки автоматически заполнятся введенной последовательностью заголовков.
Для того чтобы удалить пользовательский список, выполните следующие действия:
· Выберите команду Параметры в меню Сервис, а затем – вкладку Списки.
· Укажите в поле Списки последовательность элементовПриход, Затраты на товары, Полная выручка, Статьи расходов, Реклама, Аренда помещений, Налоги и выплаты, Проценты по кредитам, Расходы всего, Прибыль.
· Нажмите кнопку Удалить.
· Аналогично удалите список состоящий из элементов: Иванов, Петров, Сидоров, Козлов, Кузнецов, Орлов, Романов.
Команда Прогрессия
Можно использовать команду Прогрессия из подменю Заполнить для быстрого создания ряда чисел или дат. Нужно задать начальное значение, заполняемый диапазон, шаг и, если хотите предельное значение ряда.
· Перейдите на Лист 3 и переименуйте его в Прогрессия.
· В ячейку А2 введите число 1. Нажмите Enter. Вернитесь в ячейку А2.
· Выполните команду ПравкаèЗаполнитьèПрогрессия.
· В открывшемся диалоговом окне Прогрессия

в поле Расположение укажите по столбцам. В поле Тип укажите Арифметическая. В поле Шаг укажите 2. В поле Предельное значение поставьте число 12.
Нажмите кнопку ОК.
· Аналогично введите геометрическую прогрессию в диапазон ячеек В2:В12.
Ввод ряда дат
Упорядоченный ряд дат в строке или столбце можно задать несколькими способами, но легче всего это можно сделать с помощью команды Прогрессия. Пользуясь этой командой, можно создать ряды дат с шагом, кратным дню, неделе, месяцу или году.
· В ячейку С2введите дату 01.04.02. Нажмите Enter. Вернитесь в ячейку С2.
· Выполните команду ПравкаèЗаполнитьèПрогрессия. В открывшемся диалоговом окне Прогрессия в поле Расположение укажите по столбцам. В поле Тип укажите Даты.В поле Единицы укажите день. В поле Шаг укажите 1. В поле Предельное значение введите 07.04.02
Нажать кнопку ОК.
· Аналогично введите ряд дат в столбец Dиспользуя команду Прогрессия так, чтобы даты следовали точно через один месяц.
Контрольные вопросы:
1. Как создать ряды с помощью мыши?
2. Как создать пользовательский список?
3. Как пользоваться командой прогрессия?