Пользовательский автофильтр
Лабораторная работа № 1
СОРТИРОВКА ДАННЫХ. ВЫБОР ДАННЫХ ИЗ ТАБЛИЦЫ С ПОМОЩЬЮ ФИЛЬТРОВ.
ПОДВЕДЕНИЕ ПРОМЕЖУТОЧНЫХ ИТОГОВ 4ч.
Цель работы: изучить возможности опции сортировки и фильтрации данных, приобрести практические навыки по поиску информации с использованием автофильтра и пользовательского автофильтра, подведению промежуточных итогов.
ТЕОРЕТИЧЕСКИЕ СВЕДЕНИЯ
Сортировка и фильтрация
Иногда таблицы могут содержать довольно большое количество данных, причем эти данные зачастую будут представлены в виде списка. В таком случае, очень помогают в работе такие инструменты, как сортировка списков и их фильтрация. Но, при этом список должен быть оформлен определенным образом, в противном случае инструменты сортировки и фильтрации работать не будут.
Как правило, список состоит из записей (строк) и полей (столбцов). Столбцы должны содержать однотипные данные. Список не должен содержать пустых строк или столбцов. Если в списке присутствуют заголовки, то они должны быть отформатированы другим образом, нежели остальные элементы списка.
Сортировка списков
Сортировка или упорядочивание списков значительно облегчает поиск информации. После сортировки записи отображаются в порядке, определенном значениями столбцов (по алфавиту, по возрастанию/убыванию цены и пр.).
Если необходимо применить средство Фильтрации для списка:
1. Выберите список, выделив диапазон, либо ячейку, принадлежащую списку.
2. Нажмите кнопку "Сортировка и фильтр" на панели "Редактирование" ленты "Главная".
3. Выберите "Сортировка от А до Я". Список будет отсортирован по первому столбцу, т.е. по полю ФИО.
4. Если надо отсортировать список по нескольким полям, то для этого предназначен пункт "Настраиваемая сортировка..".
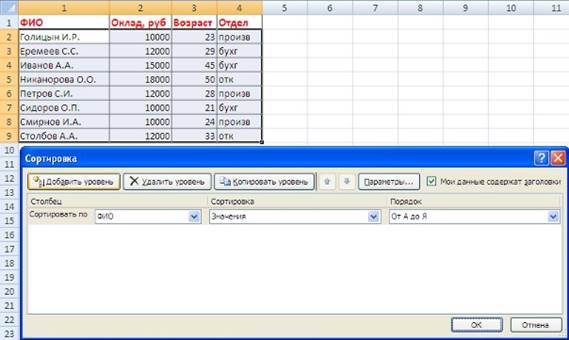
5. Сложная сортировка подразумевает упорядочение данных по нескольким полям. Добавлять поля можно при помощи кнопки "Добавить уровень".
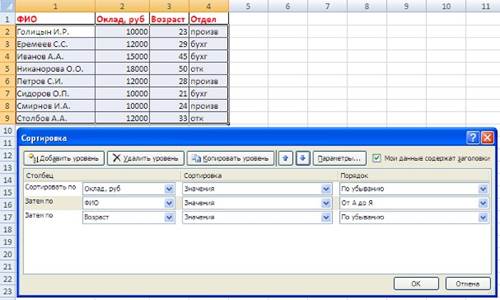
В итоге список будет отсортирован, согласно установленным параметрам сложной сортировки.
Если надо отсортировать поле нестандартным способом, то для этого предназначен пункт меню "Настраиваемый список.." выпадающего списка "Порядок".
Перемещать уровни сортировки можно при помощи кнопок "Вверх" и "Вниз".
Не следует забывать и о контекстном меню. Из него, также, можно настроить сортировку списка.

Фильтрация списков
Основное отличие фильтра от упорядочивания - это то, что во время фильтрации записи, не удовлетворяющие условиям отбора, временно скрываются (но не удаляются), в то время как при сортировке показываются все записи списка, меняется лишь их порядок.
Фильтры бывают двух типов: обычный фильтр (его еще называют автофильтр) и расширенный фильтр.
Для применения автофильтра:
1. Выберите список, выделив диапазон, либо ячейку, принадлежащую списку.
2. Нажмите ту же кнопку, что и при сортировке - "Сортировка и фильтр"
3. Выберите пункт "Фильтр".
В столбцах списка появятся кнопки со стрелочками, нажав на которые можно настроить параметры фильтра.

Поля, по которым установлен фильтр, отображаются со значком воронки. Если подвести указатель мыши к такой воронке, то будет показано условие фильтрации.
Вариант условия фильтрации Первые 10
Наиболее часто встречающейся операцией при фильтрации с помощью автофильтра является отбор элементов списка, являющихся наименьшими или наибольшими значениями. Для этого можно воспользоваться командой Первые 10 из выпадающего списка строки заголовка. Таким образом, для того чтобы отобрать нужное количество наименьших (наибольших) значений в поле:
1. Выберите в выпадающем списке нужного поля строки заголовка элемент Первые 10.Появится диалоговое окно Наложение условия по списку

2. В левом выпадающем списке выберите тип условия фильтрации — 10 наибольшихили наименьшихзначений.
3. В правом выпадающем списке определите способ задания количества нужных записей — в элементах спискаили % от количества элементов.
4. В поле ввода укажите количество (от 0 до 500) искомых записей.
С помощью команды Первые 10 можно обрабатывать только числовые данные. Использование этой команды с текстовыми данными не дает никакого результата.
Пользовательский автофильтр
Для формирования более сложных условий отбора предназначен пункт "Текстовые фильтры" или "Числовые фильтры". В окне "Пользовательский автофильтр" необходимо настроить окончательные условия фильтрации.
Для того чтобы задать условие фильтрации с помощью пользовательского автофильтра:
1. Выберите в выпадающем списке нужного поля строки заголовка базы данных элемент "Текстовые фильтры" или "Числовые фильтры". Появится диалоговое окно Пользовательский автофильтр.
2. Задайте условия сравнения с помощью выпадающих списков. В левых списках задаются способы сравнения (табл. 1), в правых — значения, с которыми производится сравнение.

3. С помощью переключателя И или ИЛИ задайте способ объединения условий.
4. Нажмите кнопку ОK.
Таблица 1Способы сравнения в пользовательском автофильтре
| Способ сравнения | Описание |
| равно | Проверка на равенство заданному значению |
| не равно | Проверка на неравенство заданному значению |
| больше | Проверка на то, что значение больше заданного |
| больше или равно | Проверка на то, что значение больше или равно заданному |
| меньше | Проверка на то, что значение меньше заданного |
| меньше или равно | Проверка на то, что значение меньше или равно заданному |
| между | Проверка на то, что значение больше или равно первому заданному и меньше или равно второму за данному |
| выше среднего | Проверка на то, что значение больше среднего значения списка |
| ниже среднего | Проверка на то, что значение меньше среднего значения списка |
| начинается с | Проверка на то, что текст начинается с заданного фрагмента |
| не начинается с | Проверка на то, что текст не начинается с заданного фрагмента |
| заканчивается на | Проверка на то, что текст заканчивается заданным фрагментом |
| не заканчивается на | Проверка на то, что текст не заканчивается заданным фрагментом |
| содержит | Проверка на то, что текст содержит заданный фрагмент |
| не содержит | Проверка на то, что текст не содержит заданный фрагмент |
Расширенный фильтр
При использовании расширенного фильтра критерии отбора задаются на рабочем листе.
Для этого надо сделать следующее.
1. Скопируйте и вставьте на свободное место шапку списка.
2. В соответствующем поле (полях) задайте критерии фильтрации.

3. Выделите основной список.
4. Нажмите кнопку "Фильтр" на панели "Сортировка и фильтр" ленты "Данные".
5. На той же панели нажмите кнопку "Дополнительно".
6. В появившемся окне "Расширенный фильтр" задайте необходимые диапазоны ячеек.

В результате отфильтрованные данные появятся в новом списке.
Расширенный фильтр удобно использовать в случаях, когда результат отбора желательно поместить отдельно от основного списка.