Использование элементов управления диалогового окна
Тема 3. ИНТЕГРАЦИЯ РАЗЛИЧНЫХ ОБЪЕКТОВ EXCEL СРЕДСТВАМИ VBA.
Использование элементов управления диалогового окна.
Элементы управления диалогом – это кнопки, флажки, переключатели, раскрывающиеся списки, счётчики и т.д. Они позволяют пользователю при вводе данных использовать только мышь, а не вводить их с клавиатуры.
Для создания элемента управления типа Флажок выполните последовательность действий:
1. Выберите Вид -> Панели инструментов -> Формы. Щёлкните кнопку Флажок на панели Формы. Выделите ячейки, например, D3:E3.
2. Измените заголовок элемента управления с "Флажок 1" на "Налог". Для этого щёлкните на флажке правой клавишей мыши для его выделения и в всплывающем меню берите Изменить текст.
3. Измените формат элемента управления. С этой целью в всплывающем меню выберите Формат объекта .... На вкладке Элемент управления установите Объёмное затемнение, в поле Связать с ячейкой введите или выберите F3.
4. Изменяйте состояние флажка, щелкая по нему мышкой и контролируя значение ячейки F3. Вводите в ячейку F3 логические значения, противоположные текущему ее состоянию, и контролируйте состояние флажка.
5. Повторите предыдущие шаги для создания ещё двух флажков:

У последнего флажка на вкладке Элемент управления установите Значение смешанное. Это означает, что его значение не истина и не ложь.
Элементы управления Переключатели используются группами и представляют собой взаимоисключающие варианты выбора, то есть одновременно может быть выбран лишь один из них. Для объединения переключателей создаётся окно группы. Для этого:
1. Щёлкните кнопку Группа на панели Формы. Добавьте окно группы, покрывая ячейки C2:F8. Измените заголовок на Руководитель.
2. Щёлкните кнопку Переключатель на панели Формы и добавьте его, выделив ячейки D3:E3.
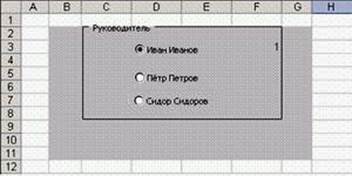
3. Измените заголовок на Иван Петров. Свяжите переключатель с ячейкой F3, как это делали у флажка, установите Объёмное затемнение. Добавьте ещё переключатели как на рисунке. Выделите диапазон B2:G11 и окрасьте его серым фоном.
4. Изменяя состояние переключателей, контролируйте значение ячейки F3. Вводя в ячейку F3 значения от 0 до 4, контролируйте состояние переключателей.
Окно элемента управления Список служит для выбора какого-либо элемента, входящего в список. Списки бывают выпадающие и стандартные. Стандартное окно создаётся так:
1. В ячейки В8:С13 введите данные по одному в ячейку, аналогично приведенным на рисунке ниже:
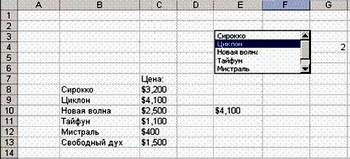
2. Далее на панели Формы щёлкните кнопку Список и нарисуйте окно в диапазоне E3:F6.
3. Щёлкнув правой кнопкой на созданном объекте, в выпадающем меню выберите Формат объекта и далее вкладку Элемент управления. На этой вкладке в поле Форматировать список по диапазону укажите диапазон $B$8:$B$13, а в поле Связать с ячейкой укажите ячейку G4.
В ячейке G4 хранится относительный номер выбранного из списка элемента. Встроенная функция ИНДЕКС позволяет сделать это число полезным. Она имеет три обязательных аргумента: первый – ссылка на массив ячеек, второй и третий указывают соответственно номер строки и столбца ячейки указанного диапазона, которая возвращается функцией в качестве её значения. Например, в вышеописанном примере значением
ИНДЕКС(С8:С13; 3; 1) - является $2,500.
В качестве второго аргумента можно использовать связанную ячейку элемента управления Список. Рассмотрим пример этого использования. Для этого:
1. Вставьте в ячейку Е10, используя меню Вставка -> Функция функцию
ИНДЕКС(С8:С13; G4; 1).
Второй аргумент функции – это относительный номер строки в диапазоне и принимает значение, равное значению ячейки G4, то есть номеру выбранного в списке элемента.
2. Изменяя состояние списка, обратите внимание на изменение значений ячейки E10.
3. Введите в ячейку E10 функцию =ИНДЕКС($B$8:$C$13; G4; 2) и повторите п.2. Результат должен быть аналогичным предыдущем. Обратите внимание на изменения в аргументах функции.
Задание 1.Создайте самостоятельно по описанному способу элементы управления Полоса прокрутки и Счётчик, свяжите каждый из них с какой-либо свободной ячейкой рабочего листа.
Задание 2. Создайте элемент управления Кнопка. Он служит для запуска созданных макросов. Назначьте своей кнопке какой-либо из ваших макросов.