Произведем сохранение полученной подложки с помощью оператора экспортирования файла
Томск 2011
Построение изолиний в программе WinSurf
Лабораторная работа
Цель выполнения настоящей работы:
1.Создание файла «подложки» (базового файла) в программе winsurf
2.Создание файла координат и исходного файла данных для построения
3.Построение изолиний
- Создание файла «подложки» (базового файла) в программе WinSurf
Файл базовой карты – на языке профессионального сленга «подложка». В более простой и принятой форме файл подбирается в любом из представленных форматах .jpg, .bmp, .tif(см. примеры данных файлов ниже на рисунке 1).Данные форматы наиболее известны и распространены в сети Internet. Так же карту можно получить, используя метод сканирования.



|
|
|

Рисунок 1 - примеры файлов, которые могут быть использованы в виде подложки.
Целью данной работы является получение карты подложки (на основе Томской области) в программе Win Surfer. Воспользуемся предложенным файлом в формате .jpg (см. пример ниже)
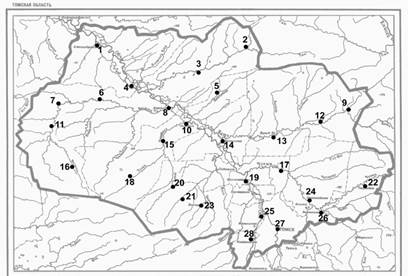
Рисунок 2 – пример файла карты Томской области
Выполняем по шагам:
Открываем WinSurf.


2. Файл в формате .jpg (или другом формате рисунка) открывается через инструмент Map Base Map:





3. Выбираем файл (путь файла: D:/Статистика/пример/ТОМСКАЯ ОБЛАСТЬ.jpg) «1» («ТОМСКАЯ ОБЛАСТЬ.jpg») и открываем его «2».
На экране появится карта Томской области с номерами станций. На номера станций пока не обращайте внимания, они пригодятся при дальнейшей работе.

Если у вас получилось, то переходим ко второй части работы.
Далее будем производить оцифровку карты*, а именно границ Томской области и реки Обь.
*Оцифровка карты (простым языком) собой подразумевает собой ручное снятие координат точек.
Выполняем по шагам:
1. Для более удобной работы приблизим карту с помощью инструментов масштаба:



2. Для начала оцифровки, обязательнокликнем один раз в информационном окнена файл «Base»:
|


3. Путь к опреатору оцифровки выглядит следующим образом:
Map Digitize (оцифровать):





4. Обозначение мышки на экране появляется в виде «прицела», это говорит о том, что вы все сделали правильно и программа оцифровки запущена.
5. Производим оцифровку границы Томской области.
– Наводим «прицелом» на границу
– Кликаем один раз, отмеченная точка на карте представляется в виде «маленького красного крестика». Рядом появляется окно в виде файла «digit.bln». В данном окне будут записываться все снятые координаты в математической системе координат по границе Томской области. Вам остается только снять все координаты, вокруг области***. (см. ниже)


|


***Последним обязательным шагом оцифровки границ Томской области, будет являться «замыкание» контура.
|


Делаем следующее…
– В окне «digit.bln» со снятыми координатами выбираем самую первую координату из списка и копируем ее.


– Вставляем скопированные координаты в самом конце списка.


6. Производим сохранение файла «digit.bln». Выбираем FileSave As



7. По умолчанию Win Surfer предложит сохранить в папку D://Статистика/ пример/….
«1» - в окне Имя файла, «digit.bln» заменим наназвание «граница» для понимания. «2» - Тип файла обязательно оставляем *.bln. «3» -выполняем сохранение.
| |
| |
| |

 8. Закрываем полученный файл «Граница.bln»
8. Закрываем полученный файл «Граница.bln»
9. Теперь откроем «оцифрованный» файл «Граница.bln».
Map Base Map:



– Выбираем файл (путь файла: D:/Статистика/пример/Граница. bln) «1» («Граница.bln») и открываем его «2».

| |

| |

– На экране появится многоугольная, замкнутая фигура области.

–Для того чтобы не запутаться, переименуем в информационном окне слой Baseна ГРАНИЦА.


10. Не трудно заметить, что она отличается от исходной карты, потому как они отличаются в масштабе. Если необходимо, то их можно совместить. Для этого проведем следующие операции:
– Нажмем на клавиатуре «F2», данная операция позволит выделить базовые карты.
– МаpOverlay Maps



– В результате получится совмещенный файл, где «ГРАНИЦА» - это оцифрованный файл, а Base– это исходный файл.

Произведем оцифровку реки Оби с исходной карты Томской области.
Выполняем по шагам:
– Операции выполняются такие же, как и для оцифровки границ Томской области.
1. Для начала оцифровки, обязательнокликнем один раз в информационном окнена файл «Base»:
|

2. Делаем уже знакомые операции. Map Digitize (оцифровать):





3. Производим оцифровку реки Обь. Оцифровка проводится так же, как и для «Граница Томской области» (см.выше), за исключением того, что нам не надо сводить начало и конец координатных точек.

4. Производим сохранение файла «digit.bln». Выбираем FileSave As



5. По умолчанию Win Surfer предложит сохранить в папку D://Статистика/ пример/…. «1» - в окне Имя файла, «digit.bln» заменим на «РЕКА» для понимания. «2» - Тип файла обязательно оставляем *.bln. «3» -выполняем сохранение.
| |
| |
| |

6. Теперь откроем «оцифрованный» файл «Река.bln».
Map Base Map:



| |
| |



–На экране добавляется линия.

–Для того чтобы не запутаться, переименуем в информационном окне слой Baseна РЕКИ.


7. Для того чтобы их совместить проведем следующие операции (данные операции описывались выше):
– Нажмем на клавиатуре «F2», данная операция позволит выделить базовые карты.
– МаpOverlay Maps


 – В результате получится совмещенный файл «РЕКИ-ГРАНИЦА-Base».
– В результате получится совмещенный файл «РЕКИ-ГРАНИЦА-Base».

8.Уберем «галочку» со слоя Base, и мы получим карту-схему, которую мы оцифровывали (граница области и река Обь).

|

Произведем сохранение полученной подложки с помощью оператора экспортирования файла



10.Называем файл«Подложка» «1»,выбираем тип файла *jpg «2»и сохраняем «3»
| |
| |
| |

- СОЗДАНИЕ ФАЙЛА КООРДИНАТ И ИСХОДНОГО ФАЙЛА ДАННЫХ ДЛЯ ПОСТРОЕНИЯ
1.После файла «Подложки» нужно создать файл, содержащий данные для построения изолиний по соответствующим координатам в формате *.dat. Для этого нужно снять координаты каждой станции Томской области через инструмент Map Digitize(более подробно это рассказано в первой главе).
Начиная ставить точки, будьте внимательны: поставили точку в окне digit.bln поставили номер точки (или сразу название станции) поставили новую точку и так далее, до выполнения задачи.





2.После окончания операции файл с новыми координатами нужно СОХРАНИТЬ. Обязательно сохраняйте в туже папку, с которой работаете или планируете работать дальше, это значительно упростит ваши дальнейшие действия (особенно после перерыва в работе). Обратите внимание на расширение файла. По умолчанию это *.bln, хотя можно использовать расширения *.dat и *.txt.


Следующее, что вы должны проделать с вашим новым файлом - это открыть его в Serfer в рабочем окне New Worksheet (рис. 6). Это даст возможность наиболее рационального и правильного сохранения и последующего использования файла с координатами.

Рисунок 6. – Рабочее окно New Worksheet
3.Полученные таким образом координаты точек необходимо еще доработать. Нужно отснять все точки, убрать разделительный знак – запятая, сохранить файл, затем уже соединить файл координат с непосредственно данными для построения. Очень важно соблюдать соответствие координат и данных. Т.е. координаты станции Томск должны соответствовать данным станции Томск.
Файл с данными может содержать несколько столбцов с разного рода информацией, файл на рис. 2, например, содержит данные о средней многолетней температуре воздуха, о тренде температуры, о среднегодовой амплитуде и т.д. Один и тот же сформированный файл можно использовать необходимое количество раз.
| Станции | Средняя многолетняя температура воздуха, °С | Станд. откл, °С | Среднегодовая амплитуда температуры воздуха, °С | Тенденция изменения температуры воздуха, °С/10 лет |
| Александровское | -2,2 | 0,407 | 19,1 | 0,9 |
| Ванжиль-Кынак | -3 | 0,356 | 19,5 | 0,1 |
| Напас | -2,4 | 0,358 | 19,3 | 0,1 |
| Прохоркино | -1,7 | 0,276 | 18,8 | 0,5 |
| Березовка | -2,6 | 0,337 | 19,4 | 0,1 |
| Средний Васюган | -1 | 0,388 | 18,6 | -0,2 |
| Катыльга | -1,2 | 0,404 | 18,4 | -0,3 |
| Каргасок | -1,5 | 0,418 | 19,1 | 0,4 |
| Усть-Озерное | -1,7 | 0,362 | 19,2 | -0,7 |
| Парабель | -1,3 | 0,334 | 18,8 | |
| Новый Васюган | -0,9 | 0,207 | 18,4 | -0,7 |
| Степановка | -1,4 | 0,404 | -0,3 | |
| Белый Яр | -1,1 | 0,401 | 18,8 | |
| Колпашево | -0,9 | 0,36 | 18,5 | -0,9 |
| Старица | -0,7 | 0,376 | 18,3 | -1 |
| Майск | -0,7 | 0,36 | 18,7 | -0,6 |
| Батурино | -0,6 | 0,499 | 18,5 | -0,8 |
| Пудино | -0,3 | 0,3 | 18,4 | -0,9 |
| Молчаново | -0,9 | 0,375 | 18,3 | -0,7 |
| Кенга | -0,7 | 0,413 | 18,5 | -0,4 |
| Парбиг | -0,4 | 0,32 | 18,4 | -0,6 |
| Тегульдет | 0,427 | 18,4 | -0,7 | |
| Бакчар | -0,4 | 0,461 | 18,3 | |
| Первомайское | 0,418 | 18,4 | -0,5 | |
| Брагино | 0,2 | 0,382 | 18,1 | -0,4 |
| Зырянское | 0,4 | 0,448 | 18,3 | -0,2 |
| Томск | -0,6 | 0,43 | 18,5 | -0,6 |
| Кожевниково | -1,1 | 0,338 | 18,9 | -0,4 |
Чтобы доработать файл данных нужно скопировать отснятые координаты, которые открыты в Serfer и, вставить их в блокнот.





4.Затем нужно дописать названия станций и данные по которым будут строиться изолинии, важно чтобы координаты соответствовали данным.
| |
| |

5.Можно данные сохранить и в формате Excel. Для этого нужно файл координаты.dat открыть в WinSurfи скопировать вExcel, затем дописать названия станций и данные.
Файл не должен содержать названия столбцов и все запятые должны быть заменены на точки, иначе он не распознается в WinSurf.

Итак, мы получили два файла с исходными данными в форматах *.txt и *.xls.
6.Выведем на карту названия станций и данные. MapPost MapNew Post Map, далее выбираем файл с данными открыть.






Чтобы соединить оба слоя, нажимаем клавишу F2 для выделения всех слоев MapOverlay Maps. Два раза нажимаем на слово Post и изменяем имя на «Станции».
7.Двойным щелчком по слою «Станции» вызываем меню, в котором выбираем форму значка во вкладке General Default Symbol, нажимаем на квадрат (выделен красным контуром) и выбираем символ. В активном окне Symbol Properties можно настраивать шрифт, размер начертания и цвет выбранного значка. Это может быть цифра, буква или значок. Символы выделенных диапазонов можно настраивать единообразно, либо отмечать каждый диапазон различным образом.






Во вкладке Labels выбираем столбец (колонку) с названиями станций. Нажимая на кнопку Font, попадаем в настройки текста: шрифт, размер, стили и т.д.



Нажимаем кнопку Apply – «применить». Чтобы посмотреть результат Ок.

Опция Position Relative to Symbol (позиция начертания символа), здесь предполагаются варианты (по центру, слева от точки, справа, над, под точкой, через точку). Выбор за вами. От выбора этой позиции зависит часто читаемость текста на карте, особенно если точек достаточно много и располагаются они близко друг к другу.


Функция User Defined позволяет самостоятельно выбрать расположение надписей с помощью подбора координат.



Чтобы вывести на карту значения данных для каждой станции, по которым далее будут построены изолинии, нужно повторить шаги с 6-7, но выбрать столбец не с названиями станций, а столбец с нужными данными.

- ПОСТРОЕНИЕ ИЗОЛИНИЙ
Целью данной работы является построение карты изолиний с использованием данных, полученных ранее. Это файл подложки и файл со станциями (28 станций), их координатами и среднегодовыми температурами.
Выполняем по шагам:
Шаг 1. Необходимо создать файл расчета регулярной сетки в формате *.grd. Сеточные файлы содержат множество Z-значений, определенных на регулярном массиве X,Y координат. Эти координаты у нас уже имеются.
Заходим в меню Map Base Map, чтобы загрузить файл подложки (рис.1). Путь данного файла D:/Статистика:/пример/ТОМСКАЯ ОБЛАСТЬ.jpg (рис. 2).

Рисунок 1 – Меню Map

Рисунок 2 – Import file
Теперь заходим в меню Grid Data и выбираем подготовленный ранее файл «Данные станции.xls», находящийся в той же папке.

Рисунок 4 – Меню grid

Рисунок 3 – файл подложки

Рисунок 5 – Данные станции
Шаг 2. Теперь нам необходимо поработать с открывшимся окном Grid Data – D:\Статистика\Пример\Данные станции.xls.

Рисунок 6 – Вкладка Data
Здесь нужно указать координаты XYZ. В первых двух колонках заносим координаты, которые в исходном файле расположены в столбцах A и B. В колонку Z заносим значение признака, в данном случае это среднегодовая температура воздуха, расположенная в столбце D. (рис. 7)

Рисунок 7 – Приведение данных к регулярной сети
Так же в этом окне есть кнопка «Filter Data», которая позволяет задавать условия, необходимые для исключения части данных из расчетов. В нашей работе никаких условий не требуется.

Рисунок 8 – Вкладка Filter Data
Группа операторов Duplicate Data во вкладке Filter Data определяет порядок действий при дублировании данных. По умолчанию выделена опция First. Это значит, что будет взята первая из одинаковых точек в исходном файле.
Шаг 3. Необходимо выбрать метод осреднения данных. Их существует много, но по умолчанию стоит метод Kriging.

Рисунок 9 – Выбор метода осреднения
Группа операторов Grid Line Geometry задает нижний минимальный и верхний максимальный углы сетки, шаг сетки (это расстояние, на котором отстоят точки в сетке) и количество узлов (рис. 10). По умолчанию программа выбирает в качестве пределов максимальное и минимальное значения координат XY. Совет. При работе на первых порах с программой принимать условия построения по умолчанию.

Рисунок 10 – Вкладка Grid Line Geometry
После того как мы задали все параметры, нажимаем кнопку «Ок». Прежде чем переходить к оформлению изолиний, вы можете предварительно просмотреть результирующий GRD файл. Для этого необходимо зайти в меню Grid Grid Node Editor и открыть соответствующий файл с расширением *grd.

Рисунок 11 – Grid Node Editor

Рисунок 12 – результирующий файл
Шаг 4. Строим контурную карту. Для начала работы необходимо зайти в меню MapContour mapNew Contour map. В появившемся окне открываем наш уже знакомый *grd файл.

Рисунок 13 – Меню Map
Появляется карта изолиний, но она не привязана к подложке. Для того, чтобы правильно сориентировать изолинии на местности, необходимо зайти в меню EditSelect All (выделить все), как показано на рисунке 15. Затем зайти в меню MapOverlay maps (наложить карты), как показано на рисунке 16.

Рисунок 14 – карта изолиний

Рисунок 15 – Опция Select All

Рисунок 16 – Опция Overlay maps
В результате получается нормальная совмещенная карта изолиний.

Рисунок 17 – Результат совмещения слоев с помощью Overlay maps.
Шаг 5. Настройка внешнего вида контурной карты.
В левом окне нажимаем на слово «Contours» двойным щелчком (рис. 18). Появляется диалоговое окно Map: Contour Properties, как показано на рисунке 19.

Рисунок 18 – Сontours

Рисунок 19 – диалоговое окно вывода изолиний.
Здесь оператор «Fill Contours» отвечает за включение заливки между изолиниями, оператор «Color Scale» отвечает за цветную шкалу заливки.

Оператор «Smoothing» позволяет сглаживать изолинии, так как сама сетка не сглаживается. По умолчанию эта опция не включена.

Оператор «Blanked Regions» предназначен для кодирования области без значений, т.е. для тех областей, для которых не получен результат.

Внимательно ознакомьтесь с вкладкой «Level». Здесь задается интервал между изолиниями (рис. 20), максимальный и минимальный уровни значений. В данном случае программа по умолчанию выбрала минимальное значение -3, максимальное 0,4 и интервал 0,2.

Рисунок 20 – Contour Levels

Рисунок 21 – Вкладка Level
Двойным щелчком мыши нажимаем на «Line». Появляется окно, в котором можно задать тип и цвет для каждой изолинии в частности. Например, чтобы подчеркнуть особо опасные уровни. Рекомендованная толщина изолинии не более 0,25 см. Вводим в поле «Line width» число 0,025, как показано на рисунке 22. В поле «Style» выбираем вид изолиний. Выбор большой, но мы остановимся на сплошной линии. «Color» позволяет выбрать цвет линии, по умолчанию это черный цвет.

Рисунок 22 – задание толщины изолинии
Идем дальше, нажимаем на кнопку «Label». Задаем стиль и размер шрифта в окне Text Properties, нажав на кнопку «Font».


Если вы хотите, чтобы надписи были на всех изолиниях, то в колонке «Label» на рисунке 21 исправьте «No» на «Yes»( рисунок 23)

Рисунок 23 – Задание надписей на всех изолиниях
Когда все параметры заданы, нажимаем Оки получаем карту с оформленными и подписанными изолиниями (рис. 24)

Рисунок 24 – Оформленная карта изолиний