Проверка работоспособности системы
Технологическая карта 2.9.
Антивирусные программы и системы архивации
Рассчитана на 6 часов
1. Цель работы:
1.1.научится устанавливать и настраивать для эффективной работы антивирусное программное обеспечение ESET NOD32 Smart Security.
1.2.проводить диагностику компьютера на наличие вирусов с помощью пакета ESET NOD32 Smart Security.
2. Литература:
2.1.ESET NOD32 Smart Security.Руководство пользователя, 2009
3. Оборудование и программное обеспечение:
3.1.ПЭВМ.
3.2.ESET NOD32 Smart Security 4.
4. Вопросы домашней подготовки:
4.1.Чтотакое вирус, червь, троянская программа?
4.2.Чем опасны руткиты, рекламные программы, шпионские программы?
4.3.В чем основное отличие потенциально опасной программы и потенциально нежелательной программы?
Задание.
5.1.Установите антивирусное программное обеспечениеESET NOD32 Smart Security 4.
5.2.Настройте ESET NOD32 Smart Security 4.
5.2.1.Проверьте работоспособность программы ESET NOD32 Smart Security 4.
5.2.2.Настройте обновление антивирусного ПОESET NOD32 Smart Security 4 (обновление должно проходить ежедневно в 22.00).
5.3. Работа с системой ESET Smart Security:
5.3.1.Настройка защиты от вирусов и шпионских программ.
5.3.2.Реализация защиты от нежелательной почты.
5.3.3.Основы работы с разделом «Карантин».
5.4.Создание архива.
5.5.Создание архива с паролем.
6. Порядок выполнения работы:
6.1. Для включения компьютера необходимо:
· Включить принтер (если он нужен) - Включить монитор - Включить системный блок.
· Перед выключением компьютера завершите все работающие программы и подождите 1-2 секунды (это необходимо, если на вашем ПК предусмотрено кэширование дисков). Далее необходимо: Выключить системный блок - Выключить принтер (если он был включен) - Выключить монитор.
· Включать и выключать ПЭВМ запрещается без разрешения преподавателя
· В случае повреждения электропитающей проводки или заземления немедленно прекратить работу и доложить о неисправности преподавателю.
АНТИВИРУС
6.2. Установка антивирусного программного обеспечения ESET NOD32 Smart Security 4.
6.2.1.Запустите установочный файл, и Мастер установки поможет установить программу. Предлагается два типа установки с разным указанием сведений об установке:
1. Обычная установка
2. Пользовательская установка
6.2.2. Обычная установка рекомендуется для пользователей, предпочитающих установить ESET Smart Security с параметрами по умолчанию. Параметры по умолчанию обеспечивают наивысшую степень безопасности. Этот вариант рекомендуется для пользователей, которые не хотят выполнять подробную настройку программы вручную, поэтому выбираем Пользовательскую установку.
6.2.3. Пользовательская установка предназначена для опытных пользователей, которые могут выполнить тонкую настройку программы и хотят изменить параметры расширенной настройки во время установки. Сначала нужно выбрать папку для установки программы. По умолчанию программа устанавливается в папку C:\Program Files\ESET\ESET Smart Security\. Для того чтобы изменить папку установки, нажмите кнопку «Обзор» (не рекомендуется).
6.2.4.Если для подключения к Интернету используется прокси-сервер, для получения регулярных обновлений базы данных сигнатур вирусов необходимо правильно настроить его параметры. Если точно неизвестно, используется ли прокси-сервер для
подключения к Интернету, оставьте настройку по умолчанию Я не уверен, используется ли прокси-сервер для выхода в Интернет. Я хочу использовать те же параметры, какие использует Internet Explorer» и нажмите кнопку Далее. Если прокси-сервер не используется, выберите соответствующий параметр.
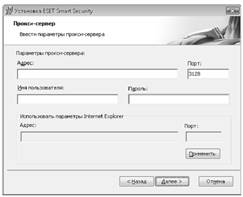
Рисунок 1. Установка ESET NOD32 Smart Security 4: Прокси-сервер
6.2.5.Нажмите кнопку Далее, чтобы перейти к окну Настройка параметров автоматического обновления. На этом этапе можно указать, как должна работать функция автоматического обновления программных компонентов. Для доступа к расширенным параметрам нажмите кнопку Изменить. Если нет необходимости получать обновления программных компонентов, выберите пункт Никогда не обновлять компоненты программы. Параметр Запросить подтверждение перед загрузкой компонентов включает вывод окна подтверждения перед загрузкой программных компонентов. Для того чтобы включить автоматическое обновление программных компонентов без запроса подтверждения, выберите пункт Выполнять обновление компонентов программы, если доступно.
ПРИМЕЧАНИЕ: После обновления программных компонентов обычно требуется перезагрузка компьютера. Рекомендуется выбрать вариант Если необходимо, перезапустить компьютер без уведомления.
6.2.6.На следующем шаге нужно ввести пароль для защиты параметров программы. Укажите пароль, которым будут защищены параметры программы. Введите пароль повторно для подтверждения.
6.2.7.Следующим шагом является настройка системы своевременного обнаружения ThreatSense.Net. Система своевременного обнаружения ThreatSense.Net предназначена для своевременного и постоянного информирования компании ESET о появлении новых угроз. Она позволяет быстро реагировать и защищать пользователей. Система предусматривает передачу образцов злонамеренного кода в лабораторию ESET. Там они анализируются, обрабатываются и добавляются в базы данных сигнатур вирусов.
6.2.8.По умолчанию флажок Включить систему своевременного обнаружения установлен, что активирует данную функцию системы. Для изменения параметров передачи подозрительных файлов нажмите кнопку Дополнительные настройки. Следующим шагом установки является настройка обнаружения потенциально нежелательного программного обеспечения.
6.2.9.Последним шагом процедуры пользовательской установки является выбор режима фильтрации персонального брандмауэра ESET. Предусмотрены пять режимов:
· Автоматический. Он подходит для большинства пользователей: все стандартные исходящие сетевые соединения разрешаются; любые нежелательные соединения, инициированные извне, запрещены);
· Автоматический с исключениями (правила, определенные пользователем). В добавление к обычному автоматическому режиму можно определять пользовательские правила.
· Интерактивный. Интерактивный режим предназначен для опытных пользователей. Для управления соединениями применяются определенные пользователем правила. Если соответствующее правило не найдено, программа запрашивает у пользователя необходимое действие: запретить или разрешить;
· На основе политики. Режим на основе политики управляет соединениями на основе правил, созданных администратором. Если соответствующее правило не найдено, соединение автоматически блокируется, пользователь не уведомляется. Этот режим рекомендуется только для администраторов, которым необходимо управлять сетевыми подключениями;
· Режим обучения. Режим обучения: правила создаются и сохраняются автоматически, что подходит для создания начальной конфигурации брандмауэра. Вмешательства пользователя не требуется, так как система ESET Smart Security сохраняет правила на основе предварительно определенных параметров. Режим обучения небезопасен и должен использоваться только до тех пор, пока не созданы все правила для необходимых соединений.
6.3. Сканирование компьютера по требованию.После установки системы ESET Smart Security нужно выполнить сканирование компьютера на наличие злонамеренного кода. Для быстрого запуска сканирования в главном меню последовательно выберите пункты Сканирование компьютера и Обычное сканирование.
Проверка работоспособности системы.
6.4.1.Для того чтобы получить информацию о состоянии защиты, выберите соответствующий пункт главного меню. В правой части окна отображается сводная информация о состоянии системы ESET Smart Security. Кроме того, отображается меню, состоящее из трех пунктов: Защита от вирусов и шпионских программ, Персональный брандмауэр и Модуль защиты от нежелательной почты. Выберите любой из них, чтобы получить подробную информацию о состоянии соответствующего модуля.
Зеленый флажок обозначает, что в работе модулей нет проблем. При возникновении проблем отображается оранжевый значок уведомления или красный восклицательный знак, а также дополнительные сведения в верхней части окна. Кроме того, предлагается решение проблемы. Для того чтобы изменить состояние отдельного модуля, щелкните пункт главного меню Настройки и выберите необходимый модуль.
6.5. Настройка обновлений. Процесс обновления базы данных сигнатур вирусов и компонентов программы является важнейшей частью обеспечения защиты компьютера от злонамеренного кода. Уделите особое внимание изучению настройки и работы этого процесса. Чтобы незамедлительно проверить доступность обновления базы данных сигнатур вирусов, в главном меню программы нажмите Обновить и Обновить базу данных сигнатур вирусов. Диалоговое окно Настройка имени пользователя и пароля предназначено для ввода имени пользователя и пароля, которые были получены в момент приобретения программного продукта. Если имя пользователя и пароль были указаны во время установки программы ESET Smart Security, то они не будут запрошены на этом этапе.
Окно Дополнительные настройки (для доступа нажмите клавишу F5) содержит дополнительные параметры обновления. Сервер обновлений: в раскрывающемся списке выберите пункт Выбирать автоматически. Для настройки дополнительных параметров обновления, например режима обновлений, доступа к прокси-серверу, получения обновлений с локального сервера и создания копий сигнатур вирусов (в системе ESET Smart Security Business Edition), нажмите кнопку Настройки.
6.6.Настройка доверенной зоны. При настройке доверенной зоны пользователь может предоставить другим пользователям сети доступ к своему компьютеру и его ресурсам. Перейдите к разделу Настройка → Персональный брандмауэр → Изменить режим обеспечения сетевой безопасности компьютера. Откроется окно изменения режима обеспечения сетевой безопасности компьютера, в котором можно настроить параметры режима защиты в текущей сети или зоне.
Определение доверенной зоны выполняется после установки программы ESET Smart Security или после подключения компьютера к новой сети. Таким образом, чаще всего нет необходимости задавать доверенную зону. По умолчанию при обнаружении новойзоны отображается диалоговое окно, позволяющее настроить уровень защиты для этой зоны.
6.7. Защита настроек.Настройки программы ESET Smart Security могут быть очень важны с точки зрения политики безопасности организации. Несанкционированное изменение параметров может нарушить стабильность системы и ослабить ее защиту. Для защиты параметров паролем в главном меню программы выберите Настройки → Ввод всего дерева расширенных параметров → Интерфейс → Защита параметров и нажмите кнопку Введите пароль.Введите пароль, введите его повторно для подтверждения, а затем нажмите ОК. Этот пароль потребуется для любого изменения параметров системы ESET Smart Security в будущем.
6.8. Защита от вирусов и шпионских программ.Защита от вирусов и шпионских программ предназначена для ограждения системы от вредоносных атак с помощью проверки содержимого файлов, сообщений электронной почты и обмена данными через Интернет. Если вредоносный код обнаружен, модуль защиты от вирусов и шпионских программ обезвреживает его, сначала блокируя его исполнение, а затем очищая, удаляя или перемещая на карантин.
6.9. Защита файловой системы в режиме реального времени.Защита файловой системы в режиме реального времени управляет всеми событиями в системе, относящимися к защите от вирусов. Все файлы сканируются на наличие вредоносного кода в момент их открытия, создания или запуска. Защита файловой системы в режиме реального времени запускается во время загрузки операционной системы.
6.9.1. Настройки контроля файловой системы.Защита файловой системы в режиме реального времени проверяет все типы носителей. Контроль включается в зависимости от различных событий. Контроль использует методы технологии своевременного обнаружения. Метод контроля может изменяться в зависимости от того, создается ли новый файл или происходит работа с уже существующим. Для вновь созданных файлов возможно применение углубленных методов контроля.
По умолчанию все доступные носители проверяются на наличие возможных угроз безопасности.
«Жесткие диски» — все жесткие диски компьютера.
«Съемные носители» — дискеты, накопители USB и т. д.
«Сетевые диски» — все подключенные сетевые диски.
Рекомендуется изменять эти параметры только в особых случаях (например, если сканирование определенных носителей приводит к значительному замедлению скорости передачи данных).
6.9.2. Сканирование при определенных условиях (Сканировать при).По умолчанию все файлы сканируются при открытии, исполнении или создании. Рекомендуется сохранять установки по умолчанию, поскольку они обеспечивают максимальный уровень безопасности компьютера.
Функция «Доступ к дискете» обеспечивает контроль содержимого загрузочного сектора дискеты, находящейся в приводе. Функция «Выключение компьютера» обеспечивает проверку загрузочных секторов жестких дисков компьютера во время его выключения. Несмотря на то, что загрузочные вирусы в настоящее время встречаются редко, рекомендуется включить эту функцию.
6.9.3. Дополнительные параметры системы своевременного обнаружения ThreatSense для новых и измененных файлов.Возможность заражения недавно созданных или измененных файлов выше по сравнению с уже существующими файлами. По этой причине такие файлы сканируются с учетом дополнительных параметров. Одновременно с обычными методами сканирования, основанными на поиске в базе данных сигнатур вирусов, применяются методы расширенной эвристики. Это значительно увеличивает вероятность обнаружения вирусов. Кроме недавно созданных файлов, такое сканирование выполняется для самораспаковывающихся файлов (SFX) и файлов упаковщиков в режиме реального времени (внутренне упакованных исполняемых файлов). По умолчанию архивы проверяются до десятого уровня вложенности вне зависимости от фактического размера файла. Для того чтобы изменить параметры сканирования архивов, снимите флажок «Параметры сканирования архива по умолчанию».
6.9.4. Дополнительные настройки.Для минимизации помех при работе компьютера защита файловой системы в режиме реального времени не сканирует повторно файлы, которые уже проверены, если они не были изменены. Файлы сканируются повторно сразу после обновления базы данных сигнатур вирусов. Такое поведение настраивается с помощью функции Оптимизированное сканирование. Если она отключена, все файлы сканируются каждый раз при доступе к ним. По умолчанию защита файловой системы в режиме реального времени запускается во время загрузки операционной системы и предназначена для непрерывного сканирования файлов. В особых случаях (например,в случае конфликта с другим модулем сканирования в режиме реального времени) защита файловой системы в режиме реального времени может быть отключена путем отключения параметра Автоматический запуск защиты файловой системы в режиме реального времени.По умолчанию расширенная эвристика не используется при запуске файлов на исполнение. Тем не менее в некоторых случаях можно включить эту функцию, установив флажок Расширенная эвристика запуска файлов. Следует обратить внимание на то, что из-за повышенных требований к системе расширенная эвристика может замедлить выполнение некоторых программ.
6.9.5. Уровни очистки.Защита в режиме реального времени предусматривает три уровня очистки (для доступа к настройкам нажмите кнопку Настройки в разделе Защита файловой системы в режиме реального времени и перейдите к ветке Очистка).
· В режиме первого уровня программа показывает окно уведомления и предлагает на выбор действия для каждого из случаев заражения. Пользователь должен выбрать действие для каждого заражения отдельно. Этот уровень предназначен для наиболее опытных пользователей, которые точно знают, какие шаги следует предпринимать в случае заражения.
· В режиме уровня по умолчанию программа автоматически выбираете выполняет предварительно определенное действие (в зависимости от типа заражения). Обнаружение и удаление зараженных файлов сопровождается информационным сообщением, располагающимся в правом нижнем углу экрана. Однако автоматические действия не предпринимаются в случае обнаружения заражения в архивах, которые содержат, помимо зараженных, файлы без вредоносного кода, а также если действий для этого случая не предусмотрено.
· В режиме третьего, наиболее «агрессивного» уровня все зараженные объекты удаляются. Так как этот уровень может привести к потере полезной информации, рекомендуется использовать его только в особых случаях.
Защита почтового клиента.
6.10.1.Защита электронной почты обеспечивает контроль безопасности обмена данных по протоколу POP3. Использование подключаемого модуля системы ESET Smart Security для программы Microsoft Outlook позволяет контролировать весь трафик почтового клиента по протоколам POP3, MAPI, IMAP и HTTP. При проверке входящих сообщений программа использует все методы глубокого сканирования технологии своевременногообнаружения ThreatSense. Это позволяет обнаруживать попытки проникновения вредоносных программ даже до того, как данные о них попадают в базу данных сигнатур вирусов. Процесс сканирования обмена данных по протоколу POP3 происходит независимо от типа используемого клиента.
6.10.2. Проверка POP3.Протокол POP3 является самым распространенным протоколом получения сообщений почтовыми клиентами. Система ESET Smart Security обеспечивает защиту этого протокола вне зависимости от используемого клиента. Модуль, обеспечивающий эту функцию, загружается при запуске операционной системы и остается активным в системной памяти. Для нормальной работы модуля убедитесь в том, что он включен. Для проверки протокола POP3 перенастройка под конкретного почтового клиента не требуется. По умолчанию сканируется весь трафик, проходящий через порт 110, однако может быть настроена и проверка других портов. Номера портов при перечислении разделяются запятыми.
Шифрованный трафик не проверяется.
6.10.3. Совместимость.В некоторых почтовых клиентах могут возникать проблемы при фильтрации пакетов POP3 (например, при медленном соединении с сервером процесс получения сообщений может прерываться). В этом случае измените способ контроля трафика. Снижение уровня контроля может увеличить скорость очистки. Для настройки уровня контроля POP3 воспользуйтесь командой Защита от вирусов и шпионских программ → Защита электронной почты → POP3 → Совместимость.
Если включен режим Максимальная эффективность, вредоносный код удаляется из зараженных сообщений, а информация о заражении вставляется перед исходной темой письма (если включены функции «Удалить» или «Очистить» либо включен уровень тщательной очистки или очистки по умолчанию).
Режим «Средняя совместимость» изменяет способ получения сообщений. Сообщения постепенно отправляются почтовому клиенту и сканируются только после получения последней части. Однако при этом возрастает риск заражения. Уровень очистки и применение уведомлений (текстовой информации, прикрепляемой к теме или телу сообщения) остаются теми же, что и для режима наибольшей эффективности.
В режиме «Максимальная совместимость» программа выводит окно с уведомлением о получении зараженного сообщения. При этом не добавляется уведомлений к теме или телу сообщения, а вирусы автоматически не удаляются. Удаление заражения должно производиться пользователем вручную в почтовом клиенте.
6.10.4. Интеграция с почтовыми клиентами.Интеграция системы ESET Smart Security и почтовых клиентов увеличивает степень активного противодействия вредоносному коду, распространяемому через сообщения электронной почты.
Если почтовый клиент содержится в списке поддерживаемых, можно включить режим интеграции с системой ESET Smart Security. После включения режима интеграции панель инструментов модуля защиты от нежелательной почты ESET Smart Security встраивается в почтовый клиент, что обеспечивает более эффективную защиту обмена данными по электронной почте. Параметры интеграции доступны в разделе Настройки → Ввод всего дерева расширенных параметров → Разное → Интеграция с почтовыми клиентами. Диалоговое окно позволяет пользователю включить интеграцию с поддерживаемыми почтовыми клиентами. Список поддерживаемых почтовых клиентов содержит такие программы, как Microsoft Outlook, Outlook Express, Windows Mail, Windows Live Mail и Mozilla Thunderbird.
Если при работе с почтовым клиентом производительность системы снижается, установите флажок Отключить проверку при изменении содержимого папки Входящие. Такие проблемы могут возникать при загрузке сообщений с узла Kerio Outlook Connector Store.
Защиту электронной почты можно включить, установив флажок Включить защиту электронной почты в разделе Дополнительные настройки (клавиша F5) → Защита от вирусов и шпионских программ → Защита электронной почты.
6.11. Сканирование компьютера.При обнаружении симптомов возможного заражения компьютера (необычное поведение и т. п.) запустите сканирование компьютерапо требованию. С точки зрения обеспечения безопасности целесообразнее запускать сканирование регулярно, а не только при возникновении подозрительных симптомов. Регулярное сканирование помогает обнаружить заражение, если оно не было обнаружено защитой файловой системы в режиме реального времени в момент попадания вредоносного кода в систему.
Это может произойти в том случае, если в тот момент модуль сканирования в режиме реального времени был отключен или база данных сигнатур вирусов устарела. Рекомендуется запускать сканирование по требованию не реже одного или двух раз в месяц. Сканирование можно запускать по расписанию (Служебные программы → Планировщик).
Доступно два типа сканирования. Тип Обычное сканирование предназначен для быстрой проверки системы. При этом не нужно настраивать никакие параметры. Тип Выборочное сканирование позволяет пользователю выбирать необходимые профили сканирования и указывать объекты, подлежащие сканированию.
6.11.1. Обычное сканирование.Обычное сканирование является интуитивно понятным методом, позволяющим пользователю запускать сканирование компьютера и очищать зараженные файлы без участия самого пользователя. Главным преимуществом этого метода является простота эксплуатации без расширенного управления параметрами сканирования.
Обычное сканирование проверяет все файлы на локальных дисках и автоматически очищает или удаляет обнаруженный вредоносный код. Уровень очистки автоматически установлен на уровень по умолчанию.
Стандартный профиль очистки разработан для пользователей, желающих быстро и просто просканировать компьютеры. Он предлагает эффективное решение для сканирования и очистки без углубленной настройки процесса.
6.11.2.Сканирование с пользовательскими настройками Сканирование с пользовательскими настройками является оптимальным решением в том случае, когда нужно указать параметры сканирования (например, объекты сканирования и методы сканирования). Преимуществом такого сканирования является возможность подробной настройки. Наборы параметров могут быть сохранены в виде пользовательских профилей сканирования, которые особенно полезны при регулярном сканировании с одинаковыми параметрами. Для того чтобы выбрать объекты сканирования, используйте меню быстрого выбора объектов или выберите объекты в дереве объектов, доступных для сканирования. Пользователь может задать три уровня очистки в меню Настройки → Очистка. Если необходимо сканирование без выполнения дополнительных действий, установите флажок Сканировать без очистки. Сканирование с пользовательскими настройками подходит для опытных пользователей систем защиты от вирусов.