Алгоритм выполнения задания
Порядок выполнения работы
1 Используя средства MS Power Point 2007-2013 выполнить задания, предлагаемые преподавателем.
2 Самостоятельно, используя средства MS Power Point 2007-2013, разработать документ, удовлетворяющую следующим требованиям:
1. Самостоятельно выбрать тему презентации. Это может быть представление товара, работы или услуги, спортивной команды, музыкальной группы, кинофильма, песни, книги, интересного человека, события, научной или образовательной темы, явления природы, населенного пункта, местности, организации т.д.
2. Количество слайдов – не менее 8 и не более 15 штук. Обязателен титульный слайд, слайд-оглавление, где каждый пункт – гиперссылка на соответствующий слайд. Все слайды пронумеровать внизу справа.
3. Обязательно наличие текста и графических объектов (таблицы, схемы, графики, рисунки или клипы, фотографии и т.п.).
4. Шрифт текста и форматирование абзацев – по обстоятельствам. Подобрать адекватную цветовую гамму каждого слайда.
5. Хотя бы на половине слайдов должны присутствовать анимационные эффекты. Для каждого слайда должно быть настроено время его смены для подключения автоматического режима смены слайдов и эффект перехода от слайда к слайду. Все элементы на всех слайдах должны появляться автоматически друг за другом и в ручном, и в автоматическом режиме смены слайдов.
6. Предусмотреть элементы управления презентацией в ручном режиме смены слайдов с помощью управляющих кнопок и / или гиперссылок («следующий слайд», «предыдущий слайд», «конец презентации», «вернутся на начало» и т.п.). Предусмотреть возврат со слайдов обратно на оглавление.
Алгоритм выполнения задания
1. Для того, чтобы создать новый слайд, нужно в меню «Главная» нажать кнопку «Создать слайд» и выбрать необходимый шаблон слайда.
2. Чтобы задать фон нужно в контекстном меню нажать «Формат фона», затем выбрать «Заливка». Далее ставим галочку напротив «Градиентная заливка» и настраиваем тип, направление, угол заливки , добавляем точки градиента. Когда все будет настроено, жмется кнопка «Применить ко всем». Но можно настраивать разные фоны на всех слайдах. Так, например, можно устанавливать на отдельные слайды фоном рисунки, для этого также в контекстном меню «Формат фона» жмут на «Рисунок или текстура», далее на «Файл» и вставляем необходимый рисунок.
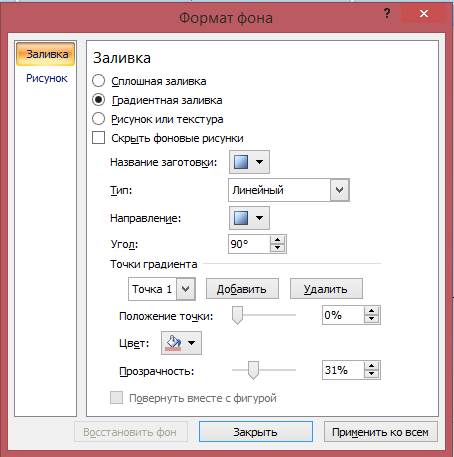
Рисунок 1 - Диалоговое окно «Формат фона»
3. На титульном слайде пишем заголовок «Достопримечательности Сан-Франциско». В подзаголовке пишем краткую информацию о презентации – «Презентация о главных ценностях этого прекрасного города».
4. На втором слайде в заголовке пишем «Оглавление». Содержание заполняем пунктами: «Вступление», «Мост Золотые Ворота», «Парк Золотые Ворота», «Ломбард-стрит», «Канатные трамваи Сан-Франциско», «Твин Пикс», «Чайнатаун». Каждый из пунктов является гиперссылкой. Чтобы получить такой результат нужно выделить объект, выбрать меню «Вставка», группу «Связи», кнопку «Гиперссылка». В открывшемся диалоговом окне выбирают слева кнопку связать с Местом в документе, справа номер слайда, куда следует перейти по гиперссылке.
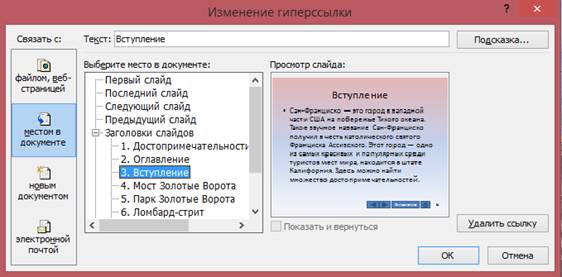
Рисунок 2 – Диалоговое окно меню «Изменение гирессылки»
5. Третий слайд содержит «Вступление» - краткую характеристику Сан-Франциско. Текст выводим на экран с помощью анимации «Жалюзи».
6. Четвертый слайд содержит информацию о «Мосте Золотые ворота». С левой стороны слайда находится текст, а с правой – рисунок. Чтобы вставить рисунок, нужно выбрать в меню «Вставка» «Рисунок» , далее выбираем рисунок и вставляем.
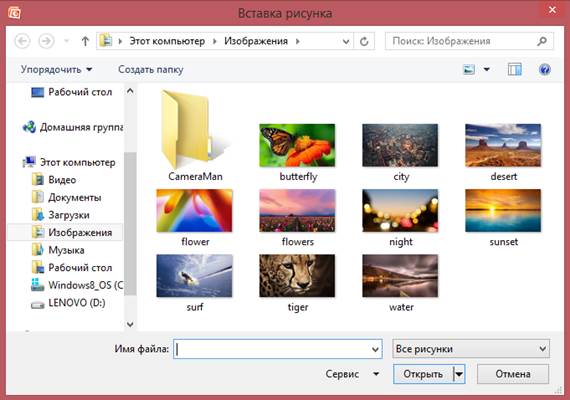
Рисунок 3- Диалоговое окно Вставка рисунка
Если размер изображения больше размера слайда, его можно уменьшить до нужного размера, нажимая на угол картинки и перемещая курсор до тех пор, пока размер картинки не станет приемлемым. Рисунок на слайде появляется с помощью анимации. Чтобы настроить анимацию, нужно выделить объект, затем в меню «Анимация» выбрать «Настройка анимации», тогда справа появится окно, где жмем «Добавить эффект», «Вход», «Вылет», Начало : «после предыдущего», скорость: «быстро».
7. С пятого по девятый слайды аналогично содержат информацию о других достопримечательностях. Текст выводится с помощью анимации «Жалюзи», а рисунки – «Вылет».
8. Все слайды содержат управляющие кнопки. Для того, чтобы их добавить, необходимо в меню «Вставка» нажать кнопку «Фигуры», в выпавшем списке найти «Управляющие кнопки», а затем выбрать кнопки «Назад», «Далее», «Домой», «Настраиваемая». При помощи курсора мыши задаем нужный размер кнопок, в кнопке «Настраиваемая» пишем «Оглавление». В контекстном меню выбираем вкладку «Гиперссылка» и в появившемся окне «Настройка действия» ставим метку напротив «Перейти по гиперссылке», а затем в всплывающем меню выбираем соответствующий слайд, с которым нужно связать соответствующую кнопку. Кнопку «Назад» связываем с предыдущим слайдом, «Далее» - со следующим слайдом, «Домой» - завершить показ. Кнопку «Оглавление» связывают гиперссылкой со вторым слайдом, для этого в меню «Перейти по гиперссылке» выбирают «Слайд…», затем в всплывающем окне выбирают нужный слайд.

Рисунок 4 – Диалоговое окно меню «Настройка действия»
Располагаем кнопки так, чтобы они не мешали в левом нижнем углу. Затем выделяем все кнопки и копируем на каждый слайд. На первом слайде удаляем кнопку «назад», на втором – «Оглавление» , на последнем – «Далее».
9. В меню «Анимация» в правом верхнем углу в подменю «Смена слайда» ставим галочки напротив смены слайда «По щелчку» и «Автоматически после». Во втором случае указывается время, через которое произойдет автоматическая смена слайда. Нужно указывать время, которого бы хватило для того, чтобы спокойно прочитать текст и посмотреть картинки.
10. Чтобы пронумеровать слайды нужно в меню «Вставка» выбрать кнопку «Номер слайда» и в появившемся окне поставить галочку напротив «Номер слайда» и нажать «Применить ко всем». Также необходимо увеличить шрифт номеров слайдов и настроить нужный цвет. Все необходимые процедуры проделываем на первом слайде, затем выделяем номер слайда и в меню «Главная» дважды щелкаем на щеточку («формат по образцу»), далее выделяем номера на каждом слайде, чтобы они были одинаковыми.
Список литературы:
1 Колокольникова А. И. Прокопенко Е. В., Таганов Л. С. Информатика: учебное пособие М.: Директ-Медиа, 2013. Университетская библиотека онлайн. Режим доступа:
http://biblioclub.ru/index.php?page=book&id=210626&sr=1
2 Фетисова С.Ю. Методические указания (рекомендации) к выполнению лабораторных работ по дисциплине «Офисные информационные технологии» для направления ПИЭ. – Барнаул, 2015. Режим доступа: http://new.elib.altstu.ru/eum/download/ise/uploads/fetisova-s-yu-ise-5656a80055dfc.pdf
3 Сан-Франциско [Электронный ресурс] / Википедия, свободная энциклопедия.- Режим доступа: http://ru.wikipedia.org/?oldid=74905669 , свободный.