Форматирование горизонтальной оси Y (ось значений)
Графическое представление
Данных в среде Excel
Практикум
для студентов дневной и заочной форм обучения направления 080500.62 «Менеджмент» и специальности 080507.65 «Менеджмент организации»
по дисциплине «Информационные технологии управления»

Шахты 2006
УДК 004.9(076.5)
ББК 32.973.26-018.2я73
Г782
Составители:
к.т.н., доцент, зав. кафедрой «Информатика»
В.И. Науменко
к.э.н., доцент кафедры «Информатика»
И.Б. Кушнир
Рецензент:
к.т.н., доцент кафедры «Информатика»
И.В. Барилов
Г782 Графическое представление данных в среде Excel: практикум / составители В.И. Науменко, И.Б. Кушнир. – Шахты: Изд-во ЮРГУЭС, 2006. – 45 с.
В данном практикуме рассмотрены все стандартные инструменты и приемы представления графической информации в Microsoft Excel. Каждый инструмент сопровождается подробным содержательным примером.
Практикум предназначен для выполнения лабораторных работ студентами дневной и заочной форм обучения по направлению 080500.62 «Менеджмент» и специальностей 080502.65 «Экономика и управление на предприятии сферы быта и услуг», 080507.65 «Менеджмент организации», а так же может использоваться в курсовом и дипломном проектировании.
УДК 004.9(076.5)
ББК 32.973.26-018.2я73
© Южно-Российский государственный
университет экономики и сервиса, 2006
© В.И. Науменко, И.Б. Кушнир, 2006

Содержание
Введение. 4
Лабораторная работа № 1 Создание диаграмм. 5
Лабораторная работа № 2 Анализ данных в диаграммах Excel 29
Библиографический список. 44
Введение
Данная работа представляет собой практикум по освоению работы, инструментов и методов представления графической информации в электронной таблице Microsoft Excel. Excel – это эффективное средство представления, быстрой обработки и анализа данных. Excel построен на передовых программных технологиях и активно развивается компанией Microsoft.
Первая лабораторная работа посвящена знакомству пользователя с правилами подготовки и оформления табличных данных и построения на их основе графиков и диаграмм с последующим оформлением.
Вторая лабораторная работа позволит пользователю научиться делать выводы на основе построенных диаграмм различных типов связи с их назначением и изменением представления одних и тех же данных на диаграммах различного типа.
Работа с практикумом предполагает пошаговое выполнение примеров. Этим достигается овладение инструментом и способность его практического применения. У студентов формируется система применения тех или иных инструментальных средств для различных ситуаций.
Лабораторная работа № 1
Создание диаграмм
Цель работы: знакомство с диаграммами как объектами, изучение основных элементов диаграмм, овладение техникой построения диаграмм различных типов и дальнейшего их форматирования.
Общие положения, основные понятия и термины
Диаграмма Excel – это средство графического представления данных или зависимостей между несколькими (двумя-тремя) величинами (показателями). На одной диаграмме одновременно может быть представлено несколько наборов данных или зависимостей, которые в терминологии Excel называются рядами. Каждый ряд на диаграмме состоит из нескольких геометрических фигур одинакового типа, которые называются элементами ряда. Это могут быть прямоугольники, сектора круга и других фигур, а также отдельные точки, которые часто, но не всегда, помечают различными маркерами и соединяют линией. Элементы одного ряда обычно имеют одинаковое оформление.
Обычно диаграмма строится на основе данных, содержащихся в ячейках рабочего листа. Диаграмма может быть построена на отдельном специальном листе Excel – листе диаграмм, или непосредственно на рабочем листе, содержащем исходные данные (такая диаграмма называется встроенной).
Диаграмма всегда динамически связана с данными (ячейками), на основании которых она построена. Это значит, что любое изменение значений таких ячеек автоматически приводит к изменениям на диаграмме, а для отдельных типов верно и обратное – изменение положение элемента ряда на диаграмме ведет к изменению значений в ячейке рабочего листа.
Диаграмма всегда представляет собой элемент, обладающий рядом особых свойств. Поэтому все операции с построенными диаграммами выполняются в специальных режимах работы.
Тип диаграммы – это конкретный способ его графического представления. Типы диаграмм подразделяются на стандартные и нестандартные. Списки названий диаграмм каждой из этих групп содержатся в соответствующих вкладках. Диаграмма нестандартного типа (или смешанного) типа представляет собой либо специальный вид одного из стандартных типов, либо сочетает на одной диаграмме ряды нескольких стандартных типов. Каждый стандартный тип имеет различные модификации, называемые видами. Виды не имеют названий и представлены лишь пиктограммами с кратким описанием выделенного вида, которое располагается внизу окна Мастера диаграмм.
2 Задание для самостоятельной работы:
1. Изучить:
– основные элементы диаграммы;
– свойства диаграммы, как объекта Excel;
– типы диаграмм;
– порядок создания диаграмм;
– средства управления видом диаграмм.
2. Построить диаграммы следующих типов по индивидуальному заданию:
– гистограмму с использованием вспомогательной оси для отображения итоговых данных. На диаграмме отразить подписи данных;
– кольцевую диаграмму с использованием выносок для указания рядов с указанием долей каждого сектора в общей сумме;
– лепестковую диаграмму и простой график;
– сравнительную диаграмму.
Варианты заданий
Вариант 0
Сведения о выпуске изделий в тыс. шт.
| Изделие | Выпуск изделий, тыс. шт. | |
| План | Факт | |
| Брюки | ||
| Юбка | ||
| Сарафан | ||
| Пиджак |
Вариант 1
Объем продаж различных видов фотопленки «Кодак»
| Вид | Объем продаж, шт | |
| Январь | Февраль | |
| 100х12 | ||
| 100х24 | ||
| 100х36 | ||
| 200х12 | ||
| 200х24 | ||
| 200х36 | ||
| 400х12 | ||
| 400х24 | ||
| 400х36 |
Вариант 2
Сведения о количестве аварий
| Год | Число аварийных ситуаций | |
| Цех 1 | Цех 2 | |
Вариант 3
Результаты работы фирмы за несколько лет
| Год | Финансовые показатели, у.е. | |
| Приход | Расход | |
Для данного варианта первым заданием будет построить гистограмму, на дополнительной оси которой отобразить прибыль фирмы.
Вариант 4
Сведения о количестве комбайнов, использующихся в странах СНГ
в 2000-2001 годах
| Марка | Количество комбайнов в странах СНГ | |
| Нива | ||
| Дон | ||
| Енисей | ||
| КЗР-3 Полесье | ||
| Прочие |
Вариант 5
Сведения о площадях (в гектарах), отведенных под различные зерновые культуры в фермерском хозяйстве на срок до двух лет
| Культура | Посевные площади, га | |
| Пшеница | ||
| Рожь | ||
| Кукуруза |
Вариант 6
Выручка от продажи железнодорожных билетов
| Тип вагона | Выручка, тыс. руб. | |
| Январь | Февраль | |
| Спальный | ||
| Купейный | ||
| Плацкартный |
Вариант 7
Общая стоимость затрат на обслуживание жилых домов электроэнергией, водой и газом (тыс. руб.).
| Тип затрат | Общая стоимость затрат, тыс. руб. | |
| Январь | Февраль | |
| Электроэнергия | ||
| Вода | ||
| Газ |
Вариант 8
Данные метеостанции о количестве осадков (в мм), выпавших за каждый месяц первого полугодия в течение двух лет
| Месяц | Количество осадков, мм | |
| 2002 год | 2003 год | |
| Январь | 34,5 | 43,5 |
| Февраль | 34,1 | 66,4 |
| Март | 18,4 | 12,4 |
| Апрель | 20,3 | 28,4 |
| Май | 45,5 | 66,3 |
| Июнь | 71,4 | 60,2 |
Вариант 9
Данные о количестве автомобилей, выпущенных отечественными
производителями в первом полугодии 2001 г.
| Период | Автозаводы | |
| КамАЗ | Рослада | |
| Январь | ||
| Февраль | ||
| Март | ||
| Апрель | ||
| Май | ||
| Июнь |
Вариант А
Данные о численности населения РФ (на начало года), млн. чел.
| Численность постоянного населения в возрасте | Численность населения РФ | |
| 1992г. | 1995г. | |
| Моложе трудоспособного | 35,7 | 33,9 |
| Трудоспособного | 83,9 | 84,1 |
| Старше трудоспособного | 28,7 | 29,9 |
Вариант В
Данные по объему оказанных услуг в ООО «Радуга»
| Виды изготовляемой продукции | Объем оказанных услуг | |
| Брюки мужские | ||
| Пальто женское демисезонное | ||
| Пальто мужское демисезонное | ||
| Пиджак | ||
| Легкое платье |
Вариант С
Выплавка чугуна по цехам АО «Монолит» в отчетном периоде
| Виды чугуна | Выплавлено, тыс. т | |
| Ванадиевый | ||
| Зеркальный | ||
| Ковкий и валкий | ||
| Литейный | ||
| Передельный | ||
| Хромоникелевый |
Вариант D
Объемы реализации бытовых услуг по формам собственности
(данные по Ростовской области)
| Годы | Объем бытовых услуг, млрд. руб. по форме собственности | |
| Государственная | Негосударственная | |
| 1,0 | 3,9 | |
| 6,4 | 41,7 | |
| 19,4 | 215,2 | |
| 51,2 | 976,2 | |
| 69,1 | 1547,5 | |
| 77,5 | 2256,4 |
Вариант E
Структура потребительских расходов населения России
| Показатели | Потребительские расходы, тыс. руб. | |
| 1990г. | 1994г. | |
| Продукты питания | 36,1 | 39,7 |
| Непродовольственные товары | 45,8 | 38,1 |
| Оплата услуг | 13,1 | 10,1 |
| Алкогольные напитки | 5,0 | 3,9 |
Вариант F
Количество легковых автомобилей, выпущенных отечественными
производителями за два месяца 2001 года
| Автозавод | Январь | Февраль |
| АвтоГАЗ, г.Нижний Новгород | ||
| КамАЗ, г.Набережные Челны | ||
| АвтоВАЗ, г.Тольятти | ||
| УАЗ, г.Ульяновск |
Пример выполнения задания
Построить диаграммы первых четырех типов исходного задания на отдельных листах рабочей книги по следующим данным. Пусть имеются данные о продажах по отделам, данные размещены в таблице по месяцам.
| Отдел | Продано, тыс. руб. | |
| Январь | Февраль | |
| Оптовый | 7 819 | 7 383 |
| Розничный | 4 924 | 6 497 |
| Предварительного заказа | 3 004 | 2 640 |
Гистограмма с использованием вспомогательной оси
Построим гистограмму для отображения итоговых данных. Использование второй оси Y необходимо, в частности, в следующих двух случаях:
– при отображении на одной диаграмме величин разной размерности. Например, если на одной диаграмме для разных дат отображаются объемы выпущенной продукции и затраты на ее производство, то показывать эти величины на одной оси бессмысленно. В этом случае один из рядов следует перенести на вспомогательную ось;
– если значения рядов на диаграмме существенно различаются по величине. Так, сумма нескольких слагаемых, выдаваемая на график, может быть существенно больше каждого отдельного слагаемого. В этом случае следует на каждой оси размещать ряды с одинаковым порядком значений Y.
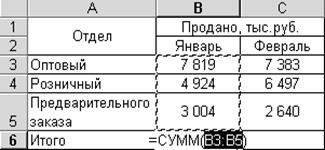
 Для этого занесите табличные данные на рабочий лист Excel и отформатируйте таблицу. Для вычисления итоговых данных воспользуйтесь инструментом Автосуммирование и введите в ячейку В6 формулу, как показано на рисунке 1.
Для этого занесите табличные данные на рабочий лист Excel и отформатируйте таблицу. Для вычисления итоговых данных воспользуйтесь инструментом Автосуммирование и введите в ячейку В6 формулу, как показано на рисунке 1.
Рис. 1. Вычисление итоговых значений
Скопируем формулу из ячейки В6 в С6.
Для построения гистограммы выделите диапазон А3:С6 и нажмите на панели инструментов кнопку Мастер диаграмм  .
.

На первом шаге работы Мастера в окне Тип выделите диаграмму Гистограмма, а в окне Вид выделите обычную гистограмму, отображающую значения различных категорий, как показано на рисунке 2. Нажмите кнопку Далее для перехода на второй шаг Мастера.
Рис. 2. Первый шаг работы Мастера диаграмм

На втором шаге потребуется настроить ряды, для чего сначала следует обратить внимание на пульсирующий контур вокруг диапазона А3:С6, показывающий, на основе каких данных строится диаграмма. Также на этом шаге следует убедиться в правильности предлагаемой Excel ориентации данных. Как видно из рисунка 3, если все оставить без изменений, мы получим не тот график, который хотели.
Рис. 3. Ориентация рядов данных по умолчанию
Изменим ориентацию рядов, пометив селектор «Ряды»в строках, и диаграмма примет вид, близкий к искомому. Однако нам еще необходимо добавить подписи по оси Х: вместо цифры 1 указать Январь, а 2 – Февраль. Для этого нам потребуется перейти на закладку Ряд. На рисунке 4 поле Ряд содержит список рядов, поле Имя – Имя выбранного ряда, поле Значение – диапазон ячеек ряда. В поле Подписи оси Х необходимо записать название месяцев, т.е. диапазон =Лист1!$B$2:$C$2.

Рис. 4. Задание подписей по оси Х
Нажмем ОК для перехода к следующему шагу.
На третьем шаге Мастера диаграмм ознакомьтесь с вкладками открывающегося окна Параметры диаграммы, при этом следует иметь в виду, что состав и содержание вкладок этого окна зависят от типа и вида создаваемой диаграммы. Далее выполним следующие действия:
– 
на вкладке Заголовки введите в соответствующие поля название диаграммы – «Данные о продажах», название оси Х – «Месяц», оси Y – «руб.», как показано на рисунке 5;
Рис. 5. Задание заголовков диаграммы
– 
откройте вкладку Легенда и посмотрите, как Мастер диаграмм расположил легенду. Пометьте различные секторы, определя-ющие положение легенды, и посмотрите, как оно будет изменять-ся на диаграмме. Окончательно установите расположение леген-ды внизу как показано на рисунке 6;
Рис. 6. Добавление легенды к диаграмме
– 
на вкладке Подписи данных пометьте селектор Значения, после чего на диаграмме появятся численные значения элементов всех рядов данных, как показано на рисунке 7;
Рис. 7. Добавление подписей к данным на диаграмме
– последовательно откройте вкладки Оси и Линии сетки и посмотрите, как пометка соответствующих флагов и селекторов влияет на вид диаграммы. Окончательно оставьте на диаграмме обе оси X и Y и основные линии сетки по оси Y;
– изучите назначение флагов на вкладке Таблица данных;
– щелкните кнопку Далее.

В последнем четвертом шаге Мастера диаграмм Расположение диаграммы определяется: будет ли диаграмма расположена на том же листе, что и исходные данные (будет встроенной), либо разместится на отдельном листе. Поместите диаграмму на отдельном листе, пометив соответствующий селектор, и задайте название «Гистограмма», как показано на рисунке 8.
Рис. 8. Задание расположения диаграммы
Щелкните кнопку ОК, после чего в рабочей книге добавится специальный тип рабочего листа – Диаграмма с построенным на нем графиком.
Для переноса ряда «Итого» на другую ось необходимо открыть окно его форматирования и во вкладке Ось пометить селектор По вспомогательной оси. После этого с помощью команды Диаграмма/Параметры диаграммы/Заголовки следует дать название второй оси. Названия основной и вспомогательной оси должны быть таковы, чтобы было ясно, какие ряды размещены на каждой из них. Иногда для наглядности одновременно с переносом ряда на другую ось полезно изменить его тип представления.
 |
|
Рис. 9. Выделенный ряд данных
Щелкните правой кнопкой мыши, чтобы открыть окно контекстного меню (рис. 9). С помощью команды Тип диаграммы преобразуйте ряд «Итого» в тип График, как показано на рисунке 10.

Рис. 10. Смена типа диаграммы для выделенного ряда
Щелкните правой кнопкой мыши, чтобы открыть окно форматирования ряда. С помощью вкладки Осьперенесите ряд на вторую (вспомогательную) ось Y, для чего пометьте селектор по вспомогательной оси (рис. 11).
 |
Рис. 11. Перенос данных на вспомогательную ось
Выделите область построения диаграммы, для чего щелкните один раз левой кнопкой мыши в середине диаграммы. Выделенная область построения диаграммы будет выглядеть так, как показано на рисунке 12.

Рис.12. Выделенная область построения диаграммы
Откройте окно Параметры диаграммы и с помощью вкладки Заголовкиназовите вторую ось «Итого, тыс.руб.» так, чтобы Итого и тыс.руб. располагались в разных строках.
Обратите внимание на изменение масштаба основной оси и общего вида диаграммы.

Для того чтобы названия осей Y (основной и дополнительной) располагались над осью следует отредактировать их заголовки. При этом следует различать операцию редактирования над элементом (в данном случае заголовком оси) в целом и операцию редактирования со значением элемента (текстом заголовка). Для выполнения любой операции элемент должен быть выделен, после чего вокруг него появляется штриховая (символьная) рамка, как показано на рисунке 13.
Рис. 13. Выделенный элемент диаграммы – заголовок оси Y
Если указатель вставки (курсор) внутри рамки отсутствует, то операция будет применяться ко всему элементу. Этот указатель появляется после щелчка на данных внутри символьной рамки. Для его удаления следует щелкнуть по самой рамке или нажать клавишу [Esc].

Итак, в окне Формат названия оси на вкладке Выравнивание измените в окне Ориентация ориентацию Надписи, установив ее равной 00, как показано на рисунке 14.
Рис. 14. Редактирование ориентации заголовка оси
Для перемещения заголовка необходимо его выделить, затем установить мышь на символьной рамке так, чтобы ее указатель принял форму õ Выбор объекта. Переместите элемент заголовка, нажав левую кнопку мыши и «отбуксуйте» его в верхнюю часть оси Y.
Повторите все указанные выше действия и для заголовка на дополнительной оси. Для того чтобы название оси располагалось в двух строках, следует активизировать курсор внутри области заголовка после слова «Итого» и принудительно разбить текст на две строки с помощью клавиши [Enter].

Окончательный вид диаграммы приведен на рисунке 15.
Рис. 15. Гистограмма с дополнительной осью
Кольцевая диаграмма
Постройте кольцевую диаграмму с использованием исходных данных для предыдущего примера. Для указания рядов используйте выноски.
Кольцевая диаграмма очень похожа на Круговую диаграмму, которая обычно применяется для отражения вклада слагаемых в общую сумму, например, для представления структуры затрат. Для построения круговой диаграммы должно быть задано только два ряда, один из которых содержит названия элементов ряда, а другой – их значения. Кольцевая диаграмма может содержать несколько рядов. Это вид диаграмм неудобен тем, что названия рядов на диаграмме автоматически не выводятся, и их приходится указывать, например, с помощью выносок.
Вычленить сектора или отдельный сектор на кольцевой диаграмме можно теми же способами, что и для круговой, но только для самого внешнего ряда. С помощью вкладки Подписи данных окна форматирования можно для каждого сектора вывести его долю в общей сумме значений ряда или абсолютное значение каждого сектора.

Для построения кольцевой диаграммы выделите интервал А3:С5 на Листе1 рабочей книги и вызовите Мастер диаграмм. На первом шаге в окне Тип выберите Кольцевая, как показано на рисунке 16, и нажмите кнопку Далее.
Рис. 16. Выбор типа диаграммы Кольцевая
На втором шаге мастера убедитесь, что переключатель рядов установлен в столбцах. Посмотрите, как изменится вид диаграммы при переключении его в строки. Окончательно установите переключатель рядов в строки и нажмите кнопку Далее.
На третьем шаге обратите внимание, как изменился состав вкладок окна Параметры диаграммы в сравнении с аналогичным окном при построении гистограммы. В этом окна выполните следующее:
– на вкладке Заголовки задайте название диаграммы «Доля доходов по месяцам в общей сумме доходов от продаж»;
– на вкладке Легенда установите размещение легенды Внизу;
– на вкладке Подписи данных пометьте селектор Доли. В результате автоматически будут вычислены доли продаж в общем объеме за каждый месяц.
В последнем четвертом окне Мастера диаграмм Расположение диаграммы поместите диаграмму на отдельном листе (пометив соответствующий селектор) и задайте ей название Кольцевая.
Для того чтобы вырезать отдельный сегмент ряда, необходимо:
– выделить ряд, щелкнув по внешнему кольцу, после чего на его окружности должны появиться черные размерные манипуляторы;
– щелкнуть по нужному сектору, в результате чего размерные манипуляторы переместятся на контур сегмента;
– «вытащить» мышью сектор из кольца, как показано на рисунке 17.

|

Рис. 17. Выделение отдельного сегмента ряда
Движение сектора в обратном направлении может восстановить целостность кольца диаграммы. Если после выделения всего ряда сразу начать перемещение сегмента, то вырезанными будут сразу все сегменты.
Как видно из рисунка 17, в легенде на диаграмме указываются не названия рядов, а подписи ряда (названия секторов). Воспользуйтесь выноской для комментария (пояснения) к названиям рядов: внутреннее кольцо – Январь, а внешнее – Февраль.
Выноски составляют подгруппу в группе объектов, объединенных названием Автофигуры. По форме элемент Выноска похож на элемент Поле и представляет собой рамку с текстом и стрелкой, указывающей на объект, к которой относится текст выноски.

Рис. 18. Выноски
Для построения выноски, встроенной в диаграмму, необходимо:
– активизировать диаграмму и выполнить на панели инструментов Рисование раскрытие списка Автофигуры. Из выпадающего списка выбрать команду Выноски и затем в открывшемся окне указать желаемый вид выноски (рис. 18). В результате этих действий указатель мыши примет форму перекрестья;
– установить перекрестье в необходимое место диаграммы, нажать левую кнопку мыши и двигать ею так, чтобы образовалась рамка со стрелкой. При этом не стоит очень беспокоиться о точном расположении рамки и ее размерах;
– при освобождении кнопки мыши внутри рамки появится текстовый курсор и в выноску можно будет вводить текст. В процессе ввода текста доступны все приемы его форматирования, а нажатие клавиши Enter образует новую строку;
– по окончании ввода текста следует нажать клавишу Esc, после чего текстовый курсор исчезнет, но штриховая рамка с размерными манипуляторами вокруг выноски останется. С помощью размерных манипуляторов можно переместить рамку или изменить ее размеры;
– кончик стрелки выноски будет отмечен желтым ромбиком. Перемещая ромбик мышью, можно изменять длину стрелки и позиционировать ее кончик на нужном элементе диаграммы;
– создание выноски заканчивается нажатием клавиши [Esc] или щелчком мышью вне выноски.
Следует иметь в виду, что при изменении положения элемента диаграммы, на который указывала выноска, позиция рамки и стрелки выноски остаются неизменными и их необходимо корректировать, перемещая стрелку или рамку вручную. Диаграмма с выносками представлена на рисунке 19.
Нам осталось сделать доли продаж на диаграмме более заметными, то есть увеличить размер шрифта у подписей данных. Для этого следует дважды щелкнуть левой кнопкой мыши на подписях данных и в появившемся окне форматирования на вкладке Шрифт установить в окне Размер – 14, а в окне Начертание – Полужирный.

Рис. 19. Кольцевая диаграмма с выносками для указания рядов данных
Лепестковая диаграмма
Лепестковая диаграмма – это диаграмма, в которой каждая категория (значение Х) имеет свою ось значений Y. По своей сути лепестковая диаграмма – это специальная модификация диаграммы типа График. Построение лепестковой диаграммы ничем не отличается от построения диаграммы типа График. В частности, столбец категорий Х (названия отделов) должен содержать тексты.
Для построения лепестковой диаграммы выделите диапазон ячеек А3:С5 и вызовите Мастер диаграмм. На первом шаге Мастера диаграмм в окне Тип выберите Лепестковая и нажмите кнопку Далее. На втором шаге перейдите на вкладку Ряд и присвойте имена рядам данных. Для этого щелкните левой кнопкой мыши в окне Ряд на Ряд1, а затем задайте ему Имя. Убедитесь, что в окне Ряд выделенным остался Ряд1 и в этом случае щелкните левой кнопкой мыши по полю Имя (оно в данный момент пустое), а затем по ячейке рабочего листа, содержащей заголовок ряда (в нашем примере это ячейка В2, содержащая заголовок Январь). Excel автоматически преобразует ваше действие в ссылку =Лист1!$В$2 (рис. 20). Заголовок ряда можно было ввести и «вручную», написав в поле Имя «Январь», но в таком случае нарушалась динамическая связь таблицы и диаграммы. По аналогии укажите заголовок для второго ряда.

Рис. 20. Присвоение имен рядам данных
На третьем и четвертом шагах Мастера диаграмм проделайте действия, которые были подробно описаны в предыдущих примерах. Задайте имя листу диаграмм – Лепестковая.
Для того чтобы изменить цену основных делений на Оси значений,щелкните по оси значений дважды левой кнопкой мыши и в появившемся окне Формат оси на вкладке Шкала уберите флажок Авто у поля цена основных делений, а в окне значений введите новое значение, например 2000 (рис. 21), и нажмите ОК.
Рис. 21 
. Форматирование шкалы значений
На рисунке 22 для сравнения по одним и тем же исходным данным приведены две диаграммы: Лепестковая и График.
 Постройте самостоятельно диаграмму типа График и сделайте выводы по полученным результатам.
Постройте самостоятельно диаграмму типа График и сделайте выводы по полученным результатам.
Рис. 22. Лепестковая диаграмма и график
Сравнительная диаграмма
 |
Диаграмма позволяет очень наглядно сопоставить два набора данных, что и подчеркивается ее названием. Способ построения такой диаграммы состоит в применении диаграммы типа Линейчатая без накоплений к рядам, значения которых заданы с различными знаками. Поэтому перед построением такой диаграммы необходимо позаботиться об исходных данных: скопируйте таблицу с исходными данными в диапазон А10:С15, добавьте знак минус к данным в диапазоне В12:В14. Преобразованные исходные данные приведены на рисунке 23.
Рис.23. Преобразованные исходные данные
Дело в том, что горизонтальная ось (ось Y) формируется особым образом, в результате чего подписи к этой оси положительны по обе стороны от начала координат. Процесс построения диаграмм состоит из следующих действий.
Построение диаграммы
Выделите диапазон А12:С14 и постройте линейчатую диаграмму без накоплений и легенды. На третьем шаге работы Мастера диаграмм во вкладке Линии сетки пометьте флаги Основные линии сетки оси Х, Основные линии сетки оси Y. На четвертом шаге задайте имя листу диаграмм – Сравнительная. Построенная диаграмма должна иметь следующий вид, представленный на рисунке 24.

Рис. 24. Построение Линейчатой диаграммы
Форматирование горизонтальной оси Y (ось значений)
Подписями этой оси необходимо назначить пользовательский формат с шаблоном вида «0;0;0». Обратите внимание, что в этом формате отрицательные числа будут выводиться без знака минус (т.е. выводятся как абсолютные значения), поскольку во второй секции шаблона формата знак минус явно не указан (вторая секция в шаблоне отсутствует и поэтому по умолчанию ее вид совпадает с приведенным видом первой секции). Для применения указанного шаблона следует вызвать окно форматирования горизонтальной оси и открыть вкладку Число. В поле Числовые форматы этой вкладки выбрать элемент (все форматы), в поле Тип ввести выражение 0;0;0 (рис. 24) и нажать клавишу [Enter].

Рис. 25. Форматирование горизонтальной оси Y