Использование Мастера таблиц
Задания к лабораторным работам
Часть 1. Создание локальных баз данных
· Задание 1. Создание таблиц в режиме ввода данных
· Задание 2. Создание таблиц в режиме Конструктора
· Задание 3. Создание таблиц в режиме Мастера
· Задание 4. Использование масок ввода
· Задание 5. Создание форм Рис.1.3
Задание 1. Создание таблиц в режиме ввода данных
Цель: Первоначальное знакомство с СУБД MS Access. Изучение способа создания таблиц в режиме ввода данных (режиме таблицы). Ввод и редактирование данных в таблицах.
Для получения положительной оценки оценки необходимо выполнить правильно задание а, кроме того:
Ход работы:
1. Создатьна доступном диске личную папку.
Запустить СУБД MS Access.
Создать файл базы данных.
3.1. Перейти в режим Создания новой базы данных.
3.2. В диалоговом окне Файл новой базы данных определить в качестве имени файла базы данных База№1, а в качестве ее местонахождения задать Вашу личную папку.
4. В открывшемся окне База№1: база данных просмотреть все вкладки и убедиться в том, что база данных пуста и не содержит ни одного объекта.
5. Выбрать вкладку Таблицы и создать новую таблицу в режиме ввода данных.
5.1. Задать названия полей (Имя, Рост, Вес), как показано на рис.1.1.
5.2. Закончить создание таблицы и закрыть ее (  ). Сохранить таблицу в активной базе данных под именем Личности. На запрос о необходимости создания ключевых полей ответить отрицательно.
). Сохранить таблицу в активной базе данных под именем Личности. На запрос о необходимости создания ключевых полей ответить отрицательно.
6. Открыть таблицу Личностидля работы с ней.
6.1. Ввести в таблицу данные, представленные на рис.1.2.
6.2. Научиться перемещаться по пространству таблицы (по строкам-записям и по столбцам - полям), пользуясь органами управления окна таблицы.
6.3. Сохранить введенные данные и закрыть таблицу.

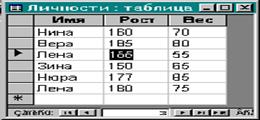 6.4. Закрыть базу данных База№1.
6.4. Закрыть базу данных База№1.
Рис.1.1 Рис.1.2
7. Изменить структуру таблицы Личности, добавив новое поле и переместив имеющиеся поля Рост и Вес. В результате выполнения этого пункта таблица должна выглядеть так, как представлено на рис.1.3.
7.1. Открыть базу данных База№1.
7.2. Открыть таблицу Личности.
7.3. Добавить перед полем Имя новое поле ЛичнКод.
7.4. Заполнить поле ЛичнКод текстовыми данными, как показано на рис.1.3.
7.5. Поменять местами поля Вес и Рост.
7.6. Сохранить введенные данные и закрыть таблицу.

 Рис.1.3 Рис.1.4
Рис.1.3 Рис.1.4
8. Изменить внешний вид таблицы.Пример выполнения представлен на рис.1.4.
8.1. Уменьшить ширину полей ЛичнКод, Имя, Вес, Рост следующим образом:
· поле Имя - по ширине данных,
· поля Вес, Рост - до ширины 4.5 символа,
· поле ЛичнКод, - с помощью мыши (“на глазок”), как представлено на рис.1.4.
8.2. Отметить всю таблицу и установить для нее новый тип и размер шрифта. При необходимости изменить высоту строк, содержащих записи таблицы.
8.3. Скрыть (сделать неотображаемыми в таблице) поля ЛичнКод и Вес.
8.4. Восстановить (вновь сделать видимыми) поля ЛичнКод и Вес.
9. Отредактировать содержимое таблицы Личности.
9.1. Перейти к полю Рост, содержащему число “185”.
9.2. Выделить последние две цифры и скопировать их в буфер обмена.
9.3. Перейти на поле Вес той же записи и вставить их, заменив предыдущее значение.
9.4. Выделить содержимое полей Рост и Вес третьей записи.
9.5. Скопировать содержимое этих полей в буфер обмена и вставить вместо соответствующих данных пятой записи.
9.6. Выделить пятую запись и поместить (вырезать) ее в буфер обмена.
9.7. Вставить содержимое буфера обмена в конец таблицы, как новую запись.
9.8. Закрыть файл базы данных.
10. Открыть базу данных База№1,найдя ее в соответствующей папке.
10.1. Открыть окно Свойства, воспользовавшись меню “Файл”-“Свойства”.
10.2. Просмотреть все вкладки окна Свойства, обратив особое внимание на вкладки Состав, Общие, Документ.
10.3. На вкладке Документ заполнить поля Тема и Автор, введя текст “БД для 1-го занятия” и вашу фамилию с инициалами.
11. Сохранить базу данных База№1на диске для дальнейшего использования.
Примечания:
1. В конце занятия рекомендуется сделать резервную копию файла базы данных на личной дискете.
2. Если присохранении базы данных ее размер превышает объем свободного места на дискете, попробуйте произвести ее сжатие: “Сервис” - “Служебные программы” - “Сжать и восстановить базу данных”.
Задание 2. Создание таблиц в режиме Конструктора
Цель: Изучение способов формирования структуры таблиц в режиме “Конструктора таблиц”.
Для получения положительной оценки оценки необходимо выполнить правильно задание а, кроме того:
Ход работы:
1. Запустить СУБД MS Access. Открыть базу данных База№1.
1.1. Просмотреть содержимое вкладки Таблицы. Убедиться, что в базе данных База№1содержится лишь одна таблица Личности.
2. Создать новую таблицу Адреса, пользуясь Конструктором таблиц.
2.1. Прототип этой таблицы, в котором представлены имена и типы полей, приведен на рис.2.1.
 Рис.2.1
Рис.2.1
2.2.1. При создании таблицы Адреса обязательно заполнять раздел Описание.
2.2.2. В разделе Свойства поля вводить только значения параметра “Размер поля” в соответствии с размерами полей, указанными в описании поля, например, для поля Улица тип поля - текстовый, а размер поля - 20 символов
2.3. Сохранить созданную таблицу в составе базы данных База№1 под именем Адреса, не задавая ключевых полей.
3. Создать новую таблицу Предметы, пользуясь Конструктором таблиц. Таблица Предметы должна иметь структуру согласно табл. 2.1.
Таблица 2.1
| Имя поля | Тип поля | Размер поля | Описание поля |
| КодПред | Текст | Код предмета | |
| Наименов | Текст | Наименование предмета | |
| Часы | Числа | байт | Объем (в часах) |
| Контроль | Текст | Вид контроля |
4. Открытьс помощью Конструктора таблиц таблицу Личности.
4.1. Пользуясь возможностями Конструктора таблиц, просмотреть типы и размеры всех полей таблицы Личности.
4.2. Добавить в таблицу Личности новое поле Рожд, имеющее тип Дата/время с кратким форматом даты (10.12.75)
4.3. Изменить типы для некоторых полей в таблице Личности
(табл. 2.2.)
Таблица 2.2
| Имя поля | Тип поля | Размер поля |
| ЛичнКод | Текстовое | 5 символов |
| Имя | Текстовое | 25 символов |
| Рост | Числовое | Байт |
| Вес | Числовое | Байт |
| Рожд | Дата/Время | Краткий формат даты |
4.4. Сохранить измененную таблицу Личности под старым именем в составе базы данных База№1.
4.5. Закрыть таблицы Личности и Адреса.
5. Открыть окно “Схема данных” (Меню “Сервис” - “Схема данных” или кнопка  ).
).
5.1. В окне Добавление таблицы из предлагаемого списка, состоящего из двух ранее созданных таблиц, поочередно выбрать каждую таблицу и добавить ее в схему данных. Закрыть окно Добавление таблицы.
 5.2. Просмотреть схему данных, состоящую из двух несвязанных таблиц Личности и Адреса, которые входят в состав базы данных База№1. Установить размеры индивидуальных окон для каждой таблицы и для всей схемы данных, такие, как показаны на рис.2.2.
5.2. Просмотреть схему данных, состоящую из двух несвязанных таблиц Личности и Адреса, которые входят в состав базы данных База№1. Установить размеры индивидуальных окон для каждой таблицы и для всей схемы данных, такие, как показаны на рис.2.2.
Рис.2.2
5.3. Сохранить созданную структуру и закрыть окно Схема данных.
6. Сохранить базу данных на диске для дальнейшего использования.
Задание 3. Создание таблиц в режиме Мастера.
Цель: Изучение способа формирования таблиц в режиме “Мастера
таблиц”. Проверка вводимых данных с использованием Условий на значения.
Для получения положительной оценки оценки необходимо выполнить правильно задание а, кроме того:
Ход работы:
Использование Мастера таблиц
1.Запустить СУБД MS Access. Открыть базу данных База№1.
1.1. Просмотреть содержимое вкладки Таблицы. Убедиться, что в базе данных База№1содержатся две таблицы Личности и Адреса.
2. Создать таблицу Студенты и экзамены,пользуясь Мастером таблиц.
2.1. Перейти в режим Создания таблицы. В окне Новая таблица выбрать режим создания таблицы с помощью Мастера таблиц.
2.2. В диалоговом окне Создание таблицы из группы таблиц, предназначенных для делового применения, выбрать в качестве образца таблицу Студенты и занятия.
2.3. В качестве образцов полей выбрать и перенести в новую таблицу поля Код занятий, Код студента и Балл.
2.4. Определить для новой таблицы имя Экзамены.
2.5. Не задавая связей ни с какими имеющимися таблицами, закончить создание таблицы, указав, что после создания таблицы предполагается изменить структуру созданной таблицы (скорректировать названия полей и уточнить их тип и размер).
Задание Условий на значения
2.6. Внести в структуру таблицы Экзамены следующие изменения.
Рис.3.1
2.6.1. Для поля Кодзанятий:
§ изменить имя поля на КодПредмета;
§ изменить тип поля на Текстовый;
§ установить размер поля в 5 символов;
§ сделать поле НЕ ключевым;
§ изменить подпись поля на “Код Предмета” (с пробелом между словами в отличие от имени поля КодПредмета).
2.6.2. Для поля Код студента:
§ изменить тип поля на Текстовый;
§ установить размер поля в 5 символов.
2.6.3. Для поля Балл:
§ изменить тип поля на Числовой;
§ установить размер поля “Байт”;
§ изменить подпись поля на “Оценка”;
§ установить значение по умолчанию равным 0;
§ установить такое Условие на значение поля Балл, чтобы возможными значениями этого поля были: 0, 2, 3, 4, 5 (оценка “0” соответствует случаю, когда студент не сдавал экзамен, например, не был допущен к нему). Условие записать в виде логического выражения, связывающего допустимые значения оценок;
§ задать в качестве сообщения об ошибке следующий текст: “Недопустимое Значение в поле "Балл" !!!”.
2.6.4. Для всех полей таблицы Экзамены заполнять раздел Описание.
2.6.5. Сохранить сделанные изменения в структуре таблицы Экзамены и закрыть ее.
3. Просмотреть все созданные ранее таблицы (Личности и Адреса),пользуясь Конструктором таблиц, и проверить выполнение для этих таблиц следующих требований.
3.1. Все поля обеих таблиц должны иметь соответствующие подписи.
3.2. Всех полей, несущие кодовые данные (например, поле ЛичнКод и т.п.), должны иметь тип Текстовый и размер 5 символов.
3.3. Для полей Рост и Вес таблицы Личности должны выполняться следующие требования.
а) Поля должны иметь тип Числовой, размер байт.
б) Поля должны иметь Значения по умолчанию 233 (для поля Рост) и 244 (для поля Вес).
в) Условия на значения поля Рост должны допускать ввод значений роста в сантиметрах, лежащих в диапазоне от 100до210 и включающих значение по умолчанию 233.
г) Условия на значения поля Вес должны допускать ввод значений веса в килограммах, лежащих в диапазоне от 40до220 и включающих значение по умолчанию 244.
3.4. Для поля Рожд сформировать и записать в соответствующих позициях раздела Свойства поля Значение по умолчанию и Условие на значение, которые позволят выполнить следующие требования:
· поле Рожд должно допускать ввод дат рождения лиц (студентов). При этом считается, что студентами дневной формы обучения могут быть лица не моложе 10 лет и не старше 40 лет;
· значением по умолчанию, свидетельствующим об отсутствии данных, должно быть значение “1 января 1111 года” (В последствии обратите внимание на отображение данных, относящихся к XII веку).
 Пример заполнения свойств поля для поля Рожд (без Условия на значение) представлен на рис.3.1.
Пример заполнения свойств поля для поля Рожд (без Условия на значение) представлен на рис.3.1.
3.5. Все поля таблицы Адреса за исключением поля Корпус должны быть Обязательными полями.
4. Сохранить созданные таблицы в базе данных База№1 и закрыть базу данных.
Задание 4. Использование масок ввода
Цель: Знакомство с использованием Масок ввода для повышения достоверности вводимых данных.
Для получения положительной оценки оценки необходимо выполнить правильно задание а, кроме того:
Ход работы:
1. Открыть базу данных База№1.
1.1. Проверить наличие и убедиться в сохранности и работоспособности всех созданных ранее таблиц данной базы.
1.2. Продолжить модификацию таблиц базы данных, начатую в предыдущем задании, обеспечив выполнение для перечисленных ниже полей, следующих требований.
Таблица Адреса
1.2.1. Для поля ЛичнКод должна быть определена маска ввода, позволяющая обеспечить выполнение следующее:
l количество символов - 5
l первый символ - буква
l второй символ - “-”
l три последних символа - цифры
l при вводе все символы должны преобразовываться в прописные
lмаска должна содержать вторую секцию “;0” (см. справку по маскам ввода).
1.2.2. Для поля ПочтКод должна быть установлена маска ввода, требующая обязательного ввода шести цифр без знака, пробелы не допускаются (поле ПочтКод является текстовым, но вводиться в него должны только цифровые символы).
1.2.3. Для поля Город должна быть задана такая маска, чтобы при вводе символы автоматически преобразовывались в прописные.
1.2.4. Повторить п. 1.2.3 для поля Улица, используя не маску ввода, а формат поля.
1.2.5. Создать новое поле Телефон, в котором будет храниться семизначный телефонный номер (с трехзначным междугородным кодом) студента, по образцу(812)234-5678.
1.2.6. Для поля Телефон после задания маски ввода определить и записать в соответствующей позиции Свойств поля минимально необходимый размер текстового толя.
Таблица Личности
1.2.7. Создать новое поле Прим, предназначенное для хранения произвольного текста примечания (например, автобиографии произвольного размера), выбрав для него подходящий тип поля, и указав, что оно допускает ввод “пустых строк”. Для поля Прим, должны быть заданы Подпись и Описание поля, а в качестве значения по умолчанию определена “пустая строка”.
1.2.8. Создать новое поле Фамилия, удовлетворяющее следующим требованиям:
Тип Текстовый.
Размер 25 символов.
Маска автоматически вводит прописные буквы.
1.2.9. Создать новое поле Пол, удовлетворяющее следующим требованиям:
Тип Текстовый
Размер 1 символ
Маска автоматически вводит прописные буквы, допускает толькоМиЖ (русские) и M и F (английские)
1.2.10. Создать новое поле Паспорт, удовлетворяющее следующим требованиям:
Тип Текстовый
Размер 15 символов
Маска позволяет ввести запись, содержащую серию и № паспорта, разделенные пробелами, по образцу 40 01 123456.
1.2.11. Все созданные поля должны в обязательном порядке иметь заполненные Описания и Подписи.
Таблица Предметы
1.2.12. Для поля КодПредм должна быть определена маска ввода, аналогичная маскам для других “кодовых” полей.
1.2.13. Для поля Часы:
§ должно быть определено условие на значение, которое позволит вводить только целые числа, входящие в диапазон от0до160 час;
§ в случае ввода неверных данных должно появляться сообщение“Неверные данные в поле "Часы".
1.2.14. Для поля Контроль должны быть определены:
§ маска ввода, позволяющая ввести только три буквы и преобразовать их к регистру прописных символов;
§ условие на значение, которое позволит вводить только буквосочетания ЭКЗ или ЗАЧ.
1.3. Сохранить измененные таблицы Личности, Адреса и Предметы под старыми именами в составе базы данных База№1.
1.4. Закрыть все таблицы.
2. Открыть окно “Схема данных” (Меню “Сервис” - “Схема данных”).
 2.1. Активизировать режим Добавление таблицы (
2.1. Активизировать режим Добавление таблицы (  ) и добавить в схему данных вновь созданные таблицы. Схема данных должна выглядеть так, как показано на рис.4.1.
) и добавить в схему данных вновь созданные таблицы. Схема данных должна выглядеть так, как показано на рис.4.1.
Рис.4.1
2.2. Просмотреть схему данных, состоящую из четырех несвязанных таблиц Личности,Адреса, Предметы и Экзамены, которые входят в состав базы данных База№1. Установить размеры индивидуальных окон для каждой таблицы и для всей схемы данных так, как показаны на рис.4.1.
2.3. Сохранить созданную структуру и закрыть окно Схема данных.
3. Закрытьвсе таблицы базы данных База№1.
4. Заполнитьбазу База№1данными.
4.1. Поочередно открывая все таблицы базы данных База№1, ввести перечисленные ниже данные.
4.1.1. В таблицу Личности ввести данные о 5-7 студентах.
4.1.2. В таблицу Адреса ввести полный набор данных об адресах 5-7 студентов.
4.1.3. В таблицу Предметы ввести данные о 5 учебных дисциплинах.
4.1.4. В таблицу Экзамены ввести данные об экзаменах и зачетах по 5 дисциплинам за 3 семестра (некоторые дисциплины будут повторяться).
5. Проверить корректность введенных данныхи в случае необходимости отредактировать их.
5.1. Убедиться в том, что все используемые маски ввода используются правильно, для чего попытаться ввести в поля заведомо некорректные данные.
6. Продемонстрироватьпреподавателю схему данных и корректно заполненные таблицы.
7. Сохранить базу данных на диске для дальнейшего использования.
Задание 5. Создание форм
Цель: Изучение технологий создания и изменения простых форм с использованием “Мастера форм”, “Конструктора форм” и “Автоформ”.
Для получения положительной оценки оценки необходимо выполнить правильно задание а, кроме того:
Ход работы: