МЕДИЦИНСКАЯ КАРТА АМБУЛАТОРНОГО БОЛЬНОГО №
Создание интерактивных форм в MS Word
Основные понятия форм
Специалисты различного профиля часто заполняют определенные формы. Средства подготовки форм MS Word являются большим шагом в направлении полного отказа от использования бланков форм, подготовленных типографским способом. Используя возможности MS Word для полиграфического оформления документов, многие лечебные учреждения теперь хранят формы в виде шаблонов и распечатывают их по мере надобности. При этом достигается значительная экономия денежных средств по сравнению с печатью бланков форм заранее большими тиражами.
Кроме высококачественной подготовки форм по требованию, MS Word значительно упрощает процесс заполнения форм. Используя поля форм, MS Word позволяет разместить диалоговые окна ввода, флажки и раскрывающиеся списки непосредственно в документе.
Форма – это защищенный документ особого рода, который содержит поля для ввода информации. Любой документ, который содержит поля формы, считается формой.
Поле формы – это особое поле в документе, которое позволяет выполнить одно из трех действий: ввести текст, сбросить/установить флажок, выбрать значение из раскрывающегося списка.
Структура многих форм задается с помощью таблиц, потому что ячейки таблицы отлично подходят для размещения, как меток полей, так и информационных полей. Кроме того, таблицы позволяют ввести в форму затенение и обрамление.
Построение форм
Построение простой формы происходит в три этапа:
· создать новый шаблон и построить структуру формы, то есть задать текст, заливку, обрамление, форматирование и вообще все то, что не меняется в процессе заполнения формы.
· вставить поля формы в тех местах, где должен быть предусмотрен ввод данных при заполнении формы.
· защитить и сохранить форму.
Изучение приемов работы будем проводить на примере создания формы медицинской карты амбулаторного больного, образец которой, выполненный типографским способом представлен как Рисунок 1.
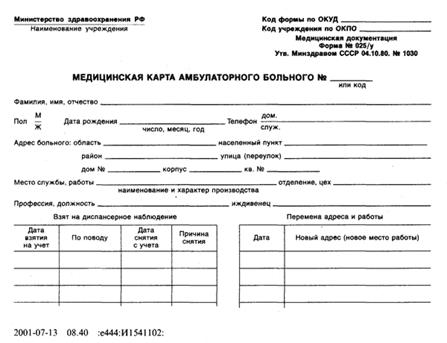
Рисунок 1 - Образец формы
Практическая работа 3. Создание формы медицинской карты амбулаторного больного:
Чтобы построить и сохранить структуру формы в качестве шаблона:
1. Выберите команду Файл – Создать. Появится диалоговое окно Создание документа.
2. Выделите шаблон, который необходимо использовать как основу для построения формы. В большинстве случаев можно выбрать шаблон «Обычный».
3. Выберите переключатель Шаблон в группе Новый документ. Нажмите кнопку ОК
4. Выберите команду Файл – Сохранить как, чтобы сохранить шаблон. Введите имя шаблона (Медицинская карта амбулаторного больного) в поле Имя файла и нажмите кнопку ОК. Оставьте шаблон открытым, чтобы создать структуру формы.
Исходя из образца формы, представленного на рисунке 1, следует установить размер документа – формат А5, размеры всех полей 1,5 см, ориентацию – Альбомная, используя меню Файл – Параметры страницы.
Установите шрифт Times New Roman, 12-й кегль. Для создания верхних реквизитов медицинской карты амбулаторного больного нужно создать таблицу из 2-х столбцов и одной строки: Меню Таблица – Вставить – Таблица – указать число столбцов – 2, число строк – 1.
Наберите следующий текст:
| Министерство здравоохранения РФ Наименование учреждения | Код формы по ОКУД Код учреждения по ОКПО Медицинская документация Форма № 025/у Утв. Минздравом СССР 04.10.80. № 1030 |
Примените следующие варианты форматирования текста:
Левый столбец:
· 1-я строка – 12-й кегль, полужирный, подчеркивание, выравнивание по левому краю:
· 2-я строка – 10-й кегль
Правый столбец:
· 1-я и 2-я строки – 12-й кегль, полужирный, выравнивание по левому краю
· 3-я, 4-я, 5-я строки – шрифт 12-й кегль, полужирный, выравнивание по центру
Теперь уберите сетку таблицы.
Выполните пустую строку ниже таблицы и наберите заголовок: МЕДИЦИНСКАЯ КАРТА АМБУЛАТОРНОГО БОЛЬНОГО №. Шрифт – 12-й кегль, полужирный. Выполните выравнивание по центру. Далее выполните ввод текста таким образом, чтобы получилась форма такого вида, как в Приложении А. Сохраните окончательный вариант созданного шаблона. Оставьте шаблон открытым, чтобы добавить поля формы.
Добавление полей формы
Чтобы добавить поле формы с помощью панели инструментов Формы: щелкните правой кнопкой мыши по какой-либо панели инструментов и в появившемся контекстном меню отметьте элемент Формы. Появится панель инструментов Формы.

Поместите точку вставки (курсор) в то место, где должно появиться поле Формы: Текстовое поле, Флажок или Поле со списком, и вставьте соответствующее поле формы:
 – щелкните по этой кнопке для вставки текстового поля;
– щелкните по этой кнопке для вставки текстового поля;
 – щелкните по этой кнопке для вставки поля Флажок;
– щелкните по этой кнопке для вставки поля Флажок;
 – щелкните по этой кнопке для вставки поля со списком.
– щелкните по этой кнопке для вставки поля со списком.
Обратите внимание на кнопку Затенение полей формы –  . Если нажать эту кнопку, то поля формы отображаются в виде затененных прямоугольников. Если отжать эту кнопку, то текстовое поле совсем не отображается, флажок отображается в виде пустого квадратика, а поле со списком отображается в виде пустого прямоугольника.
. Если нажать эту кнопку, то поля формы отображаются в виде затененных прямоугольников. Если отжать эту кнопку, то текстовое поле совсем не отображается, флажок отображается в виде пустого квадратика, а поле со списком отображается в виде пустого прямоугольника.
Для настройки текстовых полей формы воспользуйтесь кнопкой Параметры поля формы на панели инструментов Формы –  . Ниже приведены типы и форматы полей, которые вы можете задать:
. Ниже приведены типы и форматы полей, которые вы можете задать:
| Параметр | Описание |
| Тип | Позволяет сделать выбор одного из 6-ти типов текстовых полей формы: Обычный текст, Число, Дата, Текущая дата, Текущее время, Вычисление |
| Текст по умолчанию | Позволяет задать текст, который будет появляться по умолчанию в поле перед его заполнением. Пользователь может менять этот текст при заполнении поля. |
| Максимальная длина | Введите максимальное число символов, которое разрешается вводить в поле (до 32767) |
| Формат текста | Позволяет выбрать различные типы текстовых форматов, числовых форматов и форматов даты/времени |
| Тип | Значение полей |
| Обычный текст | Текст, вводимый пользователем при заполнении формы. Текст форматируется в соответствии с форматом, заданным параметром Формат текста. |
| Число | Число, вводимое пользователем при заполнении формы. Число форматируется в соответствии с форматом, заданным в параметре Формат числа. При вводе текста, который не является числом, выводится сообщение об ошибке. |
| Дата | Дата, вводимая пользователем при заполнении формы. Дата форматируется в соответствии с форматом, заданным в параметре Формат даты. При вводе текста, который не является датой, выводится сообщение об ошибке. |
| Текущая дата | Не заполняется пользователем. Word вставляет текущую дату. Значение поля обновляется при открытии документа. |
| Текущее время | Не заполняется пользователем. Word вставляет текущее время. Значение поля обновляется при открытом документе. |
| Вычисление | Не заполняется пользователем. При вставке поля должна быть задана формула. При обновлении значении поля формула вычисляется, и полученное значение помещается в поле. Значение поля обновляется при открытии документа. |
| Тип поля | Формат | Пример значения поля |
| Обычный текст | Прописные буквы Строчные буквы Первая прописная Первые прописные | ВСЕ БУКВЫ ПРОПИСНЫЕ все буквы строчные Первая буква прописная Первая Буква Каждого Слова Прописная |
| Число или вычисление | 0 0.00 # ##0 # ##0.00 # ##0.00р.: (# ##0.00р.) 0% 0.00% | 123456 123456,78 123456 123456.78 123456.78р. 12% 12.34% |
| Дата, Текущая дата, Текущее время | дд.ММ.гг дММММггггг. ММММ д гггг Ч:мм Ч:мм:СС Ч:мм УТРА/ВЕЧЕ Ч:мм:СС УТРА/ВЕЧЕ | 01.01.99 1 Января 1999г. Январь 1 1999г. 23:15 23:15:37 11:15 ВЕЧЕ 11:15:37 ВЕЧЕ |
Для любого поля можно задать текст справки, который будет появляться либо в строке состояния, либо при нажатии клавиши F1, в тот момент, когда вы установите курсор в этом поле. Подобная справка используется, например, для того, чтобы подсказать пользователю в каком виде должны быть введены данные в это поле. Текст справки можно задать, щелкнув по кнопке Текст справки… в диалоговом окне Параметры текстового поля.
Итак, определим, какие поля будем добавлять в форму:
Замечание: для того, чтобы текст формы не сливался с текстом, который будет вводиться в поля формы, не забывайте между текстом формы и полем вставлять пробел.
· После заголовка МЕДИЦИНСКАЯ КАРТА АМБУЛАТОРНОГО БОЛЬНОГО № – добавим текстовое поле, тип – число, максимальная длина – 6 символов, формат – 0;
· После слов Фамилия, имя, отчество – добавим текстовое поле, тип – обычный текст, максимальная длина – 45 символов, формат – первые прописные;
· Пол – после букв М и Ж – добавим поле Флажок
· Дата рождения – добавим поле текстовое, тип Дата, формат dd.ММ.yyyy. Для этого поля целесообразно создать текст справки, появляющийся в строке состояния, в котором будет указано «введите дату в формате дд.ММ.гггг»
· Телефон – после дом. и служ. добавим поле текстовое, максимальная длина – 15 символов. Для этого поля также целесообразно создать текст справки, появляющийся по нажатию клавиши F1, в котором будет указано «введите номер телефона в виде 8(495)4862238»
· Адрес больного: область – добавить поле текстовое, тип обычный текст, максимальная длина – 15 символов, формат – первая прописная;
· Населенный пункт – добавим поле текстовое, тип обычный текст, максимальная длина – 15 символов, формат – первая прописная;
· Район – добавим поле текстовое, тип обычный текст, максимальная длина – 15 символов, формат – первая прописная;
· Следующее поле расположим под словом «населенный», начиная от первой буквы. Это будет поле список. Список должен включать следующие слова: улица, переулок, проезд, проспект, бульвар, шоссе.
· После этого поля через пробел поместим поле текстовое, тип обычный текст, максимальная длина – 15 символов, формат – первая прописная;
· После слов дом №, корпус, кв. № – поместим поля текстовые, тип число, максимальная длина – 3 символа, формат – 0;
· Место службы, работы – поместим поле текстовое, тип обычный текст, максимальная длина – 20 символов, формат – все прописные;
· Следующее поле расположим на этой же строке, под словом «населенный», начиная от первой буквы. Это будет поле список. Список должен включать следующие слова: отделение, цех, отдел, лаборатория, склад, офис. После этого поля через пробел поместим поле текстовое, тип обычный текст, максимальная длина – 10 символов, формат – все прописные;
· Профессия, должность – поместим поле текстовое, тип обычный текст, максимальная длина – 20 символов, формат – все буквы строчные;
· Иждивенец– добавим поле Флажок
Остальные графы медицинской карты больного будут заполняться врачом от руки по мере необходимости.
Защита и сохранение формы
До тех пор, пока документ, содержащий поля формы не защищен должным образом, вы можете редактировать как сам документ, так и эти поля. Защита позволяет пользователям заполнять форму, но предотвращает случайные изменения элементов формы и их размещения. Т.е. перед передачей электронной формы лицам, которые будут ее заполнять, форму следует защитить и сохранить. Для этого:
1. Выберите команду Сервис – Установить защиту. Появится диалоговое окно Защита документа.
2. Выберите переключатель Ввода данных в поля форм и нажмите кнопку ОК
3. Выберите команду Файл – Сохранить как. Появится диалоговое окно Сохранение документа. Введите имя шаблона в поле Имя файла и проверьте, что в раскрывающемся списке Тип файла выбран вариант Шаблон документа, а в раскрывающемся списке Папка выбрана нужная папка.
4. Нажмите кнопку Сохранить
Если вам потребуется в дальнейшем вернуться в режим планирования и изменения самой формы, снимите защиту: Сервис – Снять защиту.
Также для снятия и установки защиты можно воспользоваться кнопкой Защита формы на панели инструментов Формы: 
Итак, вы создали форму медицинской карты амбулаторного больного, установили типы полей формы, настроили их, защитили от изменений те данные, которые не должны меняться в процессе заполнения формы и сохранили ее. А сейчас закройте форму, нажав на кнопку Закрыть в правом верхнем углу окна.
Чтобы произвести ввод данных в готовую интерактивную форму в первую очередь ее нужно открыть:
1. Выбрать команду Файл – Создать. Появится диалоговое окно Создание документа.
2. Выделить шаблон формы Медицинская карта амбулаторного больного
3. Нажать кнопку ОК. На экране появится пустая копия формы, точка вставки (курсор) будет находиться в первом поле.
Чтобы заполнить поля интерактивной формы:
1. Заполните выделенное поле формы в соответствии с его типом:
· Если это текстовое поле, то введите текст или число;
· Если это флажок, то установите или сбросьте его. Чтобы изменить значение флажка – нажмите клавишу <пробел> или щелкните по флажку левой кнопкой мыши;
· Если это поле со списком, то раскройте список, щелкнув по кнопке со стрелкой справа от списка, и выделите значение в списке, щелкнув по нему мышкой;
· При заполнении поля обратите внимание на сообщение, которое появляется в строке состояния или при нажатии клавиши F1 в тот момент, когда курсор появляется в этом поле. Это сообщение подсказывает, в каком виде должна вводиться информация в это поле. (Данное сообщение появляется, если для этого поля вы задали текст справки.)
2. Нажмите клавишу <Tab>, чтобы подтвердить сделанный выбор и перейти к следующему полю. Возможны два варианта:
· Если поле заполнено допустимым образом, то Word выделит следующее поле;
· Если поле заполнено недопустимым образом (например, дата введена не в том формате), то Word выведет сообщение об ошибке и вернется в текущее поле, чтобы можно было заполнить его правильно.
3. Продолжайте заполнение полей пока не будут заполнены все поля формы.
Пример заполнения формы данными представлен в Приложении Б.
Практическая работа 4. Зачетное задание. Создать форму документов в соответствии с вариантом (номер варианта соответствует номеру ПК). Заполнить ее в соответствии с требованиями (рекомендациями) нормативных документов.
Темы зачетных заданий
| № варианта | Проектируемая форма |
| Акт изъятия документов таможенным органом (Приказ ФТС России от 30.12.2010 N 2713 (ред. от 03.10.2011)) | |
| Акт изъятия товаров таможенным органом (Приказ ФТС России от 30.12.2010 N 2713 (ред. от 03.10.2011)) | |
| Таможенная расписка (1 экземпляр для таможни) (Приказ ФТС России от 02.06.2011 N 1176) | |
| Постановление должностного лица таможенного органа о возврате изъятых документов (Приказ ФТС России от 30.12.2010 N 2713 (ред. от 03.10.2011)) | |
| Постановление должностного лица таможенного органа о возврате изъятых товаров (Приказ ФТС России от 30.12.2010 N 2713 (ред. от 03.10.2011)) | |
| Акт о возврате товаров, изъятых таможенным органом (Приказ ФТС России от 30.12.2010 N 2713 (ред. от 03.10.2011)) | |
| Акт таможенного органа об обнаружении факта неуплаты или неполной уплаты таможенных платежей (Приказ ФТС России от 30.12.2010 N 2708) | |
| Акт о наложении должностным лицом таможенного органа ареста на товары (Приказ ФТС России от 30.12.2010 N 2713 (ред. от 03.10.2011)) | |
| Протокол об аресте имущества должностным лицом таможенного органа (Приказ ФТС России от 28.12.2010 N 2634) | |
| Акт о возврате документов, изъятых должностным лицом таможенного органа (Приказ ФТС России от 30.12.2010 N 2713 (ред. от 03.10.2011)) |
Приложение А
| Министерство здравоохранения РФ Наименование учреждения | Код формы по ОКУД Код учреждения по ОКПО Медицинская документация Форма № 025/у Утв. Минздравом СССР 04.10.80. № 1030 |
МЕДИЦИНСКАЯ КАРТА АМБУЛАТОРНОГО БОЛЬНОГО №
Фамилия, имя, отчество
Пол: М Ж Дата рождения Телефон дом.
служ.
Адрес больного: область населенный пункт
район
дом № корпус кв. №
Место службы, работы
Профессия, должность иждивенец
Взят на диспансерное наблюдение Перемена места работы
| Дата взятия на учет | По поводу | Дата снятия с учета | Причина снятия | Дата | Новый адрес (новое место работы) | |
Приложение Б
| Министерство здравоохранения РФ Наименование учреждения | Код формы по ОКУД Код учреждения по ОКПО Медицинская документация Форма № 025/у Утв. Минздравом СССР 04.10.80. № 1030 |