Керування елементами Excel
МІНІСТЕРСТВО ОСВІТИ УКРАЇНИ
УКРАЇНСЬКИЙ ТРАНСПОРТНИЙ УНІВЕРСИТЕТ
КАФЕДРА ЕЛЕКТРОНІКИ ТА ОБЧИСЛЮВАЛЬНОЇ ТЕХНІКИ
Excel 97.
Основні поняття та прийоми роботи
Учбовий посібник з дисципліни
“Сучасні комп’ютерні технології”
для студентів всіх спеціальностей
ЗАТВЕРДЖЕНО
На засіданні учбово-методичної Ради університету
Перший проректор М.О.Білякович
Київ УТУ 1999
Excel 97. Основні поняття та прийоми роботи. Учбовий посібник з дисципліни “Сучасні комп’ютерні технології” для студентів всіх спеціальностей. / Укл. Т.І.Червякова, В.І.Кривенко.— К.: УТУ, 1999. — 90 с.
Укладачі: Т.І.Червякова, канд. техн. наук, доцент
В.І.Кривенко, канд. техн. наук, доцент
Зміст
| Загальні відомості | |
| Можливості Excel | |
| Початок роботи. Основні елементи вікна інтерфейсу Excel та вікна робочої книги | |
| Пробний приклад | |
| Основні поняття Excel | |
| Керування елементами Excel | |
| Робота з файлами та робочими книгами | |
| Введення та редагування даних | |
| Типи даних робочого листка | |
| Робота з датами і часом | |
| Зміна числових значень і тексту | |
| Форматування числових значень | |
| Стилістичне форматування комірок | |
| Ввод даних | |
| Робочий листок та робота з ним | |
| Основні операції з робочим листком | |
| Зображення робочого листка | |
| Операції над комірками та діапазонами комірок | |
| Іменування комірок та діапазонів | |
| Формули в Excel | |
| Загальні уявлення | |
| Оператори | |
| Вбудовані функції Excel (загальні уявлення) | |
| Введення та редагування формул | |
| Режими обчислень в Excel | |
| Циклічні посилання | |
| Додаткові прийоми використання імен | |
| Використання функцій робочого листка | |
| Друк результатів роботи | |
| Попередній перегляд перед друком | |
| Швидкий друк документів | |
| Керування друком документів | |
| Побудова діаграм | |
| Типи та види діаграм | |
| Найпростіші шляхи побудови діаграм | |
| Створення діаграми за допомогою засобу Майстер діаграм | |
| Друк діаграм | |
| Загальний підхід до проектування електронних таблиць | |
| Які бувають таблиці | |
| Етапи розробки таблиці | |
| Структурування робочих листків | |
| Створення структури | |
| Відображення рівнів структури | |
| Зв’язування та консолідація робочих листків | |
| Зв’язування робочих листків | |
| Консолідація робочих листків | |
| Робота із списками | |
| Загальні положення та рекомендації по створенню списків | |
| Введення даних у список | |
| Фільтрація списку | |
| Аналіз даних через зведені таблиці | |
| Основні елементи зведених таблиць | |
| Створення зведеної таблиці | |
| Аналіз даних електронних таблиць через сценарій “а що як…” | |
| Що таке аналіз “а що як…” | |
| Аналіз “а що як…” вручну | |
| Аналіз “а що як…” з використанням макросів | |
| Створення таблиць підстановки | |
| Диспетчер сценаріїв | |
| Аналіз даних з використанням засобів підбору параметрів та пошуку розв’язку | |
| Підбір параметра для однієї комірки | |
| Графічний підбір параметра | |
| Процедура пошуку розв’язку | |
| Статистичний аналіз даних |
Загальні відомості
Excel — це програмний продукт фірми Microsoft, який відноситься до категорії “електронних таблиць”. Серед інших поширених програмних продуктів цієї категорії можна назвати Super Calk,Lotus 1-2-3, Quatro Proта інші, але переважна більшість користувачів віддає перевагу саме Excel.
Електронна таблиця (spreadsheets) — це інтерактивна комп’ютерна програма, яка призначена для накопичування даних, що представлені в табличній формі, їх зберігання, обробки та видачі результатів обробки в належному вигляді.
Таблиця даних складається з набору рядків та стовпчиків. Частина таблиці (або вся таблиця) відображується на екрані у спеціальному вікні. Таблицю у вікні можна пересувати вздовж рядків та стовпчиків (пересування у вікні має сленгову назву — горизонтальна та вертикальна прокрутка), що дозволяє відображувати у вікні будь-які рядки та стовпчики таблиці.
Область, що знаходиться на перетині рядка та стовпчика називається коміркою (cell). У комірці може знаходитись число, текстабоформула. За формулами можна виконувати обчислення значення вмісту комірки. В формулах як операнди використовуються значення, що містяться в інших комірках. При зміні вмісту будь-якої комірки, що використовується в формулі, автоматично перераховується і результат. Можна копіювати і пересувати комірки, а також змінювати формули, що в них містяться.
Електронну таблицю можна зберегти у файлі для подальшого використання або знищити, якщо вона більше не потрібна. Комірки електронної таблиці можна форматувати різними способами і друкувати, отримуючи закінчений документ. Окремі групи комірок з числовими значеннями можна використовувати для побудови діаграм і карт.
Excel— програмний продукт, який розроблявся як додаток до операційної системи Windows і тому Excelмає однотипний з іншими програмними продуктами-додатками фірми Microsoft інтерфейс користувача.
Коротка історія розвитку Excel на сьогодні нараховує шість версій:
* Excel 2— перша версія Excelдля Windows з’явилась в 1987 р. Оскільки в той час система Windows ще не мала широкого розповсюдження, то в поставку Excel 2входила спеціальна робоча версія Windows , яка дозволяла запускати тільки Excelі більш нічого.
* Excel 3 — фірма Microsoft випустила в 1990 р. В порівнянні з попередньою версією її зовнішній вигляд та можливості були значно покращені. З’явились панелі інструментів, інструменти малювання, надбудови, трьохмірні діаграми, структурування робочої таблиці, сумісне використання файлів в мережі та багато іншого.
* Excel 4— з’явилась в 1992 р. Досить швидко завоювала ринок “електронних таблиць” завдяки зростаючій популярності Windows та новим можливостям, більшість з яких дозволяла новачкам швидко опанувати програмний продукт.
* Excel 5— вийшла в 1994 р. і надавала цілий ряд додаткових можливостей, серед яких багатосторінкові робочі книги та нова макромова Visual Basic for Applications (VBA). Ця версія зайняла перший рядок в списку популярності “електронних таблиць”.
* Excel 7(в технічній документації ця версія мала назву Excel для Windows 95) — надійшла у продаж в 1995 р. Це була перша версія, в якій використовувались 32-розрядні машинні команди і застосовувався той же формат файла, що і в Excel 5.
* Excel 8(має офіційну назву Excel 97) в порівнянні з попередніми версіями має значні відміни. Панелі інструментів та меню отримали новий дуже привабливий зовнішній вигляд, значно удосконалена система діалогової довідки і мова VBA.
Наведемо короткий огляд основних можливостей Excel. Більш детально з можливостями саме Excel 97будемо знайомитись далі.
Можливості Excel 97
¨ Багатосторінкові файли. Файли Excel, що мають назву робочі книги (workbooks), можуть складатись з довільного числа окремих листків. Ці листки можуть бути згруповані в робочі листки, листки діаграм, листки макросів або створені листки діалогу. Ця можливість дозволяє легко впорядкувати роботу.
¨ Багатовіконний інтерфейс. В Excelможна працювати з кількома файлами одночасно і, застосовуючи загальновідомі прийми роботи в Windows, відображати їх в окремих вікнах зручних розмірів.
¨ Файлова сумісність. Excelмає власний формат файлів, позначений розширенням .XLSв імені файлу. Крім того, можна прочитати і відобразити в поточній робочій книзі файли, створені в інших “електронних таблицях” Lotus 1-2-3, Quatro Pro. Можна читати і відображувати також текстові файли та файли dBASE і HTML-документи.
¨ Контекстно-залежна довідкова система. Має місце подальша відмова від друкованих технічних описів на користь розвитку електронної діалогової довідкової системи (online help). Працюючи в Excel, будь-яку довідку можна отримати на екрані комп’ютера. В Excel 97введений новий засіб — Помічник(Office Assistant), який виконує такі функції:
à Наглядає за діями користувача і накопичує ефективні поради відносно цих дій. Користувач у будь-який час може переглянути ці поради.
à Надає довідкову інформацію з конкретних питань роботи.
à При вводі неправильної формули в більшості випадків пропонує варіант її виправлення.
à Пропонує простий засіб пошуку довідкової інформації по конкретній темі. Для цього достатньо ввести питання і Помічник запропонує перелік відповідних тем.
¨ Простота використання. Більшість можливостей Excelбули спеціально розроблені для того, щоб і новачок, і професіональний користувач змогли виконувати повсякденні задачі просто і швидко. При виконанні певних процедур програма веде користувача крок за кроком, основні команди редагування і форматування прості і зрозумілі.
¨ Керування списками. Здатність працювати із списком, що знаходиться на робочому листку, дозволяє з легкістю сортувати, фільтрувати, підсумовувати та обробляти дані на робочому листку.
¨ Вбудовані функції. Excelмає великий набір вбудованих функцій, які можна використовувати в формулах. Крім звичайних функцій (наприклад, СУММ(SUM), СРЗНАЧ(AVERAGE)), в набір включені функції, що реалізують більш складні операції, які важко або неможливо виконати іншим способом. Наприклад, функція КОРРЕЛ(CORREL) обчислює коефіцієнт кореляції двох наборів даних. За допомогою макромови VBA можна розробити власні функції.
¨ Панелі інструментів, що налаштовуються. Панелі інструментів(toolbars) Excel— це набори зображень кнопок, за якими закріплені певні команди. Вони дозволяють суттєво зекономити час, так як надають можливість виконувати команди без звертання до меню. Можна налаштувати кнопкові панелі за своїм розсудом, додаючи кнопки тих команд, які доводиться виконувати частіше. Щоб визначити призначення кнопки, треба затримати вказівник мишки на кнопці панелі інструментів і на екрані з’явиться короткий опис задіяної команди.
¨ Гнучке керування текстом. Можна форматувати і навіть повертати текст у комірці. Крім того, можна в будь-якому місці робочого листка (робочої таблиці) вставляти текстові вікна, пересувати їх і змінювати розміри.
¨ Різноманітність діаграм. Excelмає великі можливості по створенню діаграм , графіків та їх модифікації. Діаграму можна розмістити в будь-якому місці робочого листка або на спеціальному листку діаграми.
¨ Використання можливостей картографії. Ця можливість Excelдозволяє зображувати числові дані з прив’язкою до графічного зображення географічної карти.
¨ інструменти малювання. В Excel включений широкий набір інструментів малювання, що дозволяє створювати діаграми та малюнки прямо на робочому листку або листку діаграми.
¨ Структурування робочого листка дозволяє представити інформацію у вигляді ієрархічної структури і побачити, на якому логічному рівні знаходиться потрібний об’єкт.
¨ Зведені таблиці. Ця можливість дозволяє звести воєдино дані з кількох різних таблиць або вибрати потрібну інформацію з бази даних.
¨ Розширені засоби аналізу. В Excel включені унікальні функції роботи з масивами. Крім того включені:
à алгоритм підбору параметрів;
à процедура пошуку розв’язку;
à надбудова Пакет аналізу, який надає у розпорядження користувача численні статистичні, фінансові, інженерні та наукові функції.
¨ Гнучке керування друком та попередній перегляд. Крім звичайного режиму форматування WYSIWYG (What You See Is What You Get — що бачите, те й отримаєте), притаманному більшості Windows-додатків, вExcelпередбачені дуже зручні засоби попереднього перегляду, за допомогою яких в останній момент перед друком можна, наприклад, змінити ширину стовпчиків та полів. Крім того, в новому режимі Режим розмітки сторінки(Page Break Preview) можна зробити ці зміни шляхом “перетаскування” роздільника.
¨ Перевірка робочої таблиці та примітки. В Excelпередбачені різноманітні засоби перевірки, які дозволяють виявити та виправити як явні помилки, так і потенційні (тобто помилки в формулах робочих таблиць). Крім того, в Excel в момент переміщення по комірці вказівника мишки автоматично відображується примітка, яка відносяться до певної комірки робочої таблиці і нагадує про її вміст.
¨ Обробка сценаріїв. В Excelзручно реалізовано виконання аналізу “а що, як …”. Суть такого аналізу полягає в тому, щоб, змінюючи один або кілька параметрів, подивитись, як це впливає на розрахунки за відповідними формулами. Excelмає спеціальний диспетчер сценаріїв(scenario manager). Можна привласнювати імена сценаріям, переключатись між ними та створювати звіти, що підводять підсумки результатів аналізу.
¨ Перевірка орфографії та автозаміна. В Excel вбудована система перевірки орфографії в робочих таблицях та графіках. Ця можливість, а також можливість автозаміни запозичені у програми Microsoft Word.
¨ Шаблони. Excelнадає можливість створювати для власних, однотипних електронних таблиць, що часто використовуються,шаблони. Шаблони — це заздалегідь підготовлені оболонки, які можуть мати текст, заголовки рядків та стовпчиків, атрибути форматування, містять комірки визначених розмірів, макроси і таке інше. В Excelіснує засіб — Майстер шаблонів(Template Wizard), який супроводжує користувача при створені нового шаблону і допомагає виконувати всі потрібні дії. В Excel включені кілька корисних стандартних шаблонів.
¨ Керування базами даних. Excelнадає можливість працювати з даними, що знаходяться в електронній таблиці так, начебто Excelє системою керування базами даних. Для цього Excelмає всі стандартні команди для роботи з базами даних.
¨ Visual Basic for Applications (VBA). Це потужна мова програмування, що вбудована в Excel. Мова VBA є вбудованою в багатьох програмних продуктах-додатках фірми Microsoft.
¨ Сумісність з XLM-макросами. В Excel 97для створення макросів використовується Visual Basic for Applications (VBA), але, крім того, все ще підтримуються XLM-макроси, які розроблялись в попередніх версіях Excel.
¨ Діалогові вікна користувача. В Excel легко створюються власні діалогові вікна, які використовуються в сполучені з написаними VBA-макросами.
¨ Засоби керування робочою таблицею. Excelдозволяє вставляти функціональні елементи керування (кнопки, смуги прокрутки, списки та перемикачі) прямо в робочий листок. Їх можна прив’язати безпосередньо до комірок листка без використання макросів.
¨ Можливості захисту робочого листка. В Excelпередбачена велика кількість методів захисту робочої таблиці одного користувача від втручання інших користувачів. Наприклад, можна захистити комірки, що містять важливі формули, від випадкового їх знищення.
¨ Можливість підключення надбудов. Запуск надбудови розширює функції програми. В Excelвключено кілька стандартних надбудов. Використовуючи мову VBA, можна створити і підключити свої власні надбудови.
¨ Обмін даними. Excel підтримує всі стандартні можливості системи Windows в плані обміну даними між різними програмами-додатками (командиКопіювати(Copy) та Вставити(Paste)), а також засіб динамічного обміну даними. За його допомогою між різними програмами-додатками створюються зв’язки для обміну даними.
¨ Підтримка OLE 2. Excel підтримує технологію фірми Microsoft, що називається зв’язування та запровадження об’єктів(Object Linking and Embedding, OLE 2), яка суттєво спрощує можливість спільного використання даних. Наприклад, можна вставити документ, створений в текстовому процесорі Word for Windows, і отримати доступ до всіх можливостей програми Word прямо із свого листка.
¨ Підтримка Internet. ВExcel 97включений широкий набір нових можливостей, які дозволяють мати доступ до документів в Internet, зберігати документи у вигляді HTML-файлів та навіть створювати гіперзв’язки прямо у своїй робочій таблиці.
¨ Узгодженість різних платформ. Excel працює як на комп’ютері Macintosh, так і на IBM PC в середовищі Windows. З точки зору користувача, версії програми для цих двох платформ практично ідентичні.
Початок роботи. Основні елементи вікна інтерфейсу Excel
та вікна робочої книги
Для інсталяції Excel необхідно, щоб на комп’ютері була встановлена операційна система Microsoft Windows. Для Excel 97необхідна 32-розрядна операційна система, наприклад Windows 95 або Windows NT.
При запуску Excel після демонстрації фірменої заставки на екрані з’являється вікно інтерфейсу Excel(рис 1). В цьому вікні, крім інших, є елементи, спільні для багатьох програм-додатків Microsoft.
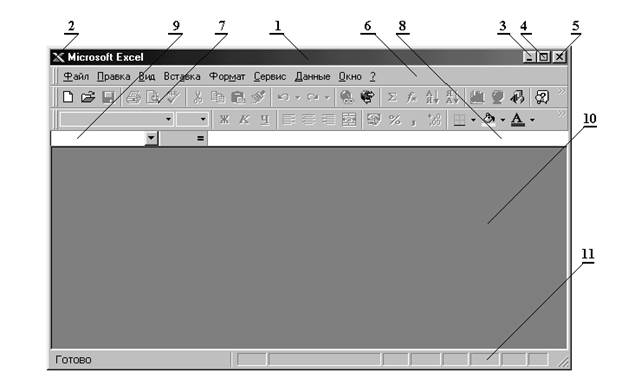
Рис. 1. Вікно інтерфейсу Excel
Всі програми, що працюють під керування операційної системи Windows, мають рядок заголовка (1). В цьому рядку вказується ім’я програми і знаходяться кнопки керування зовнішнім виглядом вікна:
à кнопка системного меню (2) має вигляд піктограми Excel. Якщо клацнути на ній, то відкриється системне меню, яке дозволяє маніпулювати вікном Excel;
à кнопка мінімізації (3)згортає вікно Excelі кнопка з піктограмою Excel з’являється на панелі задач Windows 95;
à кнопка відновлення / максимізації (4)зменшує вікно Excelабо розкриває його до максимальних розмірів;
à кнопка закриття (5) завершує роботу програми і закриває вікно. Якщо залишились будь-які незбережені файли, то програма перед закінченням роботи запропонує їх зберегти.
Нижче рядка заголовка знаходяться:
* Рядок меню (6). Це основне меню Excel. Якщо клацнути на будь-якому слові цього рядка, то з’явиться список елементів обраного меню (меню нижчого рівня). Використання меню — один з можливих способів виклику команд Excel. Рядок меню в Excel 97 можна пересувати по екрану.
* Панелі інструментів (7). На панелях інструментівзнаходяться кнопки виклику відповідних команд, загальних для додатків Windowsта команд Excel.
* Рядок формул (8). В рядку формул відображуються дані або формули, що вводяться.
* Поле імен (9). Вполі імен вказується ім’я(або адреса) активної комірки в поточній робочій книзі, а також ім’я обраного об’єкта, наприклад діаграми або малюнка. На цьому полі знаходиться кнопка розкриття списку. Якщо на ній клацнути, то з’явиться список всіх поіменованих комірок та діапазони активної робочої книги (якщо такі є). Поле імен використовується також для того, щоб швидко привласнити ім’я обраній комірці або діапазону.
* Робоча область Excel (10). На ній з’являються вікна(о) робочих(ої) книг(и). Інформація Excel зберігається в робочих книгах, кожна з яких з’являється при роботі з нею в окремому вікні, розташованому в єдиній робочій області Excel.
* Рядок стану (11). В цій області екрана з’являються різні повідомлення, в тому числі про режими, встановлені клавішами < Num Lock >, < Caps Lock >, < Scroll Lock >.
Як первинний документ для зберігання та обробки даних Excelвикористовує листок (sheet), який часто називають електронною таблицею. Листок є частиною книги (workbook). Будь-який листок можна відобразити з власним заголовком в окремому вікні. Для Excel 97 листок має розміри 256 стовпців ´ 65536 рядків і тому у вікні відображується невелика частина листка. Листок, в якому виконується в даний момент робота, називається поточним активним листком. Між листками можна встановлювати певні зв’язки. Книга може мати такі листки:
¨ листки таблиць;
¨ листки діаграм;
¨ листки макросів Excel 4.0;
¨ листки вікон діалогу;
¨ листки моделей з текстом програм на мові VBA.
Вікно робочої книги (рис. 2) має кілька елементів, однакових з елементами вікна інтерфейсу Excel, серед яких:
* рядок заголовка (1), де відображується ім’я відкритої робочої книги;
* кнопка системного меню (2)(також має вигляд піктограми), яка відкриває меню з командами керування вікном робочої книги;
* кнопка мінімізації (3);
* кнопка максимізації (4);
· кнопка закриття (5)активної робочої книги.
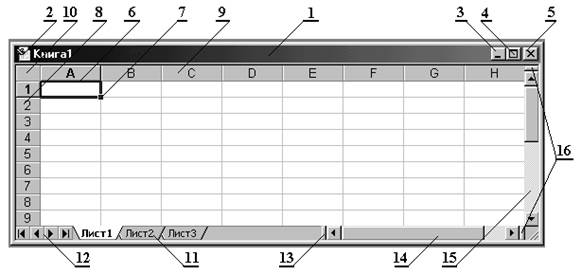
Рис. 2. Вікно робочої книги.
Крім цих елементів є ще елементи, специфічні для Excel, серед яких:
· індикатор активної комірки (або табличний курсор) (6) — темний контур, що виділяє поточну активну комірку таблиці;
· маркер заповнення(fill handle)(7) має вигляд маленького квадрата в правому нижньому куті табличного курсора. Якщо помістити на нього вказівник мишки, то він перетвориться на хрестик;
· заголовки рядків (8), з яких починається кожний рядок, уявляють собою числа (1 ¸ 65536 ). Клацнувши на заголовку рядка, можна виділити всі комірки цього рядка;
· заголовки стовпчиків (9) — це перші елементи кожного з 256 стовпчиків, які уявляють собою букви (A, B, …, Z, AA, AB, …, AZ, BA, BB, …, BZ, …, IV). Клацнувши на заголовку стовпчика, можна виділити всі комірки цього стовпчика;
· кнопка виділення всіх комірок робочого листка (10) знаходиться на перехресті заголовків рядків та стовпчиків. Клацнувши на ній, можна виділити всі комірки активної робочої таблиці в поточному вікні;
· ярлички листків (11),на яких вказані імена листків, розташовані в нижній частині вікна робочої книги. Клацнувши по ярличку, можна відкрити потрібний листок робочої книги;
· кнопки прокрутки ярличків листків (12) знаходяться ліворуч від ярличків і відповідно дозволяють:
® перейти до першого листка;
® перейти до попереднього листка;
® перейти до наступного листка;
® перейти до останнього листка.
· маркер розділення області ярличків (13)зменшує або збільшує простір, що займають ярлички і, відповідно, кількість видимих ярличків;
· горизонтальна смужка прокрутки (14);
· вертикальна смужка прокрутки (15);
· маркери розділення листка по горизонталі і вертикалі (16) знаходяться на горизонтальній та вертикальній смужках прокрутки. Їх використання може бути зручним, коли треба відобразити в одному вікні дві або чотири різних частини робочого листка.
Пробний приклад
Припустимо необхідно підготувати короткий звіт на одну сторінку, який відображує, наприклад, поквартальні обсяги перевезень автотранспортним підприємством (або обсяги виконаних ДЕУ ремонтних робіт на автодорогах, або обсяги продаж комерційним підприємством та інші легенди) по двом регіонам “Захід” і “Схід”. Для цього треба послідовно виконати такі дії:
1. Ввести дані (обсяги робіт або продаж) у робочий лист.
2. Створити та скопіювати формулу (для отримання підсумків).
3. Відформатувати дані так, щоб вони гарно виглядали.
4. Побудувати діаграму на основі цих даних.
5. Зберегти робочу книгу у файлі.
6. Роздрукувати дані та діаграму (отримати звіт).
Розглянемо, як ці нескладні дії відтворити в Excel.
1. Підготовка.
На першому етапі необхідно запустити Excel та розгорнути робоче вікно програми так, щоб воно займало весь екран. Потім треба розгорнути вікно чистої робочої книги, якій Excel автоматично привласнить назву Книга 1(Book 1).
Зауваження до дій.
a) Якщо програма ще не запущена, треба запустити її і тоді на екрані з’явиться вікно з пустою робочою книгою під назвою Книга 1(Book 1).
b) Якщо вікноExcel не займає весь екран, треба розгорнути його, клацнувши на кнопці максимізації в рядку заголовка вікна Excel.
c) Бажано розгорнути вікно робочої книги, щоб бачити якомога більшу її частину. Для цього треба клацнути на кнопці максимізації врядку заголовка вікна робочої книги Книга 1(Book 1).
2. Введення заголовка.
На цьому етапі треба ввести на листку Лист 1 (Sheet 1) книги Книга 1 заголовки рядків та стовпчиків.
Зауваження до дій.
a) Треба перемістити табличний курсор у комірку A3, клацнувши на ній лівою кнопкою мишки, або за допомогою клавіш керування курсором. В полі імені з’явиться адреса цієї комірки — A3.
b) У комірку A3 треба ввести текст “Захід”. Для цього набирається текст і натискається клавіша < Enter >.
c) Перемістити табличний курсор у комірку A4 та ввести текст “Схід”.
d) Перемістити табличний курсор у комірку A5 та ввести текст “Разом”.
e) Перемістити табличний курсор у комірку B2 та ввести текст “Квартал-1”. Три заголовка, що залишились (“Квартал-2,3,4”), можна було б ввести аналогічно вручну, але в Excel це можна зробити автоматично.
f) Табличний курсор розмістити у комірці B2 і перемістити вказівник мишки на маркер заповнення так, щоб він перетворився на хрестик. Потім при натиснутій кнопці мишки перемістити вправо вказівник мишки, доки не будуть виділені три комірки справа C2, D2, E2, і відпустити кнопку мишки. Тоді у виділених комірках з’являться потрібні заголовки. Це приклад використання засобу Автозаповнення(AutoFill).
3. Введення даних.
На цьому етапі треба ввести обсяги робіт (продаж) за кожний квартал по кожному регіону.
Зауваження до дій.
a) Табличний курсор перемістити у комірку B3, набрати відповідний обсяг і натиснути клавішу < Enter >.
b) Аналогічно ввести дані (відповідні обсяги) в інші комірки.
4. Створення формули.
Потрібно створити формулу для утворення підсумків по регіонах.
Зауваження до дій.
a) Табличний курсор перемістити у комірку B5.
b) На стандартній панелі інструментів натиснути кнопку Автосума(AutoSum) (кнопка позначена грецькою буквою “S”). В результаті у комірці B5 з’явиться текст:
= СУММ ( В3 : В4 )(або = SUM ( B3 : B4 ) )
Це є формула, яка обчислює суму значень із комірок, що знаходяться в діапазоні від В3доВ4.
c) Натиснути клавішу < Enter > для введення формули, після чого у комірці В5 з’являється сума двох чисел. Далі, щоб не робити це вручну, утворену формулу доцільно скопіювати в три комірки, розташовані праворуч.
d) Табличний курсор — у комірці В5. Вказівник мишки встановити на маркері заповнення і, коли вказівник перетвориться на хрестик, при натиснутій кнопці мишки його перетягнути на три комірки вправо і кнопку мишки відпустити. Excel копіює формулу у виділені комірки і в них утворюється потрібний результат.
При зміні даних в рядках 3або 4 можна впевнитись, що відразу змінюється і вміст комірок B5 ¸ E5 - комірок підсумку. Отже, при зміні даних формули автоматично перераховуються і на екрані з’являються нові результати.
5. Форматування таблиці.
Для покращання зовнішнього вигляду зформованої на екрані таблиці можна скористуватись можливостями автоматичного форматування Excel.
Зауваження до дій.
a) Табличний курсор розмістити в будь-якій комірці таблиці.
b) Клацнути на пункті меню Формат(Format), в списку елементів, що при цьому розкриється, обрати команду Автоформат(AutoFormat). В результаті Excel автоматично визначає межі таблиці на робочому листку, виділяє всю таблицю і відкриває діалогове вікно “Автоформат” (AutoFormat).
c) В діалоговому вікні “Автоформат” (AutoFormat) буде запропоновано 16 готових форматів для таблиць з демонстрацією зразків оздоблення таблиці. Треба обрати уподобаний і клацнути на кнопці ОК. Excelзастосує обраний формат до таблиці на робочому листку.
Операції по оздобленню таблиці можна було виконати і вручну, але це б зайняло декілька хвилин. А можливості автоформатування Excelдозволяють суттєвозекономити час.
6. Додавання заголовка.
Можна оздобити таблицю, ввівши заголовок до неї напівжирним шрифтом симетрично відносно п’яти стовпчиків.
Зауваження до дій.
a) Табличний курсор розмістити у комірці А1 таблиці.
b) Набрати, наприклад, текст “Обсяги робіт по регіонах за 1998 рік”.
c) Якщо табличний курсор опинився в іншій комірці, його треба повернути назад у комірку А1.
d) На панелі інструментів “Форматування” можна встановити потрібний шрифт і його розмір (наприклад, напівжирний — клавіша < Ж>, розмір — 14).
e) Клацнувши на комірці А1 та перемістивши вказівник мишки в право, виділити комірки A1, B1, C1, D1 та E1 (тобто діапазон A1 : E1).
f) Клацнути на панелі інструментів “Форматування” на кнопці Об’єднати та розмістити в центрі(Merge and Center). В результаті текст, що знаходиться у комірці A1, буде відцентрований відносно п’яти виділених комірок. Отже виконані дії призвели до фактичного злиття п’яти комірок в одну велику комірку.
7. Створення діаграми.
На цьому етапі на основі табличних даних можна побудувати діаграму. Діаграма може знаходитись на цьому ж робочому листку, під таблицею даних.
Зауваження до дій.
a) Табличний курсор розмістити у комірці А2 таблиці.
b) Клацнувши і не відпускаючи кнопку мишки, перемістити вказівник мишки до комірки Е4. Так виділяється прямокутна область таблиці, що складається з 15 комірок. Примітка: комірки з підсумками в цю область не повинні входити.
c) Клацнувши на кнопці Майстер діаграм(Chart Wizard) із зображенням гістограми, яка знаходиться на панелі інструментів Стандартна, можна відкрити перше (з чотирьох) діалогове вікно створення діаграм “Майстер діаграм (крок 1 із 4): тип діаграми”.
d) В діалоговому вікні вибрати тип потрібної діаграми. Для даного випадку обирається стандартний тип — Гістограма(Column). Після вибору типу діаграми можна визначити додаткові параметри, клацнувши на кнопці Далі(Next), а можна прийняти стандартні установки Excel, клацнувши на кнопці Готово(Finish). В останньому випадку Excel створить діаграму і відобразить її на робочому листку.
e) Можна змінити розмір та розташування діаграми:
à зміна розміру діаграми здійснюється при переміщенні одного з восьми її вказівників (ці вказівники з’являються при активізації діаграми);
à переміщення в межах робочого листка діаграми здійснюється через пересування будь-якої з її меж за допомогою мишки.
Отже діаграма додана до таблиці і звіт прийняв закінчений вигляд.
8. Зберігання робочої книги.
Створений на робочому листку звіт зберігається в оперативній пам’яті комп’ютера. Для довготривалого зберігання необхідно вміст робочого листка зберегти у файлі. Зберігання у файлі здійснюється за стандартним сценарієм для програм-додатків Windows.
Зауваження до дій:
a) Активізувати вікно діалогу Збереження документа, клацнувши на кнопці Зберегти(Save)  панелі інструментів Стандартна, або через команду Зберегти як …(Save as …) в меню Файл(File).
панелі інструментів Стандартна, або через команду Зберегти як …(Save as …) в меню Файл(File).
b) Ім’я створеного листка (наприклад, ZVIT.XLS) ввести в текстове поле Ім’я файлу(File name). Розширення імені .XLSможна не вказувати. В Windows ім’я документа при зберіганні документа автоматично отримує розширення, що відповідає програмі-додатку, в якому документ був розроблений. Але, якщо після імені поставити крапку, то розширення не буде додане !!! Рекомендується користувачу не змінювати власноручно розширення імені файлу, а скористатись тим, яке привласнюється йому програмою автоматично.
c) Тип файлу, що зберігається, в текстовому полі Тип файлуможна залишити таким, який пропонує Excel— Книга Microsoft Excel ( *.xls ).
d) Вікно діалогу Збереження документа має кнопку Параметри. При клацанні на ній відкривається вікно Параметри зберігання. Встановивши певні параметри, можна обмежити доступ до даного файлу стороннім користувачам.
e) Після встановлення потрібних параметрів у вікні діалогу Збереження документа слід клацнути на кнопці ОК або натиснути клавішу < Enter >.
Excel збереже робочу книгу у файлі. При цьому робоча книга залишається відкритою і можна продовжувати роботу з нею.
9. Друкування звіту.
При умові, що принтер підключений і знаходиться в робочому стані, щоб віддрукувати робочий листок достатньо клацнути на кнопці Друк(Print)  на панелі інструментів Стандартна або виконати команду Друк(Print) в меню Файл(File). В останньому випадку активізується вікно діалогу Друк(Print).
на панелі інструментів Стандартна або виконати команду Друк(Print) в меню Файл(File). В останньому випадку активізується вікно діалогу Друк(Print).
10. Вихід з Excel.
Щоб вийти з програми Excel по закінченні роботи, треба клацнути на кнопці закриттяу рядку заголовка. Крім того, вихід можна здійснити: через відповідну команду системного меню; через команду Вихід в меню Файл; клавішами <Alt + F4>. Оскільки з моменту останнього збереження робочої книги в неї не вносилось змін, то Excel закінчить роботу, не перепитуючи, чи є потреба зберегти файл.
Рекомендується на початку частіше використовувати засіб — Помічник. При цьому є висока вірогідність того, що Помічник знайде потрібну довідкову інформацію.
Основні поняття Excel
Для вільного володіння можливостями Excelта ефективного їх використання необхідно розуміти основні принципи пересування по робочим книгам і навчитись правильно використовувати інтерфейс Excel, в якому є багато елементів спільних з елементами інтерфейсу Windows.
Керування елементами Excel
У вікні інтерфейсу Excelможе одночасно знаходитись кілька вікон різних робочих книг. Кожна книга розміщується в окремому вікні. Листки однієї робочої книги можуть розміщуватись в кількох вікнах, а кожний листок — тільки в окремому вікні. Деякі вікна можуть бути згорнуті і тоді вони уявляють собою тільки скорочений рядок заголовка вікна з іменем відкритої в ньому робочої книги.
Серед багатьох відкритих вікон з робочими книгами виділяється одне вікно з більш яскравим рядком заголовка. Це вікно — вікно з активною робочою книгою(active workbooks). Воно завжди автоматично розташовується на передньому плані серед інших вікон.
Вікна робочих книг Excel(як і вікна інших програм Windows) можуть знаходитись в одному з станів:
® Розгорнуте — займає весь робочий простір вікна інтерфейсу Excelі рядок його заголовка розміщується у рядку заголовка вікна Excel. Щоб розгорнути вікно, треба клацнути на кнопці максимізації.
® Згорнуте — має вигляд скороченого рядка заголовка вікна з іменем відкритої в ньому робочої книги. Розміщується згорнуте вікно в нижній частині робочого поля. Щоб згорнути вікно, треба клацнути на кнопці мінімізації.
® Відновлене або не повністю розгорнуте. Щоб відновити вікно, яке було згорнуте або розгорнуте, треба клацнути на кнопці відновлення. Відновлене вікно можна вільно пересувати по екрану і змінювати його розміри.
Все сказане відноситься також і до самого вікна інтерфейсу Excel. Вікно Excelможе бути розгорнуте, згорнуте або не повністю розгорнуте.
Одночасно з Excel можна запускати й інші програми Windows, які будуть розміщуватись у своїх вікнах.
Пересування вікон та зміна їх розмірів.Такі дії можна виконувати тільки з неповністю розгорнутим вікном.
Щоб перемістити вікно, треба клацнути на рядку його заголовка і, не відпускаючи кнопку мишки, пересунути вікно в бажане місце.
Автоматично впорядкувати розташування кількох вікон можна через команди ВікноÞ Розташувати(Window Þ Arrange), які відкривають діалогове вікно “Розташування вікон”. В цьому вікні треба вибрати уподобаний порядок розташування (поруч, зверху вниз, зліва направо, каскадом)та клацнути на кнопці “ОК”.
Щоб змінити розміри вікна, треба клацнути на одній з його меж або на куті (щоб одночасно змінити розміри і по горизонталі і по вертикалі) і, не відпускаючи кнопку мишки, пересунути межу до потрібного розміру та відпустити кнопку. При встановленні вказівника мишки на межі вікна, змінюється форма вказівника. Це є сигналом, що можна змінювати положення межі.
Перехід між вікнами. Серед багатьох відкритих в робочому полі вікон тільки одне може бути активним. Воно автоматично розташовується на передньому плані. Активізувати вікно можна кількома способами:
® клацнути на видимій частині потрібного вікна;
® натискаючи клавіші < Ctrl + Tab >, по черзі активізувати всі з відкритих вікон доки не дійде черга потрібного вікна;
® відкрити меню Вікно(Window) і клацнути на імені потрібного вікна в списку, що знаходиться в нижній частині меню. Поточне активне вікно помічено символом “ü”. В списку відкритих вікон може бути до дев’яти імен. Якщо потрібне вікно не війшло в список, треба виконати команду Всі вікна(More Window), яка знаходиться нижче списку вікон.
Закриття вікон.Щоб закрити вікно треба клацнути на кнопці закриття. Коли закривається вікно робочої книги, Excel перевіряє, чи вносились будь-які зміни у вміст. Якщо зміни не вносились, то вікно закривається одразу без додаткових повідомлень, а якщо вносились — Excel запропонує зберегти файл (стандартні дії по збереженню файла для Windows).