Графічні об’єкти та таблиці в текстовому документі
Увага!Під час роботи з комп’ютером дотримуйтеся правил безпеки і санітарно-гігієнічних норм
Вправа 1.Створення зображення куба.
Завдання. У новому документі Куб засобами текстового процесора створіть зображення куба. Додайте текстові написи для позначення вершин куба.
1. У власній папці створіть новий документ з іменем Куб.
2. На вкладці Вставлення оберіть інструмент Фігури й зі списку фігур у категорії Основні фігури оберіть Куб. Виконайте протягування мишею в тому місці документа, де ви плануєте вставити зображення.
3. Виділіть вставлене зображення й на вкладці Формат у групі Стилі фігур оберіть інструмент Заливка фігури. Встановіть значення цієї властивості Без заливки, щоб усі грані куба не містили заливки.
4. Серед фігур на вкладці Вставлення оберіть Лінія та додайте до зображення куба три лінії, які відображають невидимі ребра куба.
5. Послідовно виділіть кожну з ліній і за допомогою інструмента Контур фігури із вкладки Формат змініть значення властивості Штрихи на пунктирну лінію.
6. Натисніть на клавіатурі клавішу Shift, утримуйте її й виділіть лінії та фігуру, з яких складається куб. Клацніть правою кнопкою миші на одній з виділених меж і в контекстному меню оберіть вказівку Групувати ÞГрупувати.
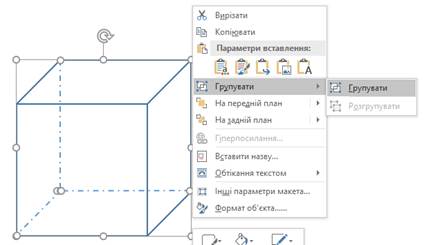
7. За допомогою інструмента Напис із вкладки Вставлення додайте поруч із вершинами куба написи з іменами вершин: А, В, С, D, А1, В1, С1, D1.
8. Збережіть результати роботи.
Вправа 2.Створення таблиці та налаштування її властивостей.
Завдання. Створіть документ з оголошенням про пошук господарів для цуценяти з використанням таблиці та зразком.
1. У власній папці створіть новий документ, вмістом якого буде оголошення про пошук господарів для цуценяти.
2. У створеному документі вставте таблицю 2x5 одним із відомих вам способів.
3. Об'єднайте всі клітинки першого рядка таблиці.
4. Введіть у клітинці першого рядка текст «Віддам у добрі руки маленьке цуценя» та застосуйте такі параметри форматування: шрифт – TimesNewRoman, розмір – 12, стиль накреслення –напівжирний, курсив; вирівнювання – по центру.
5. Вставте до тієї ж клітинки зображення цуценяти, Змініть його розмір, встановіть обтікання текстом Навколо рамки, щоб розмістити його за зразком.
6. У першому стовпці другого рядка введіть текст «тел. 050-0-66-66 Питати Марію», виділіть його й на вкладці Макет в групі Вирівнювання оберіть інструмент Напрямок тексту. Вирівняйте текст по центру й оберіть розмір символів – 10.
7. Скопіюйте текст до інших стовпців другого рядка таблиці.

8. Збережіть документ з іменем Оголошення у власній папці.
Вправа 3.Зміна вигляду документа в режимі відображення недрукованих знаків.
Завдання. Перегляньте документ Два кольори у режимі відображення недрукованих знаків та визначте, які клавіші чи комбінації клавіш використовувалися для завершення кожного рядка. Додайте після назви вірша зображення, що збережене у файлі Вишивка.jpg, обітніть його та відобразьте зліва направо, щоб документ мав вигляд, як на зразку.

1. Відкрийте документ Два кольори, що зберігається в папці Текстовий процесор
2. Увімкніть режим відображення недрукованих знаків за допомогоюінструмента Недруковані знаки ¶.
3. Визначте, натисненням якої клавіші чи комбінації клавіш завершувалося введення кожного з рядків вірша Д. Павличка «Два кольори». Скільки абзаців містить документ?
4. Додайте після назви вірша новий абзац, вставте до нього зображення, що зберігається у файлі Вишивка.jpg у папці: Текстовий процесор
5. Виділіть зображення, на вкладці Формат оберіть інструмент Обтинання. Наведіть вказівник миші на маркер обтинання в нижній частині зображення та виконайте протягування, щоб отримати фрагмент зображення, як на малюнку.
6.  На вкладці Формат оберіть інструмент Обернути та вказівку Відобразити зліва направо.
На вкладці Формат оберіть інструмент Обернути та вказівку Відобразити зліва направо.
7. Збережіть файл Два кольори у папці:
E:\8-А(Б) клас\Власне прізвище\Урок 11\
8. Закрий всі відкриті вікна.
9. Повідом вчителя про завершення роботи.