Основные элементы технологии
Запустим Visio 2000, откроем один из готовых графических файлов пакета и на его примере ознакомимся с основными элементами технологии формирования изображения (рис. 1).
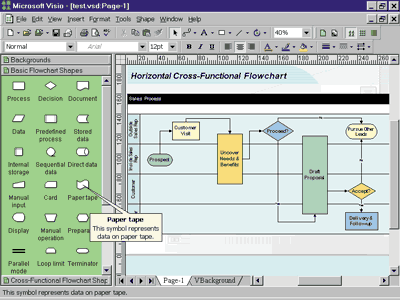
| Рис. 1. Пользовательский интерфейс Visio. Слева окно Stenсils (с тремя вкладками), справа - окно Drawing для рисования схем. |
Пользовательский интерфейс выполнен в традиционном стиле продуктов Microsoft Office: в верхней части строка меню, под ней панели инструментов (всего имеется 11 встроенных панелей). Настройка интерфейса также выполняется стандартным образом с помощью окна Customize. Visio 2000 не позволяет подключать расширения COM Add-Ins, но такая опция (в данной версии недоступная) в окне параметров имеется.
Основную часть экрана занимают два окна: Stencils (слева, с зеленым фоном) и Drawing. Однако, чтобы разобраться с их применением, сначала нужно ознакомиться с четырьмя типами файлов, которые используются в Visio, и некоторыми другими базовыми понятиями.
Stencil, *.VSS (трафарет) - проблемно-ориентированный набор графических элементов (masters), из которых строятся все графические изображения. В состав издания Professional входят около пятидесяти готовых Stencil-файлов, а кроме того пользователь может создавать собственные наборы.
Для формирования изображений пользователь загружает один или несколько Stencils, которые располагаются в соответствующем окне в виде вкладок. В примере на рис. 1 используются три набора - Backgrounds, Basic Flowchart Shapes (активный) и Cross Functional Flowchart Shapes Horizontal.
Master (master shape) - отдельный элемент изображения. При перетаскивании master из окна Stencils в окно рисования создается его экземпляр, который называется shape (очертание). Master кроме графического изображения имеет целый набор свойств (графическое оформление, текст, иконка, гиперссылки и пр.). Пользователь может редактировать существующие master-компоненты или создавать новые.
Workspace, *.VSW (рабочее пространство) - фиксирует текущий набор загруженных Stencils и физическое расположение этого окна. Команда записи Workspace выполняется горячими клавишами Alt+F12.
Drawing, *.VSD (рисунок) - файл с рисунком (связанный набор графических элементов с соответствующими стилями и свойствами), для создания которого мы и применяем Visio. При сохранении VSD-файла можно (по умолчанию) записать в него информацию Workspace. Если Workspace не сохраняется, то при загрузке файла появится только окно Drawing.
Template, *.VST (шаблон) - фактически это тот же Drawing-файл, но его содержимое используется только для создания нового файла.
Solutions (решения). Под ними в документации понимается набор готовых файлов Stencils и Templates, которые хранятся в подкаталоге SOLUTIONS\. Многие из них представлены парой файлов с одинаковыми именами (например, File.VSS и File.VST), но это не должно вводить вас в заблуждение - один VST-файл порой содержит несколько Stencils, а порой - ни одного. Именно поэтому Solutions часто используется как синоним Templates - в справочной системе есть описание около 50 таких готовых решений (рис. 2), для которых имеются примеры в виде VSD-файлов, записанные в подкаталоге SAMPLES\. Открыть примеры можно командой File|New|Browse Sample Drawings.
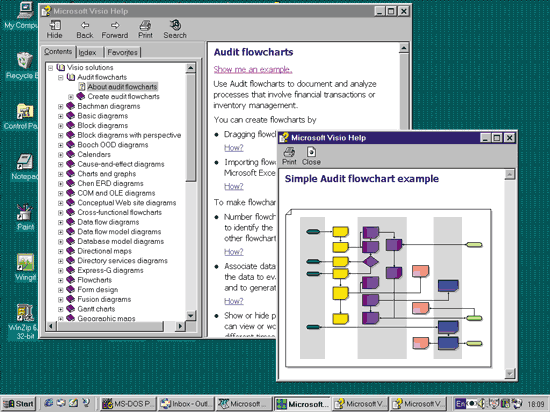
|
| Рис. 2. В справочной системе описано около 50 различных прототипов (Solutions) для создания схем. |
Для удобства работы все Solutions разбиты на несколько предметно-ориентированных категорий; они представлены в диалоговом окне Choose Drawing Type (рис. 3), которое открывается командой File|New|... при создании нового рисунка.
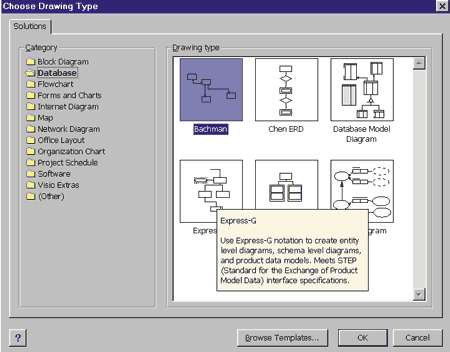
| Рис. 3. Выбор нужного шаблона с помощью окна Choose Drawing Type. |
Вы можете сделать собственные Solutions - нужно просто подготовить свои трафареты и шаблоны и записать их в один из подкаталогов (или создать собственный) в каталоге SOLUTIONS\.
Еще одно замечание относительно создания рисунка: в общем случае он может быть многослойным, причем каждому слою соответствует вкладка (см. рис. 1). Структуру рисунка со всеми используемыми компонентами и параметрами можно видеть в окне Drawing Explorer, которое открывается командой View|Windows (рис. 4).
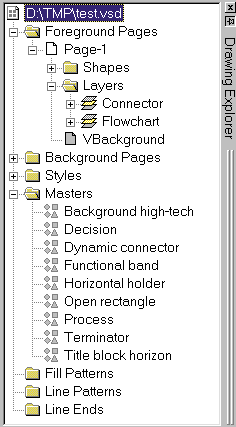
| Рис. 4. Структура создаваемого рисунка видна в окне Drawing Explorer. |
Создание простых схем
Для построения диаграмм и схем пользователь может применять два основные приема: рисовать "с нуля" и автоматически формировать изображение на основе некоторых данных с помощью широкого набора мастеров.
Например, если вы хотите нарисовать блок-схему алгоритма, вычисляющего факториал (рис. 5), то следует выбрать в наборе готовых шаблонов Flowchart | Basic Flowchat. Далее нужно просто перетаскивать мышью необходимые графические объекты из окна Stencils на рисунок, вставлять в них нужный текст и соединять объекты с помощью элемента Dynamic Connector. При этом с помощью кнопки Connector Tool (на стандартной панели) можно установить режим автоматического связывания объектов. Кроме набора обычных свойств (текст, оформление, цвет и пр.) каждом объекту может быть приписана одна или несколько гиперссылок.
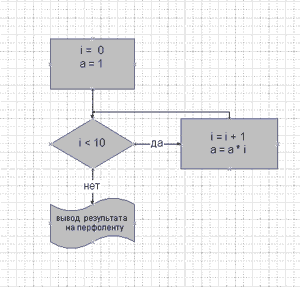
| Рис. 5. На создание этой блок-схемы потребовалось около минуты времени. |
Отметим также, что кроме "родных" файлов Visio можно использовать достаточно широкий спектр других графических файлов. Сохранять рисунок можно не только в формате .VSD, но и в файлах других типов, в том числе HTML.
С применением готовых мастеров мы ознакомимся на примере создания схемы персонала организации. При создании нового рисунка в окне Choose Drawing Type выбираем меню Organization Chart, а затем мастер Organization Chart Wizard. Далее программа предложит два варианта: использовать данные из уже существующего файла (в форматах TXT, XLS, каталога Exchange Server или базы данных, совместимой с ODBC) или вводить информацию вручную. Выберем последний с использованием простого текстового файла, и мастер автоматически сформирует небольшой шаблон, которые откроется в редакторе NotePad.

|
| Рис. 6. Описание структуры организации в виде текстового файла. Автоматически сформированный шаблон (английский текст) мы дополнили своими данными (русский текст). |
В этом примере (рис. 6) хорошо видна логика описания структуры организации: в первой строке записаны названия полей, а далее - информация о сотрудниках. Для связывания данных используются два обязательных поля - Name (имя сотрудника) и Report_to (ссылка на имя начальника, которому подчиняется данный сотрудник). После окончания работы мастера мы получим схему организации (рис. 7), которую можно редактировать, в том числе добавляя различную информацию о сотрудниках. Понятно, что вместо отдельных людей можно описать подразделения компании и получить схему взаимодействия отделов предприятия.

|
| Рис. 7. Вот что получается в результате работы мастера Organization Chart Wizard. |
Конечно, это далеко не все возможности стандартного пакета Visio 2000. Отметим только, что кроме различных диаграмм и графиков он позволяет, например, работать с простейшими географическими картами.
Для ИТ-профессионалов
Для специалистов информационных отделов и разработчиков ПО особый интерес представляют функции пакета Visio 2000 Professional: построение схем компьютерных сетей, диаграмм баз данных, структурной схемы программ и карт Web-сайтов.
Для документирования компьютерных сетей предлагается шесть готовых шаблонов: Active Directory, Basic Network, LPAD Directory, Logical Network, Novell Directory и Visio Network Equipment Sampler. Нарисовав схему локальной или глобальной сети (рис. 8), пользователь с помощью мастера Property Reporting Wizard может получить полное ее описание в виде текстового файла или таблицы Excel (рис. 9). Мастер Network Diargam Wizard позволяет формировать схемы по данным, хранящимся в СУБД.

|
| Рис. 8. Схема локальной сети. |

| Рис. 9. Отчет с описанием компьютерной сети получен с помощью Property Reporting Wizard. |
При моделировании баз данных разработчик может формировать описание непосредственно в среде пакета или импортировать данные из существующих БД. В последнем случае нужно воспользоваться командой Database|Reverse Engineer.