Общая структура рабочего стола
Москва
Содержание
Содержание. 2
1 Введение. 5
2 Запуск программы.. 6
3 Общая структура рабочего стола. 7
4 Учреждение. 8
5 Подразделения учреждения. 11
5.1 Организационная структура. 12
6 Должности. 14
7 Штатное расписание. 16
7.1 Приказ на изменении штатного расписания. 18
8 Производственный календарь и графики работы.. 20
9 Работники и Физические лица. 25
9.1 Работники. 25
9.1.1 Создание нового работника. 31
9.2 Физические лица. 36
9.2.1 Смена имени. 37
9.2.2 Общие данные. 39
9.2.3 Персональные данные. 40
9.2.4 Трудовая деятельность. 42
9.2.5 Награды, звания. 43
9.2.6 Дополнительные сведения о физических лицах (Свойства и категории) 44
9.2.7 Стажи. 45
10 Кадровый учет. 49
10.1 Прием на работу. 49
10.2 Кадровое перемещение. 54
10.3 Увольнение. 56
10.4 Отмена приказа. Документ, утративший силу. Изменение приказа. 58
10.5 Приказ о присвоении классного чина. 59
10.5.1 Отчеты по классным чинам.. 60
10.6 Служебные удостоверения, нагрудные знаки. 61
10.7 Приказ о сокращении срока испытания. 65
10.8 Выслуга лет. 67
10.9 Изменение надбавки. 68
10.10 Уведомления. 69
10.10.1 Документ «Уведомление о сокращении должностей». 69
10.10.2 Документ «Уведомление о предложении должностей». 70
11 Работа с персоналом.. 72
11.1 Квалификационный экзамен. 72
11.2 Аттестации. 74
11.3 Справочник «Комиссии». 77
11.4 Утверждение комиссии. 78
11.5 Повышение квалификации. 80
11.6 Конкурсные комиссии. 84
11.7 Кадровый резерв. 92
11.7.1 Документ «Занесение в кадровый резерв». 92
11.7.2 Обработка «Кадровый резерв». 93
11.7.3 Документ «Исключение из кадрового резерва». 94
11.8 Работа с кандидатами. 96
11.9 Материальная помощь. 99
11.10 Поощрения, Премии, Награды.. 100
11.11 Взыскания, снятие взыскания. 106
11.12 Индексация заработка. 109
12 Отклонения в состояниях сотрудников. 115
12.1 Командировки. 115
12.2 Неявки. 117
12.3 Возврат на работу. 118
12.4 Больничный лист. 119
12.4.1 Болезнь во время отпуска. 120
12.5 Планирование отпусков. 121
12.5.1 График отпусков. 121
12.5.2 Отпуска. 124
12.5.3 Остатки отпусков. 126
12.5.4 Отчетность по отпускам.. 129
12.6 Отстранение от должности. 130
12.7 Неполное рабочее время. 132
12.8 Табель учета рабочего времени. 135
13 Работа с отчетами. 138
13.1 Настройка отчетов. 138
13.2 Примеры.. 140
13.2.1 Группировка в разрезе подразделений. Отчет по взысканиям.. 140
13.2.2 Отчет по сотрудникам.. 144
13.2.3 Отчет по именинникам.. 147
13.2.4 Отчет по стажам.. 149
14 Обработки. 153
14.1 Обработка «Печать извещений об отпуске». 153
14.2 Обработка «Сводные данные по работе пользователей». 155
14.3 Обработка «Индексация заработка». 156
15 Разбор отдельных случаев. 160
15.1 Отзыв из отпуска на несколько дней. 160
Введение
Данное методическое пособие предназначено для пользователей подсистемы кадрового учета АИС ФССП России. Основной целью данного учебного пособия является освоение технологии работы с Подсистемой кадрового учета, развитие практических навыков по работе с программой.
Работа пользователя с информационной базой осуществляется при запуске подсистемы в режиме «Предприятие». При этом выполняется собственно функционирование системы в предметной области: осуществляется заполнение данных, составление всех первичных кадровых документов, формируются различные отчеты, производится выполнение различных регламентных расчетов и т.д.
Запуск программы
При запуске системы программа проверяет наличие прав доступа пользователя к информационной базе. Другими словами, выполняет аутентификацию. Для входа в систему нужно нажать кнопку «1С: Предприятие».
Если в ИБ не задан список пользователей, будет выполнен вход в систему. Если в ИБ существует список пользователей, система предложит ввести имя пользователя и пароль.
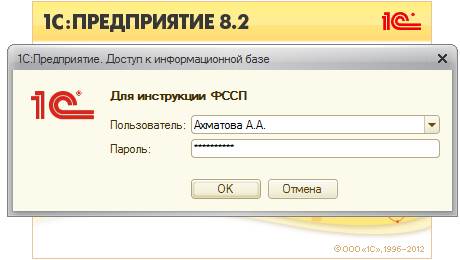
Рис. 1
В этом диалоговом окне необходимо указать имя пользователя. Для этого следует в поле Пользователь выбрать пользователя из списка или набрать имя с клавиатуры и ввести пароль (если он был установлен).
При нажатии кнопки «ОК» будет выполнен вход в систему. Нажатие клавиши «Отмена» позволяет отказаться от запуска программы.
Общая структура рабочего стола
Интерфейс состоит из десяти вкладок рабочего стола. Каждая вкладка содержит в себе разделы со ссылками на справочники, документы и отчеты в соответствии с тематикой вкладки. Данное разделение произведено согласно Федеральному закону от 27.07.2004 № 79-ФЗ «О государственной гражданской службе Российской Федерации».

Рис. 2 Вкладки рабочего стола
В верхней части рабочего стола находится меню рабочего стола

Рис. 3 Панель меню пользователя

Рис. 4 Панель меню администратора
В каждом пункте меню так же содержатся ссылки на справочники, документы и отчеты, которые нужны пользователю для ведения учета в программе.
Учреждение
Для начала правильно учета данных в Подсистеме кадрового учета, нужно заполнить информацию об Организации. Справочник «Реквизиты организации» открывается по нажатию гиперссылки на вкладке «Справочники».

Рис. 5
В данном окне должны быть заполнены разделы «Наименование полное» и «Наименование сокращенное». Эти записи будут выводиться в печатных формах приказов.
Рассмотрим следующие вкладки:
- Основные
На закладке Основные заполняются следующие реквизиты:
ИНН - идентификационный номер налогоплательщика;
КПП - код причины постановки на учет;
ОГРН - основной государственный регистрационный номер;
Код и Наименование ИФНС (инспекции ФНС), в которой учреждение поставлено на налоговый учет;
Статья финансирования и Статья расходов, которые будут использоваться по умолчанию для отражения зарплаты сотрудников в бюджетном учете.
- Ответственные лица
На закладке Ответственные лица в табличном поле отображается информация о руководителях и других ответственных лицах, чьи данные (фамилии, инициалы, должности) будут автоматически подставляться программой в печатные формы документов и отчетов.

Рис. 6
Характер использования данных ответственного лица определяется значением в колонке Роль, где можно выбрать один из следующих вариантов:
- Руководитель,
- Главный бухгалтер,
- Руководитель кадровой службы,
- Кассир.
В колонке Исполнитель следует указать конкретное физическое лицо.
В колонке Действует с… указывается дата назначения ответственного лица на должность.
Когда ответственное лицо, например Руководитель, отсутствует и его обязанности выполняет «И.о. руководителя», то нужно добавить копированием строку с записью Руководитель. Заменить физическое лицо руководителя на физическое лицо исполняющего обязанности. Поставить новую дату актуальности, а так же заменить должность, которая пойдет в печатную форму («И.о. руководителя Управления», например). Когда руководитель вернется к исполнению своих обязанностей, аналогичным образом создается строчка с записью с новой датой актуальности (с даты, когда руководитель вернулся к выполнению своих обязанностей). Историю изменений можно посмотреть по нажатию кнопки История.

Рис. 7
- Адреса и телефоны
На закладке Адреса и телефоны следует указать три варианта адреса учреждения: юридический, фактический, почтовый и телефон. Если адреса совпадают, то достаточно добавить только один адрес, а остальные адреса Добавить копированием (F9).
- Коды
На закладке Коды следует указать коды, используемые в отчетных документах для органов статистики и для Пенсионного фонда.
- Прочее
На закладке Прочее указываются название учреждения в родительном падеже, город и текст под гербом. Эти данные нужно указать для того, чтобы правильно формировались печатные формы.
Подразделения учреждения
Структура учреждения хранится в справочнике Подразделения.
Вкладка «Справочники» →«Подразделения».

Рис. 8
Справочник «Подразделения» является иерархическим – отделы могут входить в состав подразделений, а подразделения в состав управлений. Перемещать отделы и подразделения относительно друг от друга можно перетаскивая их мышкой. Так же для удобства подразделения можно выставить в том порядке, в котором пользователю необходимо, при помощи клавиш  . Имеет смысл создать подразделение под названием «Упраздненные подразделения» (или удаленные, или старые…), в которое будут помещаться упраздненные подразделения и отделы. Такие подразделения нельзя удалять из программы, в противном случае потеряется вся история связанная с ними.
. Имеет смысл создать подразделение под названием «Упраздненные подразделения» (или удаленные, или старые…), в которое будут помещаться упраздненные подразделения и отделы. Такие подразделения нельзя удалять из программы, в противном случае потеряется вся история связанная с ними.
Двойным кликом левой кнопкой мыши по названию попадаем в карточку подразделения.

Рис. 9
По каждому подразделению заполняются «Наименование», «Полное наименование» и «Наименование в родительном падеже» (с маленькой буквы). Это нужно для правильного автоматического заполнения печатных форм. Можно указать руководителя, его должность и дату, с которой он вступил в должность.
Если пользователю нужно, чтобы в печатных формах документов по конкретному сотруднику в полном наименовании его должности не выводилось название данного подразделения (например, подразделение «Руководители»), нужно установить отметку «Не выводить на печать».
В подразделениях, которые относятся к аппарату управления нужно проставить соответствующую отметку. Это нужно для правильного отражения информации в статистической отчетности.
Организационная структура
Вкладка «Кадровая работа» → «Организационная структура» → «Сформировать».
Отчет отображает в виде схемы иерархическую структуру учреждения.
Справа формы находится кнопка «Настройка», которая открывает (или скрывает) форму настройки. Здесь можно организовать отбор и вывести схему для определенного подразделения или группы подразделений, нажатием в соответствующем окне кнопки «Подбор» в определенной части формы. Так же пункты отбора можно добавить, нажатием кнопки Insert и удалить, нажатием кнопки Delete. Там же, в дополнительных настройках, можно включить вывод руководителей, сотрудников подразделения и фотографий сотрудников.
Должности
Вкладка «Справочники» → «Должности».Справочник Должностипредназначен для заполнения сведений о должностях.

Рис. 10
Каждая должность может быть дополнительно описана:
- Для целей получения статистической отчетности можно указать группу и категорию должностей (только для должностей Государственной гражданской службы);
- Для целей воинского учета, указывается категория должности, в соответствии с которой работники, занимающие эту должность, будут отображаться в отчетности для военкоматов;
- Для правильного заполнения статистической отчетности, надо заполнить графу Категорию должности ФССП.
Для формирования печатных форм приказов, заполняется наименование должности в родительном, дательном и творительном падежах (вкладка «Госслужба» - «Наименование должности в падежах»).

Рис. 11
На вкладке «Госслужба» - «Классные чины» указываются первый и максимальный классный чин для данной должности (используется для формирования отчета «Список сотрудников, для которых подходит время присвоения следующего чина»).
На вкладке «Ежегодные отпуска» следует указать количество дней дополнительного отпуска, полагающегося для данной должности. Например, дополнительный отпуск, оплачиваемый в связи со службой в местностях с особыми климатическими условиями (Рис. 12). Отпуска за выслугу лет или за ненормированный рабочий день назначаются сотруднику индивидуально.

Рис. 12
Штатное расписание
Вкладка «Кадровая работа» → «Штатное расписание»
Штатное расписание представляет собой совокупность различной информации о штатных единицах учреждения (штатная единица - должность в подразделении).
Для формирования штатного расписания необходимо предварительно заполнить справочники «Подразделения» и «Должности».

Рис. 13
В левой части окна отображается организационная структура учреждения. Чтобы посмотреть штатную расстановку в конкретном подразделении, необходимо выбрать это подразделение в левой колонке. Справа отображается список должностей, их количество и оклад (если он заполнен), актуальный на данный день. Если нажать кнопку «История», то можно увидеть историю всех изменений по штатной расстановке в данном подразделении, с датами актуальности предыдущих записей.
Добавление новой единицы: Выбираем подразделение, в которое необходимо добавить штатную единицу. Нажимаем кнопку «Добавить» (или Insert). В окне «Строка штатного расписания» проверяем подразделение, в котором вводится новая должность. Нажимаем в конце поля «Должность» кнопку выбора. В открывшемся окне «Должности» выбираем должность. Вводим количество штатных единиц по данной должности и дату, с которой вводится изменения по данной должности. Выбираем «Вид расчета». Устанавливаем тарифную ставку (должностной оклад).

Рис. 14
Для должности можно указать надбавки, установленные положением об оплате труда и др. нормативными актами. Нажать кнопку «Добавить». Выбрать из перечня необходимую надбавку (если несколько надбавок, то повторить операцию) и указать ее размер для данной должности в конкретном подразделении. После того, как все надбавки определены, нажать кнопку «ОК». В штатном расписании появится новая должность. С момента ее действия на данную должность можно назначать сотрудника.
По каждой штатной единице можно указать следующие дополнительные сведения:
- произвольная информация о штатной единице – описание;
- должностные обязанности;
- раздел Должен знать;
- требования к квалификации.
Изменение данных по штатной единице: Если по должности в штатном расписании произошли изменения (например, количество ставок или размер оклада), то нужно поместить курсор на нужное подразделение, выбрать нужную должность, нажать кнопку «Добавить копированием» (F9). Если какую-либо должность упразднили в подразделении, нужно поставить количество ставок 0. И данная строка станет неактивной (не будет видна) в штатном расписании.
Текущее состояние штатного расписания можно вывести в виде списка штатных единиц, в котором для каждого подразделения отражается информация о существующих на данный момент единицах. Из этой же формы можно получить следующую отчетность по штатному расписанию («Печать»):
- унифицированная форма Т-3:
В отчет Унифицированная форма Т-3 выводится список штатных единиц учреждения, а также месячный фонд заработной платы по каждой единице.
- штатная расстановка:
Отчет предоставляет возможность сформировать штатную расстановку, отобранную и сгруппированную по различным критериям.
Отчет по умолчанию настроен так, чтобы в результате получилась штатная расстановка на текущую дату, сгруппированная по подразделениям и учреждениям.
Возможные показатели отчета:
· Сотрудник;
· Должность;
· Учреждение;
· Подразделение;
· Количество занятых ставок;
· Количество временно освобожденных ставок - ставки, освобожденные за счет сотрудников находящихся в отпуске по беременности и родам и т.п.
- анализ штатного расписания:
В данном отчете можно увидеть сколько выделено ставок и сколько их занято по каждой должности в каждом подразделении. Есть возможность сформировать данные по конкретному подразделению или должности.
Каждый из отчетов можно сформировать на конкретную дату. Реализована возможность просмотра состояния штатного расписания за прошлые периоды. Выбор даты производится в верхней части отчета.
По кнопке «Вывести приказ об изменении ШР» автоматически создается «Приказ на изменение штатного расписания».